데이터 손실 없이 외장 하드 드라이브를 다시 포맷하는 방법
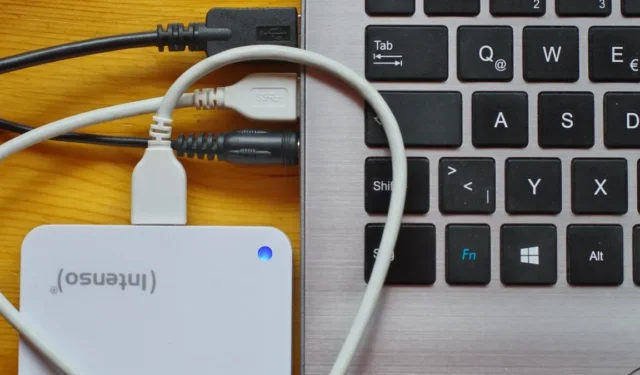

하드 드라이브의 백업을 외장 하드 드라이브에 저장하시나요? 그러기를 바랍니다. 귀하의 데이터를 안전하게 보호하는 현명한 방법입니다. 하지만 해당 드라이브가 손상되어 다시 액세스할 수 있도록 다시 포맷해야 한다면 어떻게 될까요? 모든 데이터를 잃지 않고 다시 포맷할 수 있습니까? 짧은 대답은 ‘그렇다’입니다. 외장 하드 드라이브를 다시 포맷한 다음 데이터 복구 도구를 사용하여 정보를 복원할 수 있습니다.
드라이브를 다시 포맷하는 방법
Windows에서 외장 하드 드라이브를 다시 포맷하는 과정은 매우 간단합니다. 그러나 빠른 포맷을 완료했는지 이중으로 확인해야 합니다 . 빠른 포맷은 실제 파일을 제거하지 않고 드라이브에 있는 파일의 조직 구조만 삭제합니다. 여러 개의 파일 폴더를 버리는 것으로 생각하세요. 하지만 그 내용은 아닙니다. 서류를 한 더미로 쌓으면 됩니다. 이것이 바로 빠른 포맷이 하는 일입니다. 폴더를 제거하고 파일을 모두 하나의 스택에 남겨 둡니다.
먼저, 외장 드라이브를 컴퓨터에 연결하고 Windows가 드라이브를 인식할 때까지 기다립니다. 파일 탐색기를 열고 이 PC 를 클릭합니다 .
장치 및 드라이브 목록에서 외장 드라이브를 찾은 다음 드라이브를 마우스 오른쪽 버튼으로 클릭하고 포맷을 선택합니다 . 빠른 포맷 상자를 클릭했는지 확인하세요! 그렇지 않으면 모든 데이터가 손실됩니다.
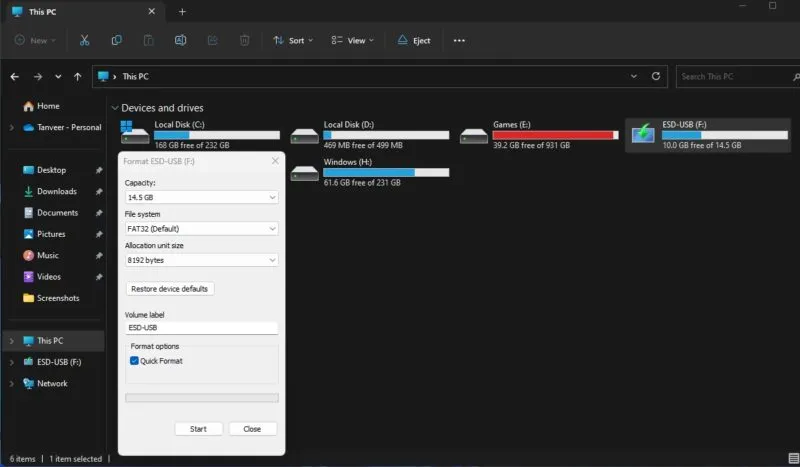
다른 모든 설정은 동일하게 유지하고 포맷을 클릭하여 프로세스를 시작합니다.
이 프로세스를 완료한 후에는 외부 드라이브에 더 이상 데이터를 쓰지 마십시오. 이 새 데이터는 다시 포맷하는 동안 남겨진 파일을 덮어씁니다. 새로운 것을 저장하면 파일 하나만 덮어쓰지 않습니다. 수백 개의 오래된 파일이 잠재적으로 손상될 수 있습니다.
데이터 복구
외장 하드 드라이브를 다시 포맷한 후 다음 단계는 타사 데이터 복구 소프트웨어를 사용하여 모든 데이터를 검색하는 것입니다. 일부 기본 제공 방법을 사용하여 Windows에서 삭제된 파일을 복원 할 수 있지만 항상 작동하는 것은 아닙니다. 이 목록에 있는 도구는 파일을 100% 복원할 수는 없지만, 이 도구를 사용하면 이 프로세스를 시도하지 않은 것보다 확실히 더 많은 것을 절약할 수 있습니다. 선택할 수 있는 다양한 데이터 복구 소프트웨어 옵션이 있지만 아래에 언급된 것들은 가장 인기 있는 몇 가지입니다.
1. 레쿠바
가격: 프리미엄 옵션 포함 무료
Recuva 는 하드 드라이브, DVD 또는 CD, 메모리 카드, 외부 드라이브에서 파일을 복원하는 기능으로 인해 인기가 높습니다. Recuva는 참조되지 않은 데이터를 검색하는 방식으로 작동하며, 데이터 복구 중에 손실된 디렉터리 구조를 복원하고 동일한 이름을 가진 두 파일의 이름을 바꾸는 것으로 알려져 있습니다.
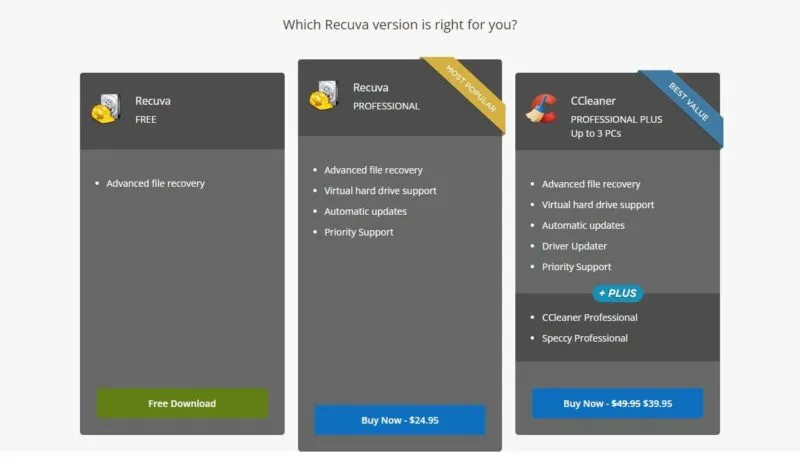
Windows 전용 Recuva를 사용하여 손실된 데이터를 복구하는 것은 매우 간단합니다. 데이터를 복구하려는 드라이브가 아닌 다른 드라이브에 설치하세요. 처음 시작할 때 도구는 검색하려는 파일 형식 외에도 손실되거나 삭제된 데이터를 검색할 위치를 묻는 메시지를 표시합니다. 모든 것을 복구하려면 모두를 선택하면 됩니다.
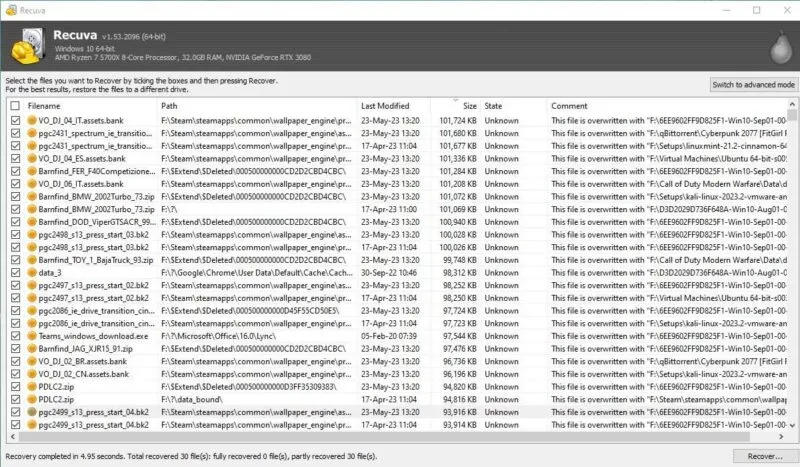
파티션 크기에 따라 검색에는 몇 초에서 몇 분 정도 소요됩니다. 빠른 검사로 복구하려는 파일을 찾지 못하는 경우 정밀 검사를 수행하도록 선택할 수 있습니다. 내 경험에 따르면 무료 버전은 데이터 제한 없이 내 드라이브에서 삭제된 거의 모든 데이터를 감지하고 복구할 수 있었습니다.
2. 뛰어난 데이터 복구
가격: 프리미엄 옵션 포함 무료
효율적인 사용자 인터페이스로 인해 Stellar Data Recovery는 초보자와 기술 지식이 없는 사용자에게 탁월합니다. 이 도구에는 Windows 버전과 macOS 버전이 모두 있으므로 이는 또 다른 장점입니다. 무료 버전의 데이터 복구 제한은 1GB이지만 몇 가지 중요한 파일만 복구하려는 경우에도 여전히 도움이 될 수 있습니다. 그 밖에도 복구 가능한 파일을 미리 본 다음 유료 버전을 선택하여 모든 데이터를 복구할 수 있습니다.
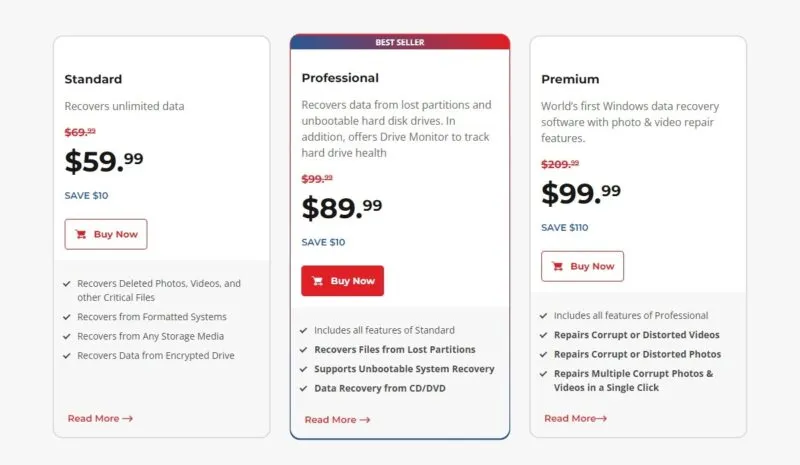
여기에는 무엇을 찾아야 할지, 삭제된 파일을 어디에서 검색할지 묻는 간단한 마법사가 있습니다. 이번에도 표시되는 결과에 따라 기본 스캔과 정밀 스캔 중에서 선택할 수 있습니다. 검사가 완료되면 복구하려는 파일을 선택하기만 하면 전체 크기에 따라 무료 버전에서 해당 파일을 복구할 수 있습니다.
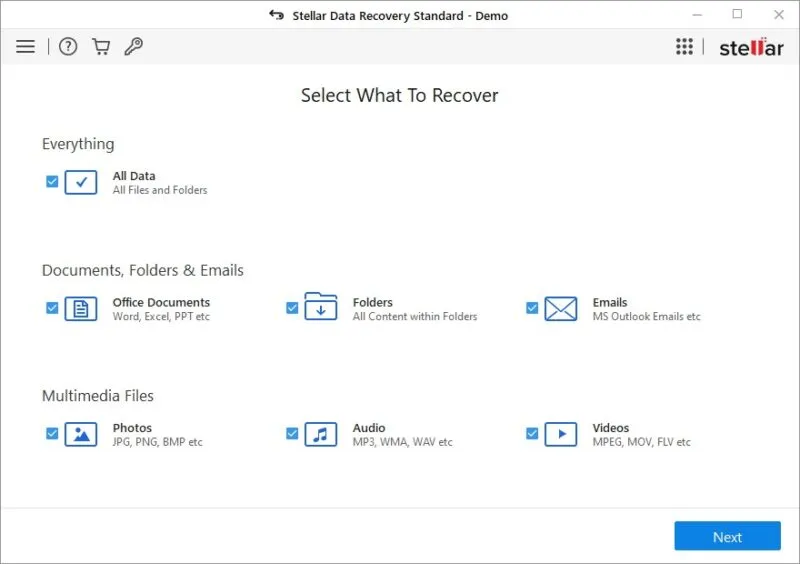
3. 온트랙 EasyRecovery
가격: 프리미엄 옵션 포함 무료
Ontrack EasyRecovery 는 데이터 복구 소프트웨어 중 강력한 제품입니다. 경쟁사보다 더 많은 파일을 복구하는 능력으로 가장 잘 알려져 있으며, 사용자 인터페이스는 다른 도구와 유사합니다. 무료 버전에는 1GB의 데이터 복구 제한과 파일당 25MB의 제한이 있으므로 대용량 파일을 복구해야 하는 경우 복구 가능한 항목을 스캔하고 미리 볼 수 있습니다. Windows와 Mac 모두에서 작동합니다.
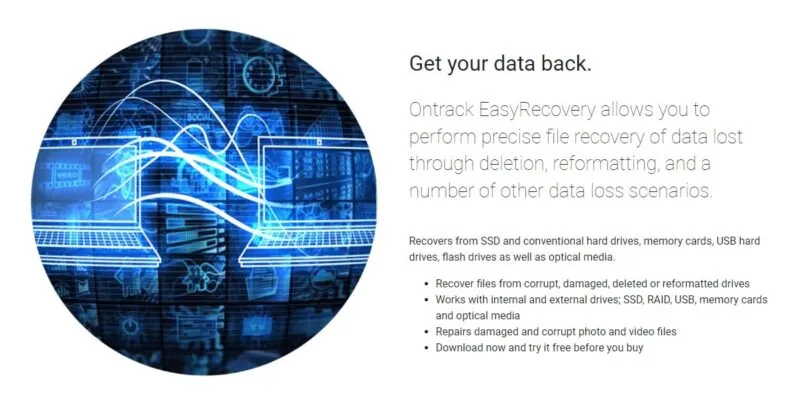
복구 프로세스는 목록의 다른 도구와 유사하게 작동하며, 스캔할 물리적 디스크나 드라이브를 지정할 수 있습니다. 정밀 스캔 옵션과 스캔할 파일 유형을 선택하는 옵션이 있습니다.
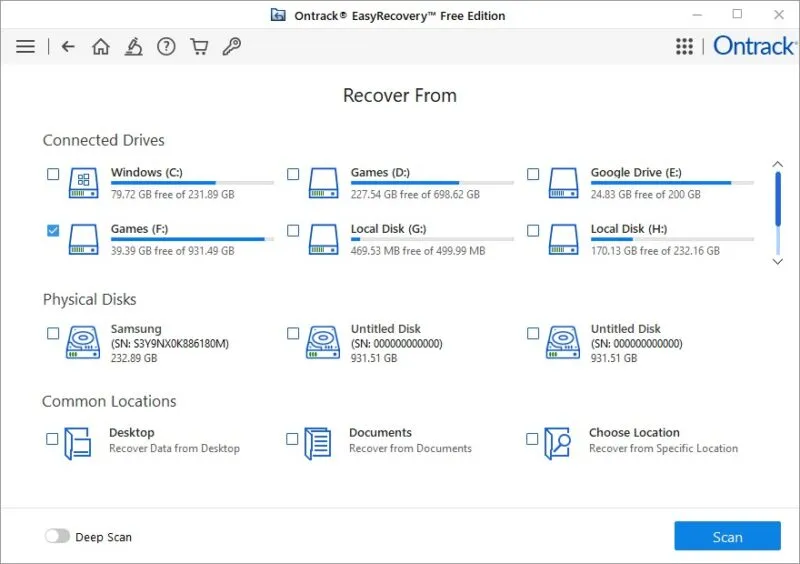
4. EaseUS 데이터 복구 마법사
가격: 프리미엄 옵션 포함 무료
EaseUS 데이터 복구 마법사 의 좋은 기능은 Windows 탐색기와 같은 구조로 구성된 친숙한 사용자 인터페이스로, 다른 도구보다 사용하기가 더 편리합니다. 무료 버전은 Pro 버전으로 업그레이드하기 전에 총 500MB의 데이터만 복구합니다. 하지만 소셜 미디어에 제품에 대한 소식을 퍼뜨려 더 높은 2GB 데이터 복구 한도를 잠금 해제할 수 있습니다. Mac, Android 및 iOS 버전도 사용할 수 있습니다.
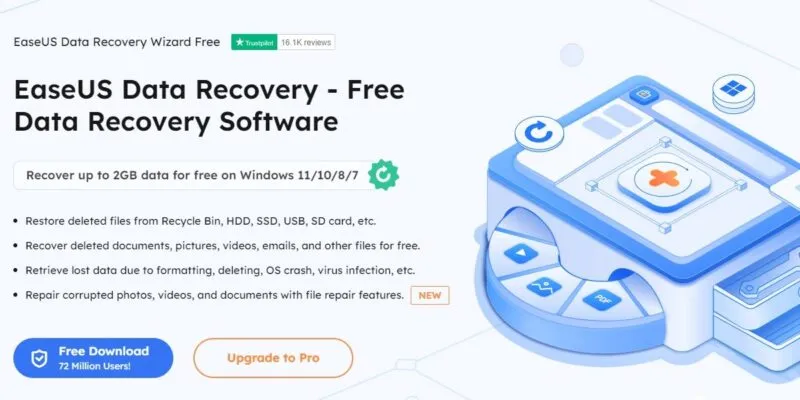
파일 미리보기만 허용하고 실제로 복구할 수는 없는 Pro 버전의 무료 평가판인 별도의 버전도 있다는 점에 유의하세요.
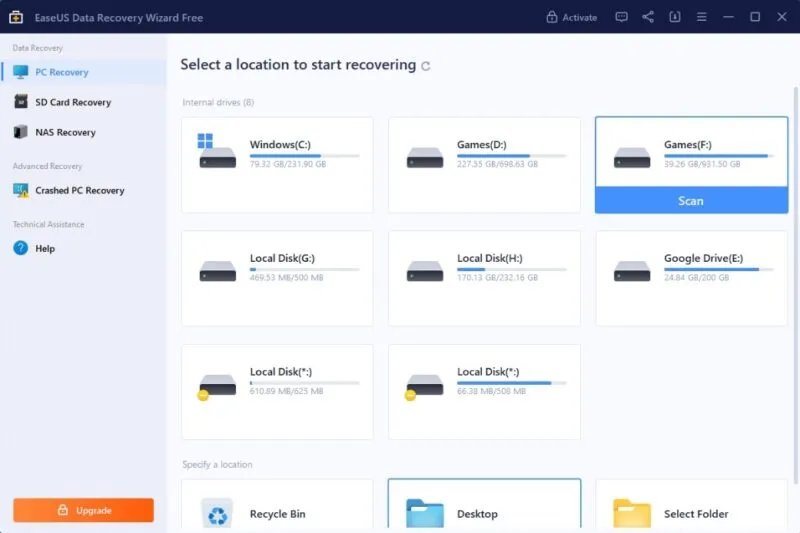
복구 프로세스는 삭제된 데이터를 검색하려는 드라이브 옆에 있는 검색을 클릭하는 것만큼 간단합니다. 또는 검색할 특정 폴더를 선택하십시오. 이 도구는 고급 검사가 기본 옵션임을 명확하게 나타내지 않았기 때문에 목록에 있는 다른 도구에 비해 검사 시간이 훨씬 더 오래 걸렸습니다.
자주 묻는 질문
Windows에서 “외부 하드 드라이브 액세스가 거부되었습니다” 오류를 어떻게 해결할 수 있나요?
종종 “외부 하드 드라이브 액세스가 거부되었습니다” 또는 “위치 또는 드라이브에 액세스할 수 없습니다.”와 같은 오류로 인해 외부 하드 드라이브에 액세스할 수 없게 됩니다. 이러한 경우 외장 하드 드라이브를 다시 포맷하고 나중에 데이터를 복구하는 것이 유일한 옵션은 아닙니다. 형식을 사용하기 전에 몇 가지 기본 제공 도구와 방법을 사용하여 외장 하드 드라이브 액세스 거부 오류를 수정할 수 있습니다.
Windows에서 “디스크 쓰기 금지됨” USB 오류를 어떻게 해결할 수 있나요?
USB 디스크는 Windows 시스템에서 “디스크 쓰기 금지” 오류가 발생하기 쉽습니다. 컴퓨터에서 이 오류가 발생하는 경우 몇 가지 검사를 수행하고 몇 가지 기본 제공 도구를 사용하여 Windows에서 “디스크가 쓰기 금지되어 있습니다” USB 오류를 수정하세요.
Windows를 SSD에 어떻게 복제합니까?
시스템 디스크를 SSD에 복제하면 시스템 오류가 발생하거나 HDD에서 SSD로 마이그레이션할 때 사용할 수 있는 Windows 파티션 또는 드라이브의 동일한 이미지가 생성됩니다. 이는 Windows를 작동 상태로 복원하며 손실된 데이터를 복구하는 가장 간단한 방법 중 하나입니다. Windows를 SSD에 복제하는 최고의 도구 중 일부를 사용하면 전체 Windows 설치를 SSD에 복제하여 Windows를 다시 설치하는 번거로움을 줄일 수 있습니다.
이미지 크레디트: Unsplash . 모든 스크린샷은 Tanveer Singh이 작성했습니다.


답글 남기기