Firefox 메모리 또는 CPU 사용량을 줄이는 방법
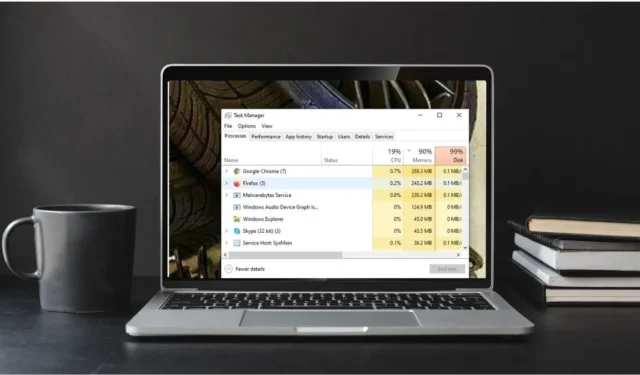
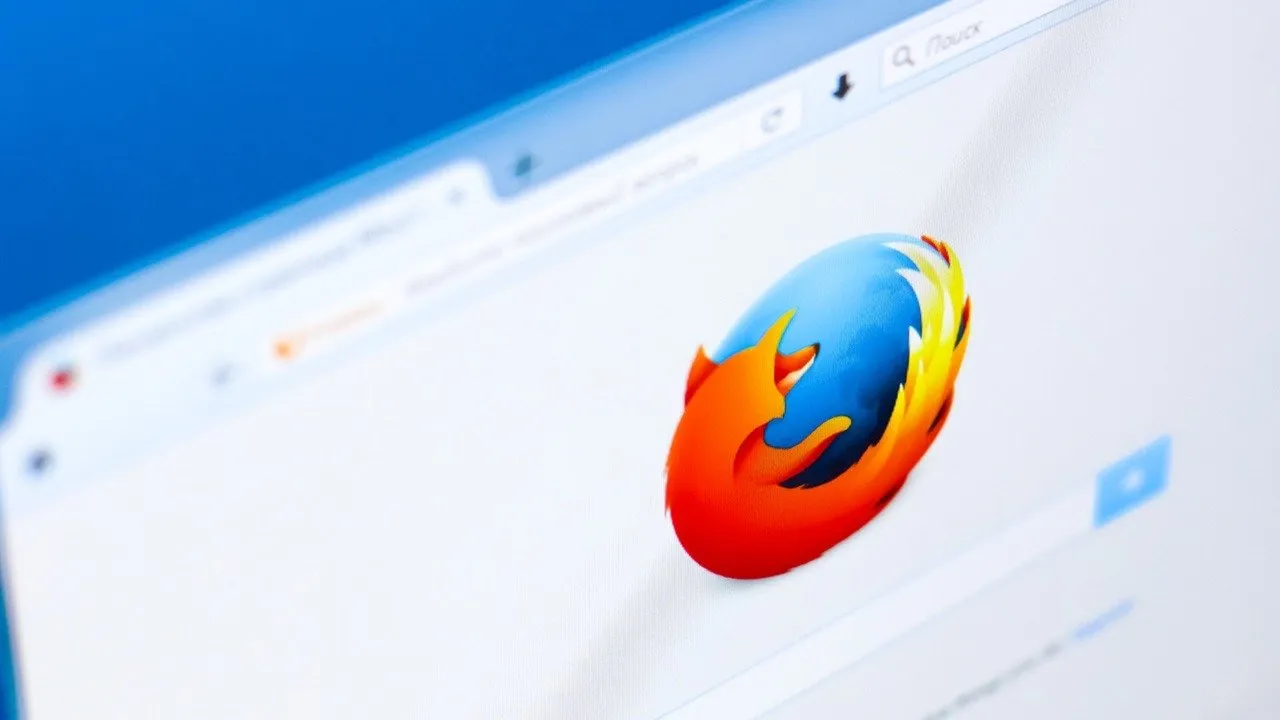
Mozilla Firefox는 최소한의 메모리 공간으로 빠르고 안정적인 성능을 제공하는 안전하고 안정적이며 빠른 다중 프로세스 웹 브라우저입니다. 그러나 엄청난 양의 메모리와 처리 능력을 소비할 수 있는 경우도 있습니다. Firefox 메모리 또는 CPU 사용량이 일정 기간 지속되는 경우, 이 가이드에서는 이를 줄이거나 개선할 수 있는 팁을 제공합니다.
1. 파이어폭스를 다시 시작하세요
Firefox를 오랫동안 열어두면 너무 많은 메모리를 사용하게 될 수 있습니다. 이 문제를 해결하려면 브라우저를 주기적으로 다시 시작하세요.
오른쪽 모서리에 있는 햄버거 메뉴를 클릭한 다음 기록 -> 이전 세션 복원을 클릭하면 이전 세션의 탭과 창을 빠르게 되돌릴 수 있습니다 .
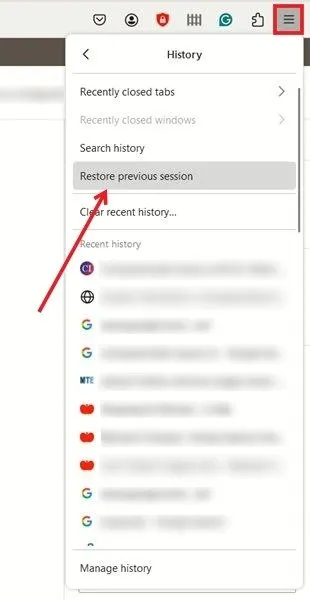
또는 Windows 작업 관리자에서 브라우저를 강제로 종료하세요.
작업 표시줄을 마우스 오른쪽 버튼으로 클릭하고 작업 관리자 를 선택한 다음 프로세스 에서 Firefox를 찾아 작업 끝내기 버튼을 클릭하세요 .
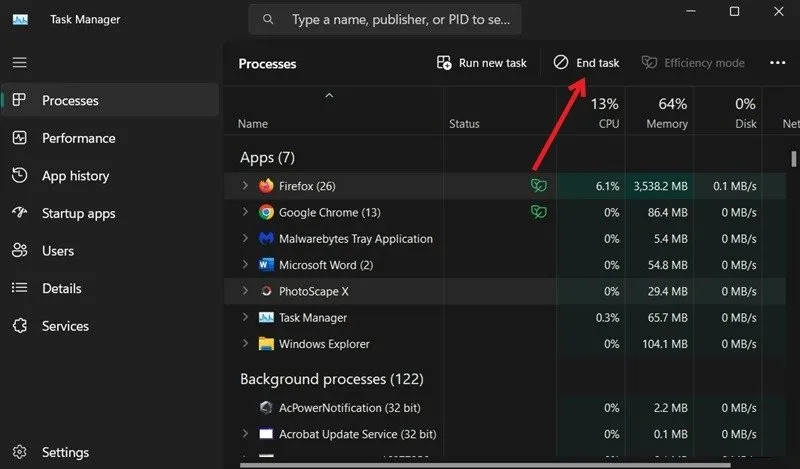
2. 파이어폭스 업데이트
Firefox는 기본적으로 자동으로 업데이트되지만 언제든지 수동으로 업데이트할 수 있습니다. 이상적으로는 최신 버전에 성능이 향상될 수 있지만 Firefox를 다시 시작한 후에만 이러한 기능을 얻을 수 있습니다.
오른쪽 상단에 있는 햄버거 아이콘을 클릭하고 도움말 -> Firefox 정보를 선택하세요 .
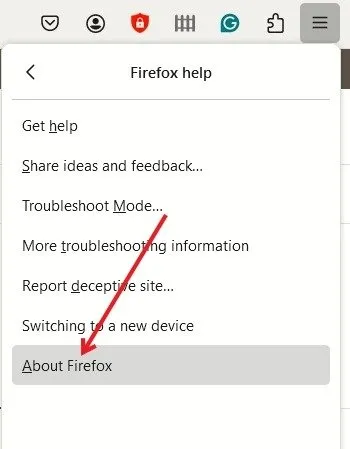
Firefox는 사용 가능한 업데이트를 확인하고 자동으로 다운로드합니다.
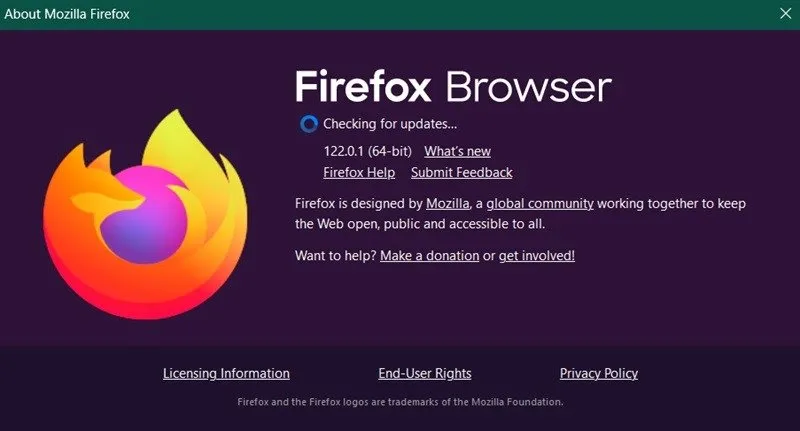
Firefox를 업데이트하려면 다시 시작을 클릭하세요 .
업데이트가 실행되지 않거나 완료되지 않거나 다른 문제가 나타나면 Mozilla 웹사이트 에서 최신 Firefox 버전을 다운로드하여 설치하세요 .
3. 테마 비활성화
리소스를 많이 사용하는 테마로 인해 Firefox는 평소보다 더 많은 메모리와 시스템 리소스를 사용할 수 있습니다. 테마로 인해 브라우저가 리소스를 많이 소모하는지 확인하려면 문제 해결 모드에서 브라우저를 시작한 다음 CPU 및 메모리 사용량을 확인하세요.
안전 모드에서는 테마가 더 이상 활성화되지 않습니다. 문제 해결 모드에서 Firefox를 시작하려면 햄버거 메뉴를 클릭하고 도움말 -> 문제 해결 모드 로 이동하세요 .
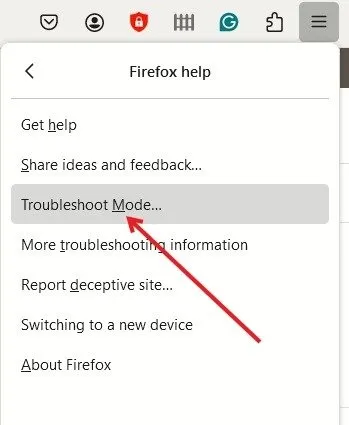
문제 해결 모드로 전환할지 묻는 다음 팝업에서 다시 시작을 클릭하세요 .
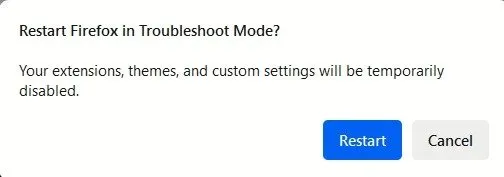
문제 해결 모드에서 문제가 사라지면 더 이상 문제 해결 모드가 아닐 때 테마를 하나씩 비활성화하여 원인을 찾아보세요.
햄버거 메뉴를 클릭한 다음 부가 기능 및 테마를 클릭하면 됩니다 .
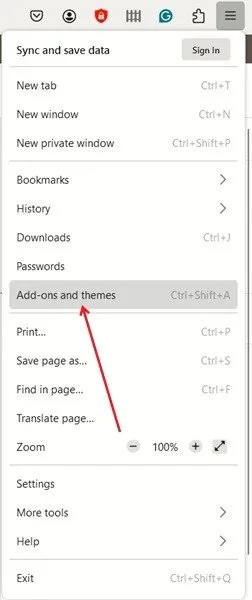
왼쪽 메뉴에서 테마를 선택합니다 .

테마 아래에 있는 비활성화 버튼을 클릭하세요 . 모든 것이 계속해서 잘 작동하면 다음 테마로 이동하고 비활성화하여 무슨 일이 일어나는지 확인하십시오. 이런 식으로 계속하세요.
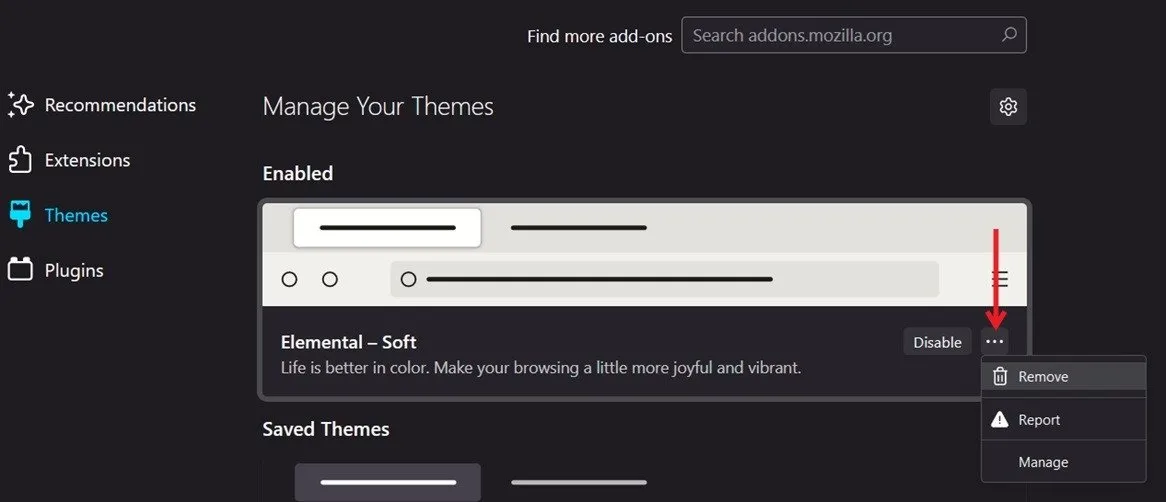
상황이 악화되면 테마를 제거해야 합니다. 활성화/비활성화 버튼 옆에 있는 세 개의 점을 클릭 하고 제거를 선택하여 Firefox의 메모리 사용량을 줄이세요.
4. 확장 기능 비활성화
확장 프로그램으로 인해 리소스가 소모될 수도 있습니다. 이전 단계에서 잘못된 테마를 식별할 수 없었다면 확장 프로그램에 오류가 있을 수 있습니다.
문제를 생성하는 확장 프로그램을 식별할 때까지 확장 프로그램을 하나씩 비활성화하기 시작하세요.
햄버거 메뉴를 클릭한 다음 추가 기능 및 테마를 클릭하세요 . 왼쪽에서 확장 프로그램을 선택합니다 .

브라우저에 활성화된 모든 추가 기능 목록이 표시됩니다. 비활성화하려면 첫 번째 스위치 옆에 있는 스위치를 끄세요. 문제가 나타나면 확장 프로그램에 문제가 있다는 의미이므로 제거해야 합니다.
확장 프로그램 옆에 있는 세 개의 점을 클릭하고 제거 를 선택합니다 . 문제가 계속 원활하게 진행되면 다음 확장 프로그램으로 넘어갑니다.
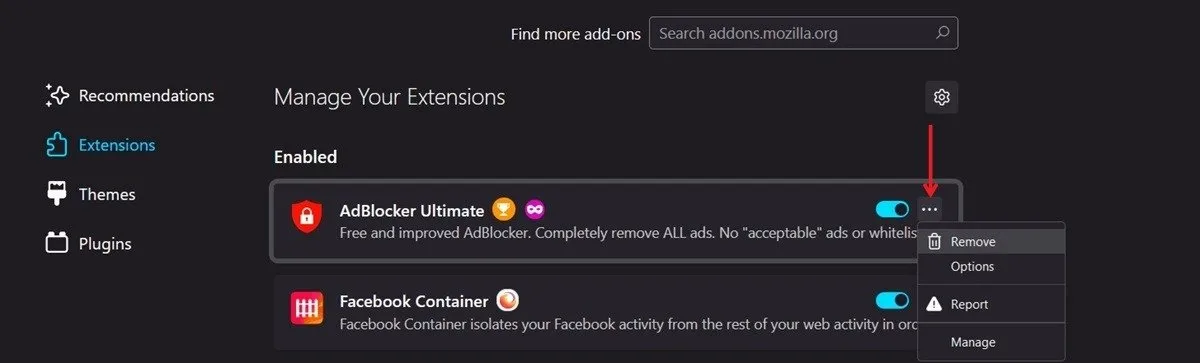
5. Firefox 하드웨어 가속 확인
이 옵션은 대부분 오래된 시스템을 대상으로 하지만 PC에서 비활성화되어 있는지 확인하는 것이 좋습니다. 하드웨어 가속이 켜져 있으면 Firefox가 페이지 렌더링 및 기타 작업을 GPU와 같은 구성 요소에 오프로드하여 비디오나 게임과 같은 작업 속도를 높인다는 의미입니다. 이는 메모리 사용량에 영향을 미칠 가능성이 있습니다.
햄버거 메뉴를 클릭한 다음 설정 -> 일반을 클릭합니다 . 성능 섹션 에서 가능한 경우 하드웨어 가속 사용 옵션을 선택 취소합니다 .
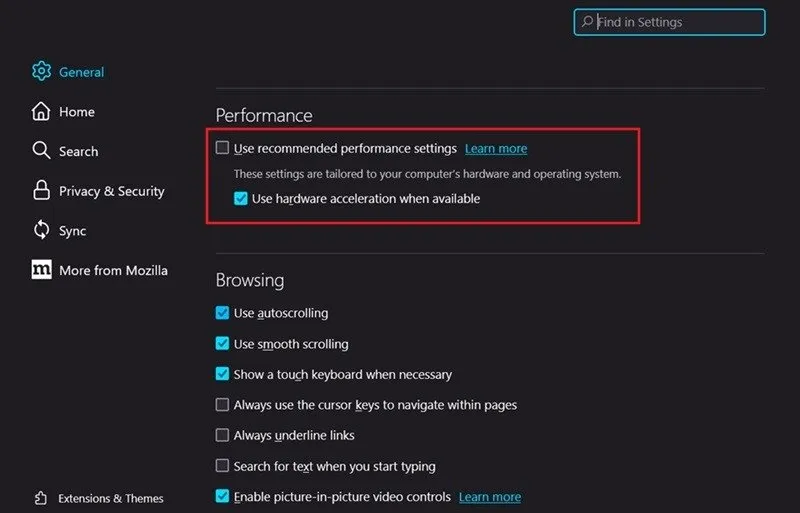
내 PC에서는 대신 권장 성능 설정 사용이 활성화되었기 때문에 옵션이 표시되지 않았습니다 . 옵션이 표시되지 않으면 더 이상 수행할 작업이 없으며 페이지를 종료할 수 있습니다.
6. 내장 메모리 도구 사용
Firefox에는 메모리와 관련된 모든 문제를 해결할 수 있는 내장 메모리 도구가 있습니다.
새 탭을 열고 를 about:memory입력한 다음 를 누릅니다 Enter. 여유 메모리 아래에서 GC , CC 및 메모리 사용량 최소화 버튼을 클릭하여 PC에서 Firefox 메모리 사용량을 줄이세요.

7. Firefox 세션 기록 줄이기
Firefox의 세션 기록은 탐색 세션 중에 사용자가 방문한 웹 페이지의 기록을 유지합니다. 이를 통해 탐색한 페이지 사이를 쉽게 앞뒤로 이동할 수 있습니다. Firefox는 최대 50개의 웹페이지 주소를 메모리에 저장할 수 있습니다. 잠재적인 메모리 사용량 영향을 완화하려면 이 숫자를 줄이는 것이 좋습니다.
about:config주소 표시줄에 입력 하고 를 누릅니다 Enter. 위험을 감수하고 계속 버튼을 클릭하세요 . browser.sessionhistory.max_entries상단 바에 복사해서 붙여넣으세요 .

Firefox가 기억할 수 있는 웹페이지 수를 수정하려면 맨 오른쪽에 있는 연필 아이콘을 누르세요.
8. 손상된 웹사이트 설정 파일 삭제
프로필 폴더에는 Firefox에 저장된 다양한 파일의 데이터가 들어 있습니다. 개별 웹 사이트 설정이 포함된 “content-prefs-sqlite” 파일이 손상된 경우 해당 파일을 삭제하여 CPU 사용량을 줄여야 할 수도 있습니다.
햄버거 메뉴를 클릭하고 도움말 -> 추가 문제 해결 정보 로 이동하여 해당 파일을 찾으세요.
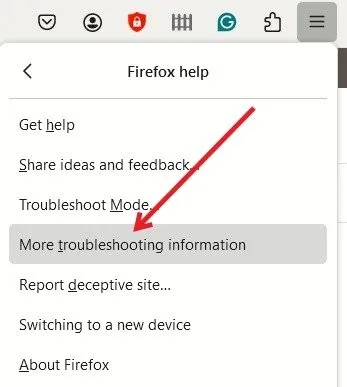
응용 프로그램 기본 사항 아래에서 프로필 폴더 옆에 있는 폴더 열기를 클릭합니다 .
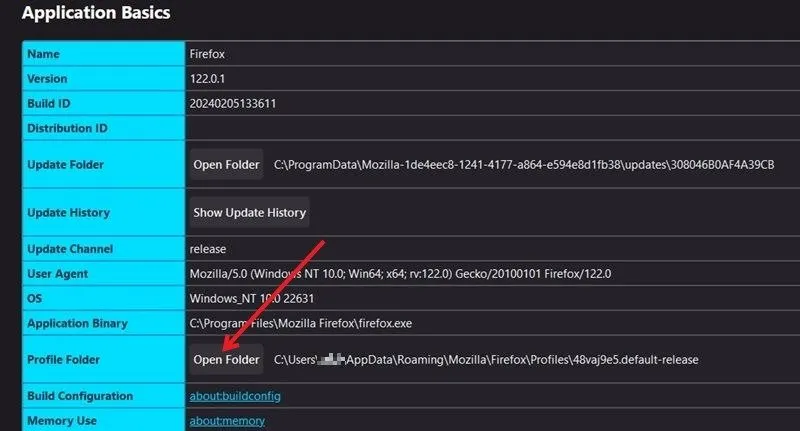
“content-prefs.sqlite” 파일을 찾아서 삭제하세요. Firefox를 다시 실행하면 프로필 폴더가 다시 생성됩니다.
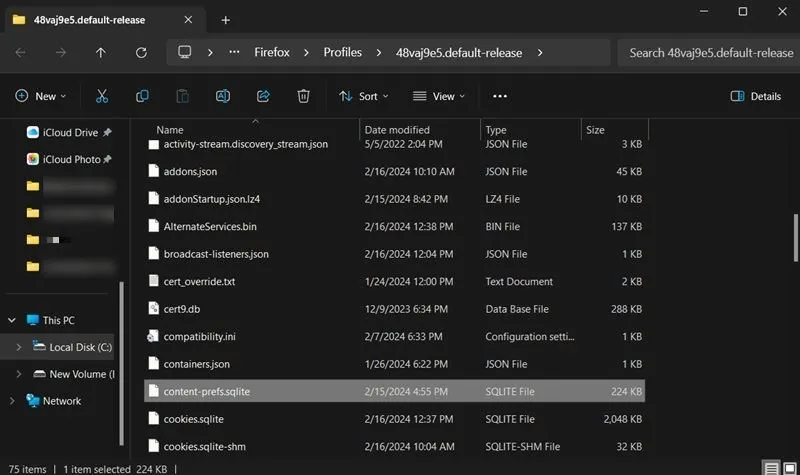
9. 추가 Firefox 문제 해결 도구 사용
Firefox는 자체 작업 관리자를 제공합니다. 탭이나 확장 프로그램이 너무 많은 리소스를 사용하고 있는지 확인하려면 실행해 보세요.
오른쪽 상단의 햄버거 메뉴를 클릭하고 도구 더보기 -> 작업 관리자를 선택합니다 .
어떤 탭이 더 많은 리소스를 사용하고 있는지 파악한 후에는 리소스를 많이 사용하는 탭을 닫아 전체 사용량을 줄일 수 있습니다.
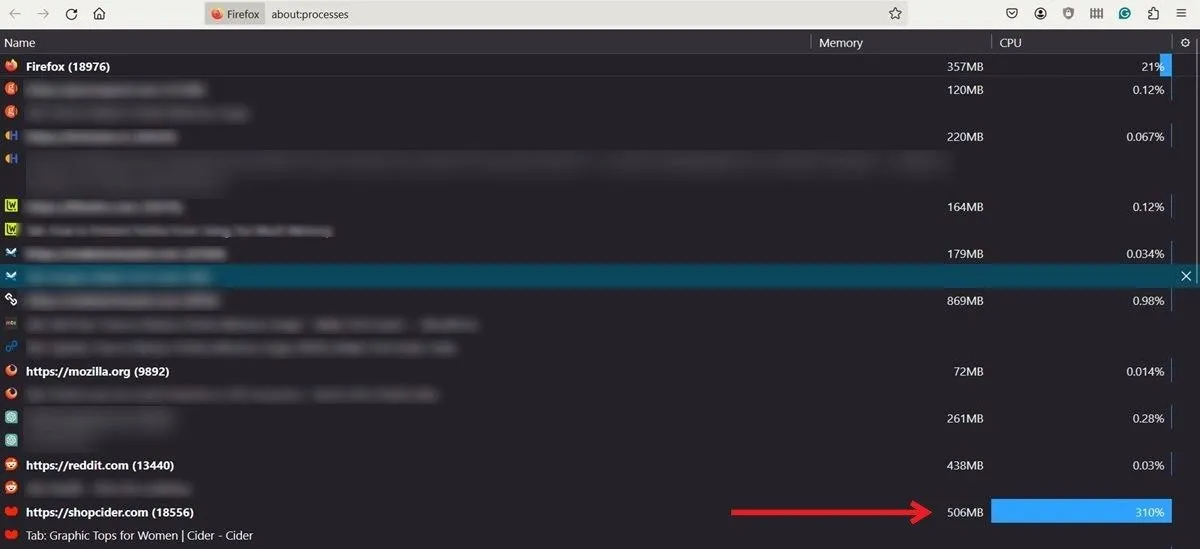
확장 기능을 비활성화하는 방법을 보려면 위 섹션을 참조하세요.
Firefox 브라우저가 다시 원활하게 작동하면 조정할 수 있습니다. 예를 들어 Firefox에서 스크롤 속도를 조정합니다 . 또는 Mozilla 브라우저에서 특정 웹사이트를 차단할 수도 있습니다 .
이미지 크레디트: DepositPhotos . 모든 스크린샷은 Alexandra Arici가 제작했습니다.


답글 남기기