Windows에서 Skype 통화를 녹음하는 방법
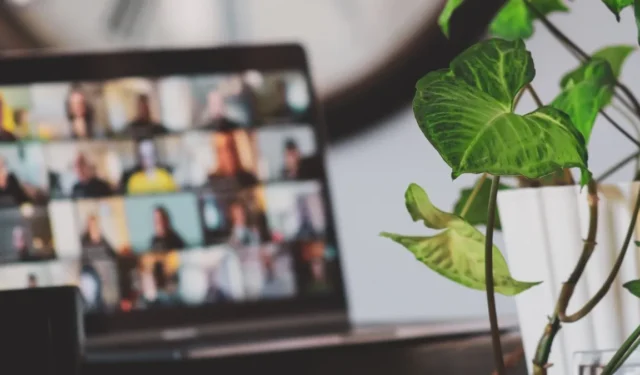
Skype 통화를 녹음하는 방법
Windows의 Skype 사용자의 경우 영상 및 음성 통화를 녹음하는 것은 버튼 하나만 누르는 것만큼 간단합니다. 세션당 최대 24시간까지 녹화할 수 있습니다. 시작하려면 Skype 데스크톱 앱을 열고 연락처를 선택한 후 통화를 시작하세요.
통화가 시작되고 모든 사람이 참여하면 왼쪽 하단에서 녹음 버튼을 찾으세요. 이전 버전의 Skype에서는 녹음 옵션이 오른쪽 하단의 점선 메뉴에 있습니다. 버튼을 누르면 앱이 몇 초 안에 녹음을 시작합니다. 참가자가 데스크톱을 공유하는지 여부를 포함하여 모든 것을 기록합니다.
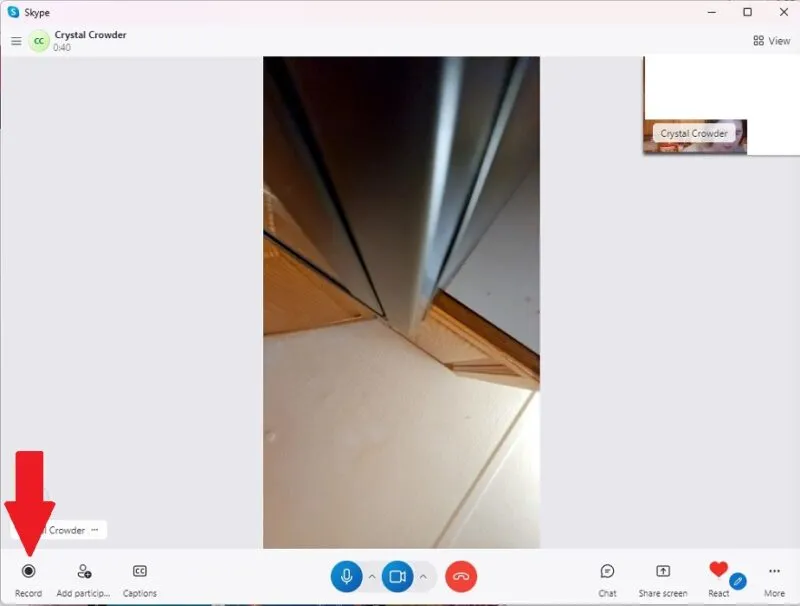
채팅에 참여하는 모든 사람은 자신이 녹음되고 있다는 사실을 알게 되므로 녹음을 하기 전에 완전히 공개하는 것이 좋습니다. 그렇지 않으면 잠재적인 불편함과 불안을 초래할 수 있습니다.
왼쪽 하단에 있는 녹음 중지 를 눌러 언제든지 녹음을 수동으로 중지할 수 있습니다 . 또는 통화가 끝날 때까지 기다리면 녹음이 자동으로 중지됩니다.
나중에 Skype 통화를 저장하는 방법
채팅이 끝나면 귀하와 다른 토론 참가자는 Skype 채팅의 녹음 링크를 받게 됩니다. 삭제되기 전까지 30일 동안 유지됩니다. 그 동안 하드 드라이브에 다운로드할 수 있습니다.
녹화 썸네일을 마우스 오른쪽 버튼으로 클릭하고 다른 이름으로 저장 또는 저장 을 클릭하여 장치에 가져옵니다.
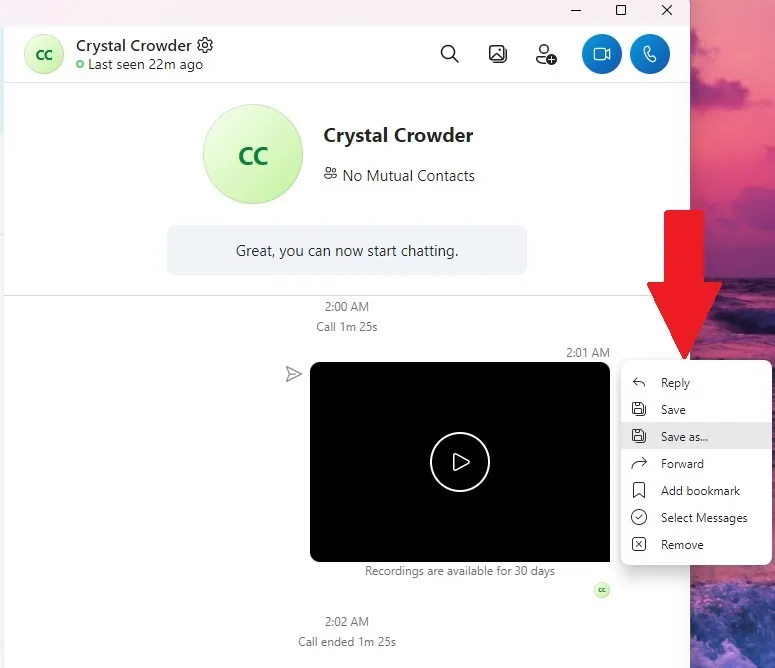
Skype 통화 녹음을 공유하는 방법
Windows에서 Skype 통화를 녹음하면 녹음 내용이 통화 참가자에게만 전송됩니다. 참석하지 못한 사람에게 녹음 내용을 보내려면 채팅 기록에서 해당 사람에게 전달하세요.
녹음이 포함된 메시지가 전송된 Skype 채팅을 열고 비디오를 마우스 오른쪽 버튼으로 클릭한 다음 전달 을 선택합니다 . 연락처 목록에서 수신자를 선택하고 완료 를 클릭합니다 .
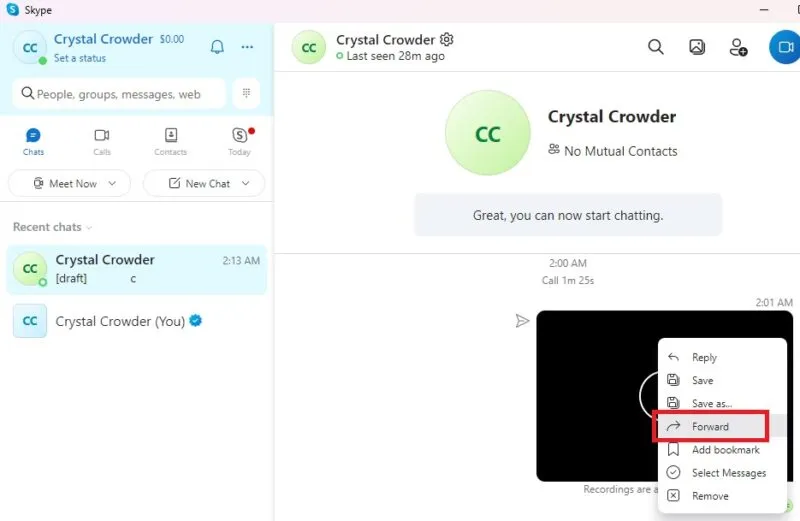
그 사람이 Skype 연락처가 아니거나 Skype를 사용하지 않는 경우 먼저 PC에 비디오를 다운로드하십시오. 이메일로 보내거나 Google Drive, Dropbox 등 즐겨 사용하는 클라우드 서비스에 업로드하고 링크를 공유하세요.
Skype 녹음을 삭제하는 방법
기본적으로 녹음된 Skype 통화는 최대 30일 동안 채팅 기록에 남아 있다가 자동으로 삭제됩니다. 녹화를 더 빨리 제거하려면 녹화가 포함된 채팅을 열고 비디오를 마우스 오른쪽 버튼으로 클릭한 다음 제거를 선택합니다 .
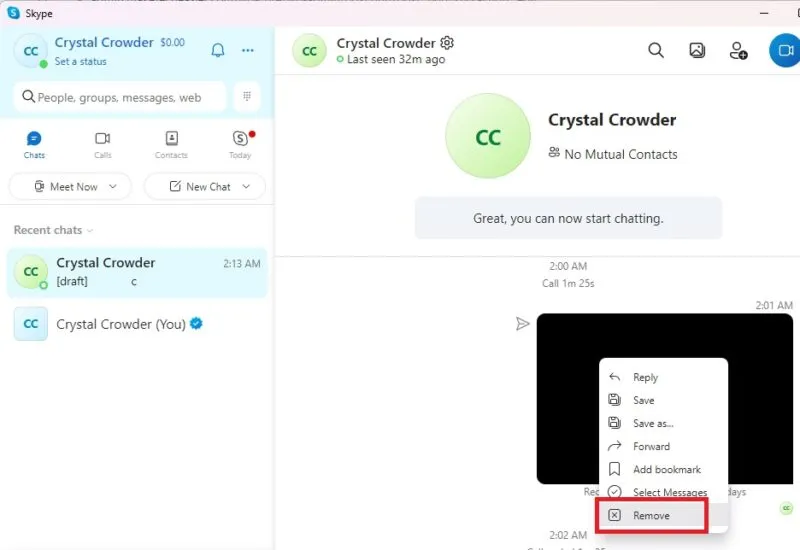
Xbox Game Bar를 사용하여 Skype 통화 녹음
어떤 이유로든 데스크톱 앱을 사용하여 Windows에서 Skype 통화를 녹음할 수 없는 경우 대신 Xbox Game Bar를 사용하세요 . Windows에 사전 설치되어 있으며 게임 클립을 녹화합니다. 또한 화면에 다른 내용을 기록할 수도 있습니다.
이 기능을 사용하기 전에 모든 참가자에게 통화를 녹음하고 있음을 알려야 한다는 점을 다시 한 번 기억해야 합니다. 상대방이 알지 못하거나 동의하지 않고 통화를 녹음하는 것은 비윤리적이며 세계 일부 지역에서는 불법이기도 합니다.
Xbox Game Bar를 구성하여 시작하세요. Win+ 를 눌러 G연 다음 오른쪽 상단의 기어 모양 아이콘을 클릭하여 설정 으로 이동합니다.
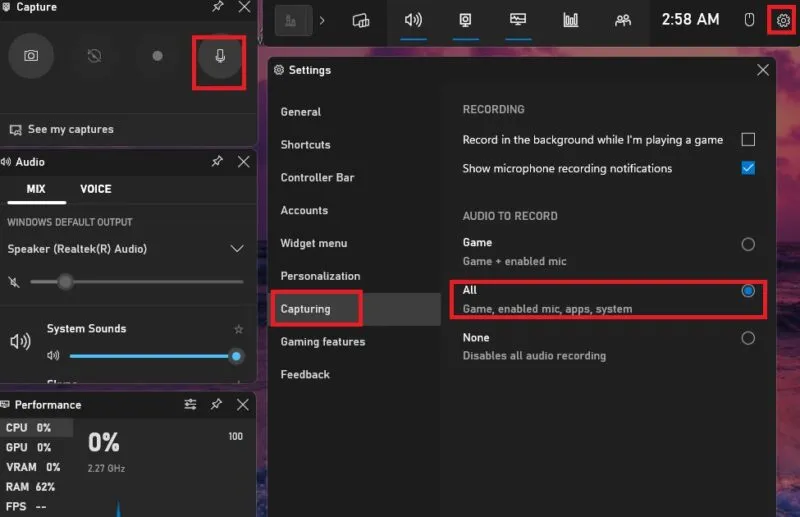
목록에서 캡처를 선택 하고 모두 를 켭니다 . 마지막으로 캡처 블록(보통 왼쪽 상단 섹션) 에서 마이크 옵션이 켜져 있는지 확인하세요. 이렇게 하면 Skype의 사운드뿐만 아니라 사용자의 마이크에서 모든 오디오가 캡처됩니다.
구성이 완료되면 Skype를 열고 평소처럼 통화를 시작하세요. 녹음을 시작할 준비가 되면 Win+ Alt+를 눌러 R녹음을 시작하세요. 중지하려면 동일한 키 조합을 다시 누르거나 Win+를 누른 G다음 중지 버튼을 누르세요. 모든 비디오는 파일 탐색기의 비디오 -> 캡처 폴더 에 저장됩니다 .
Windows에서 Skype 통화를 녹음하는 가장 좋은 방법은 내장된 Skype 녹음 기능입니다. 가장 효율적이고 효과적인 선택입니다. Skype를 사용하는 동안 다음과 같은 편리한 키보드 단축키를 활용하세요 . Skype 외부에서 Windows 화면을 녹화 하려면 다음 방법을 시도해 보세요.
이미지 크레디트: Unsplash . Crystal Crowder의 모든 스크린샷.


답글 남기기