Windows 11에서 캡처 도구를 사용하여 화면을 녹화하는 동안 오디오를 녹음하는 방법

알아야 할 사항
- 화면 녹화 중에 오디오를 녹음하려면 캡처 도구를 실행하고 녹음 > 새로 만들기를 선택하세요. 그런 다음 녹음하려는 영역을 강조 표시하고 마이크 음소거를 해제한 후 드롭다운 메뉴에서 입력 장치를 선택하고 시작을 클릭합니다.
- 캡처 도구가 마이크에 액세스하도록 허용하려면 을 눌러
Win+I설정 앱을 연 다음 개인 정보 보호 및 보안 > 마이크 > 앱이 마이크에 액세스하도록 허용 > 캡처 도구 활성화를 선택합니다. - 캡처 도구 > 추가 옵션(점 3개 아이콘) > 설정 > 화면 녹화에서 기본 화면 녹화 설정을 변경하세요.
- 현재 캡처 도구의 오디오 녹음 기능은 Windows Insider에서만 사용할 수 있습니다.
Windows의 기본 화면 캡처 앱인 Snipping Tool을 사용하면 스크린샷을 찍는 것 이상의 작업을 수행할 수 있습니다. 최근 업데이트에는 귀중한 비디오 녹화 기능과 스크린샷에서 텍스트를 추출하고 수정할 수 있는 새로운 텍스트 작업 기능이 추가되었습니다. 이제 Snipping Tool을 사용하면 화면을 녹화하는 동안 시스템 오디오는 물론 마이크의 오디오도 녹음할 수 있으므로 곧 타사 화면 녹화 앱을 버릴 수 있는 기능이 가득한 Windows 도구가 됩니다.
Windows 11에서 캡처 도구를 사용하여 화면을 녹화하는 동안 오디오 녹음을 시작하기 위해 알아야 할 모든 것은 다음과 같습니다.
캡처 도구를 사용하여 화면을 녹화하는 동안 오디오를 녹음하는 방법
캡처 도구를 사용하여 오디오 녹음을 시작하기 전에 주의해야 할 몇 가지 사항이 있습니다.
요구사항
이 글을 쓰는 시점에서 캡처 도구의 오디오 녹음 기능은 Windows Insiders 프로그램에 참여하는 Windows 11 사용자만 사용할 수 있습니다.
그러나 안정적인 빌드가 있고 장치가 Insider 빌드를 실행하는 것을 원하지 않는 경우 아직 걱정하지 마세요.
Canary 및 Dev 채널로 처음 출시된 이후 빠른 속도로 Beta 및 Release Preview 채널의 사용자에게 제공되었습니다. 따라서 Snipping Tool의 오디오 녹음 기능이 안정적인 빌드를 통해 전 세계적으로 출시되기까지는 며칠 또는 몇 주가 소요됩니다.
1단계: 캡처 도구에 대한 마이크 액세스 허용
원활한 오디오 녹음 프로세스를 보장하려면 캡처 도구가 마이크에 액세스할 수 있는지 확인하세요.
그렇게 하려면 눌러서 Win+I설정 앱을 엽니다. 그런 다음 왼쪽의 개인정보 보호 및 보안을 클릭하세요 .
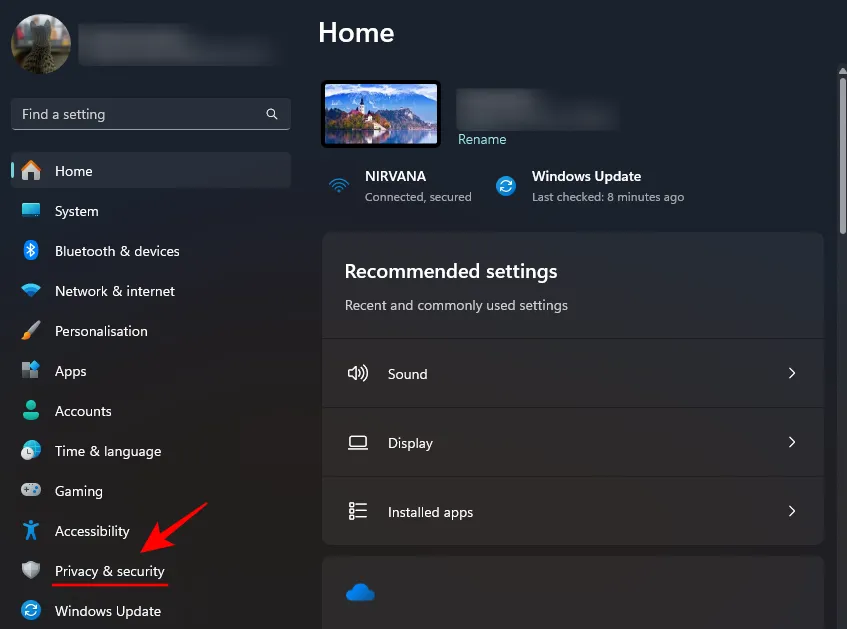
오른쪽으로 스크롤하여 ‘앱 권한’에서 마이크를 클릭하세요.
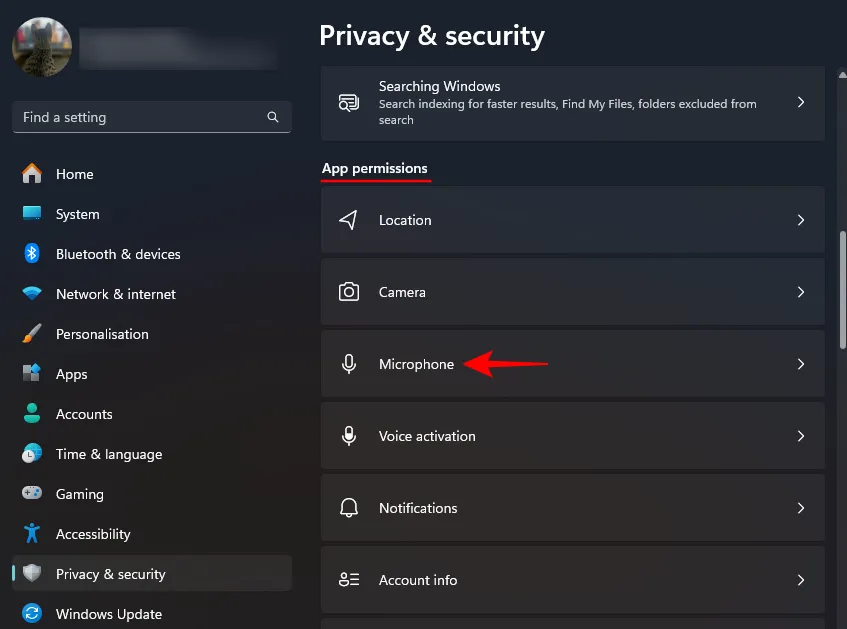
‘앱이 마이크에 액세스하도록 허용’에서 캡처 도구를 찾아 켜기로 전환합니다.
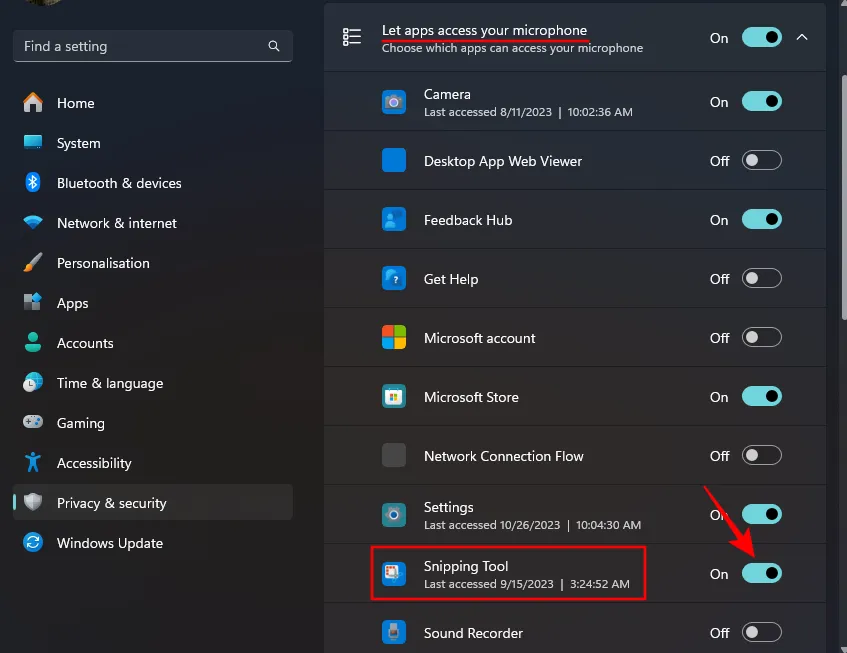
나중에 마이크에 대한 메시지가 표시될 때 캡처 도구에 마이크를 사용할 수 있는 권한을 부여하도록 선택할 수도 있습니다. 하지만 앱 간에 전환할 필요가 없도록 사전에 권한을 관리하는 것이 더 좋습니다.
2단계: 캡처 도구를 실행하고 새 비디오 녹화 시작
시작을 누르고 Snipping Tool 을 입력 하고 실행합니다.
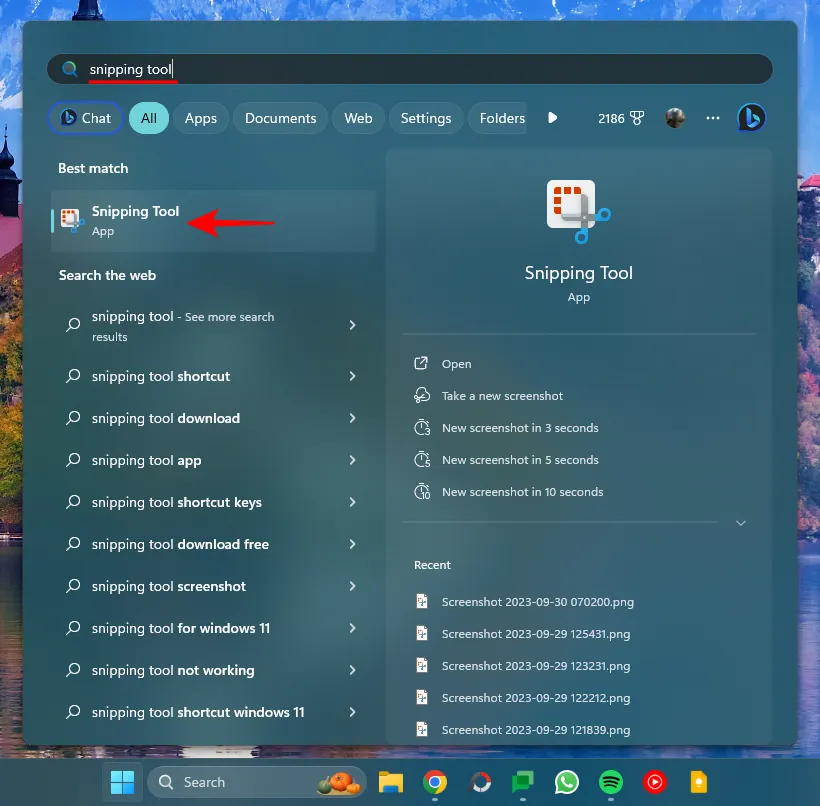
비디오 아이콘을 클릭하면 화면 녹화로 전환됩니다.
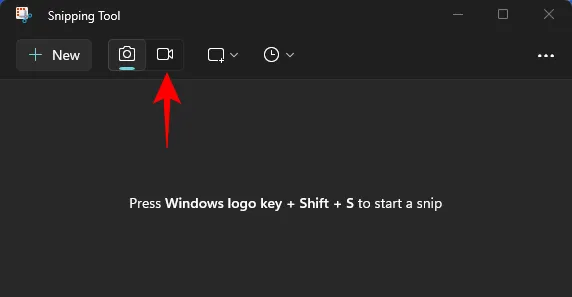
그런 다음 새로 만들기를 클릭합니다 .
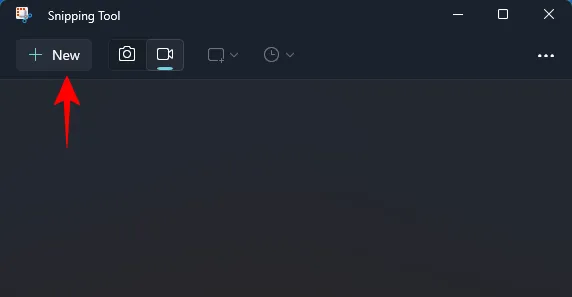
3단계: 녹음 영역 캡처 및 오디오 녹음 활성화
캡처하려는 화면 영역 주위로 커서를 클릭하고 드래그합니다.
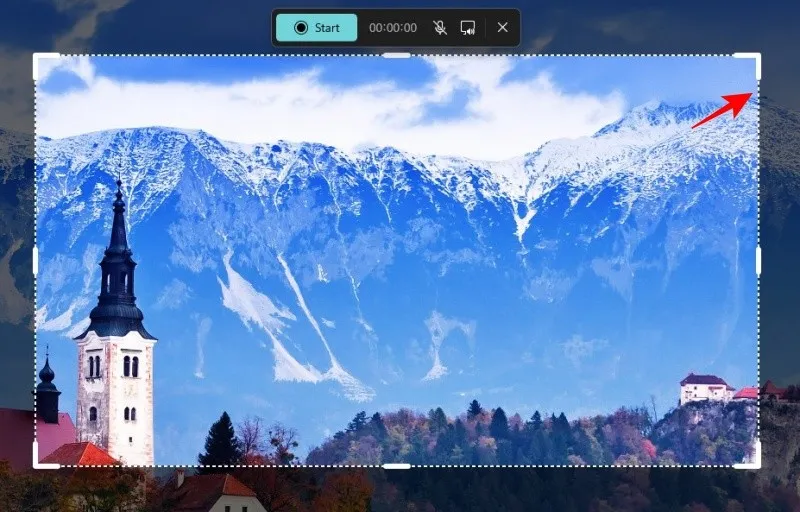
‘시작’ 옆에는 두 가지 새로운 옵션이 표시됩니다. 하나는 마이크를 통해 오디오를 녹음하는 것이고 다른 하나는 시스템 소리를 녹음하는 것입니다.
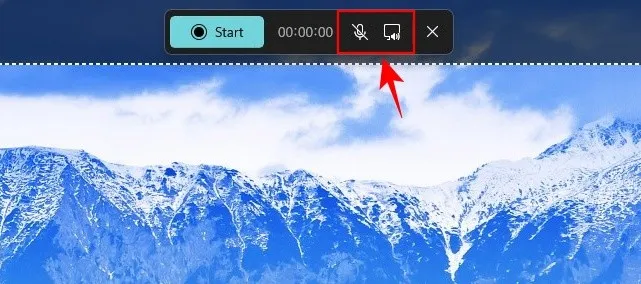
기본적으로 시스템 오디오가 켜져 있는 동안 마이크 녹음은 꺼져 있습니다. 음소거를 해제하려면 마이크 아이콘을 클릭하세요.
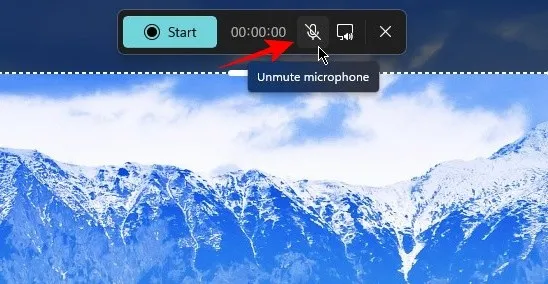
아래와 같이 ‘마이크에 액세스할 수 없습니다’라는 메시지가 표시되면 첫 번째 단계에서 언급한 대로 캡처 도구가 마이크에 액세스하도록 허용해야 합니다. 또는 마이크 개인정보 보호 설정 열기를 클릭하세요 .
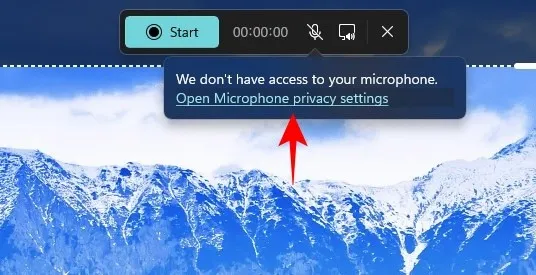
예 를 선택합니다 .
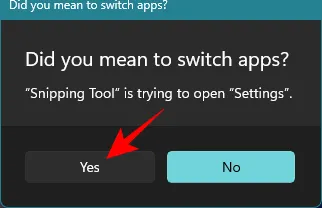
그런 다음 앞서 설명한 대로 설정 페이지에서 캡처 도구를 활성화합니다.
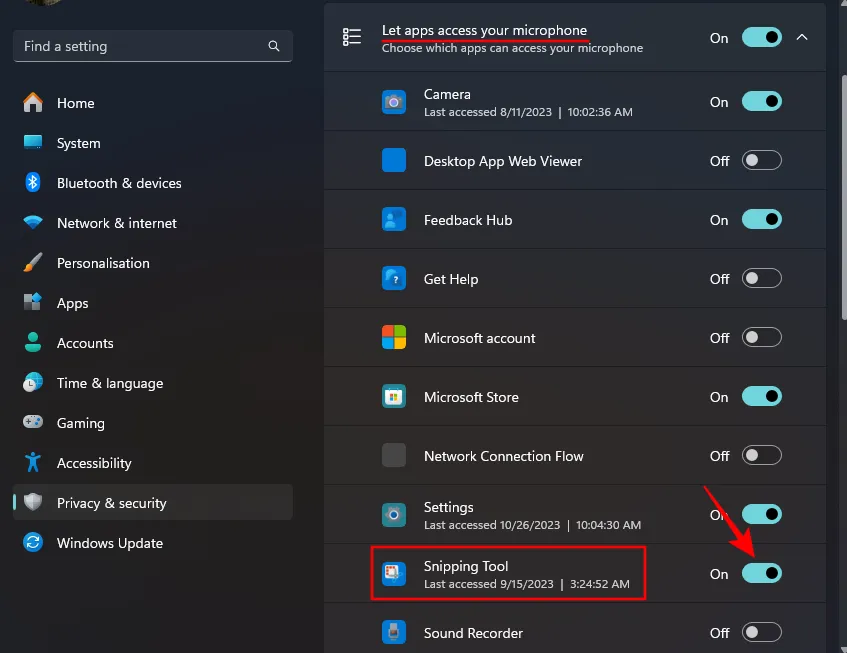
4단계: 오디오 입력 장치를 선택하고 녹음 시작
마이크가 연결된 오디오 장치가 여러 개 있는 경우 마이크 아이콘 옆에 화살표가 표시됩니다.
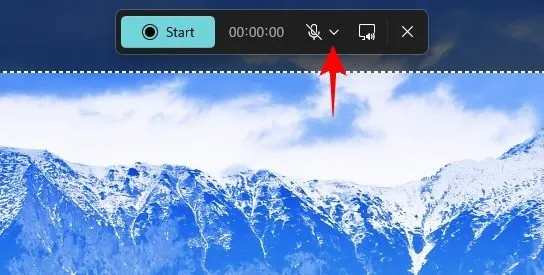
오디오 녹음에 사용 가능한 모든 장치가 포함된 드롭다운 목록을 보려면 클릭하세요. 그런 다음 하나를 클릭하여 선택합니다.
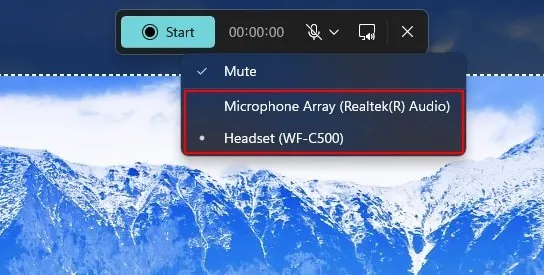
또한 음소거 를 선택 취소 하세요 .
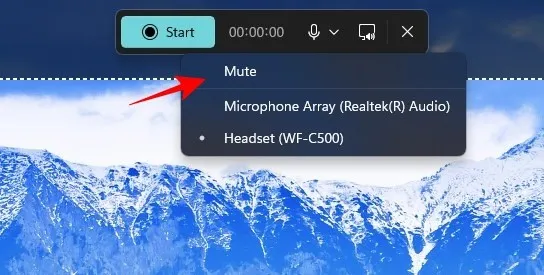
시스템 소리는 기본적으로 켜져 있습니다. 녹음에서 제외하려면 해당 아이콘을 클릭하여 시스템 오디오를 음소거하세요.
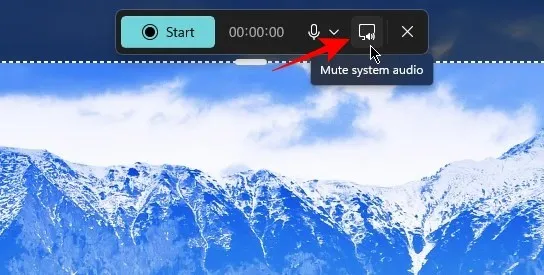
마지막으로 시작을 클릭하여 녹음을 시작합니다.
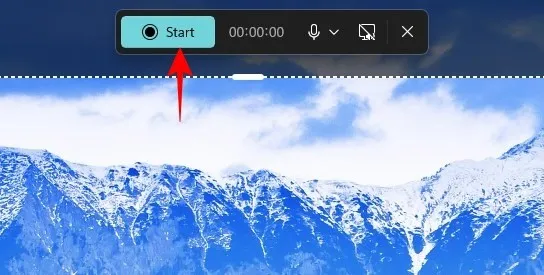
녹음하는 동안 캡처 도구는 화면 캡처가 진행되는 동안 마이크에 액세스하므로 녹음에 자신만의 해설이나 음성 해설을 추가할 수 있습니다. 완료되면 빨간색 중지 버튼을 클릭하세요.
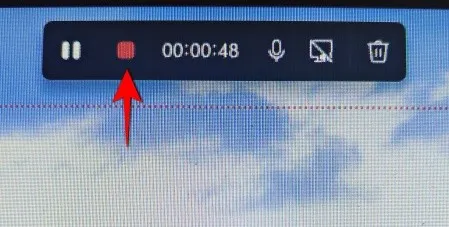
그렇게 하면 녹음 내용이 캡처 도구 창에 표시됩니다. 재생 버튼을 클릭하여 검토해 보세요. 이 클립을 저장하려면 Ctrl+S오른쪽 상단에 있는 플로피 아이콘을 누르거나 클릭하세요.

클립에 이름을 지정하고 저장할 위치를 선택한 다음 저장을 클릭합니다 .
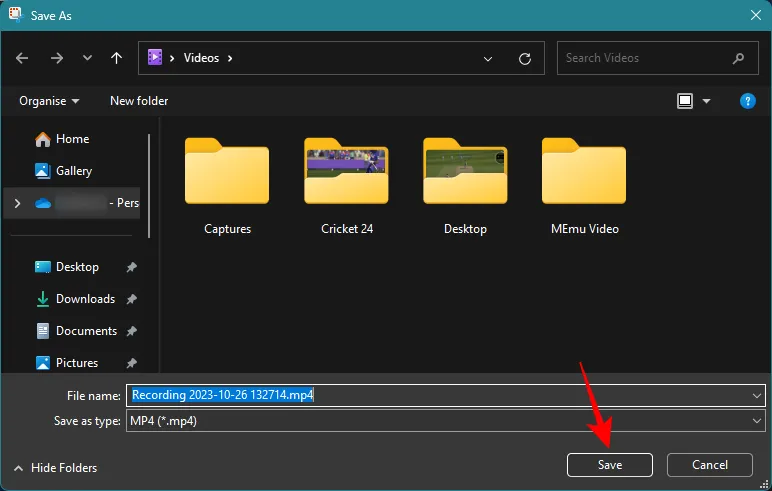
기본 오디오 캡처 설정을 구성하는 방법
오디오를 녹음할 때마다 마이크 음소거를 해제하고 시스템 사운드를 음소거하는 것은 금방 번거로울 수 있습니다. 다행히 Snipping Tool을 사용하면 오디오 녹음 설정을 맞춤 설정할 수 있습니다. 이렇게 하려면 캡처 도구를 열고 오른쪽 상단에 있는 점 3개 아이콘을 클릭하세요.

설정 을 선택합니다 .

창을 확장하고 ‘화면 녹화’ 섹션까지 아래로 스크롤합니다. 여기서는 기본 설정이 마이크 비활성화 및 시스템 오디오 활성화로 설정되어 있음을 알 수 있습니다.
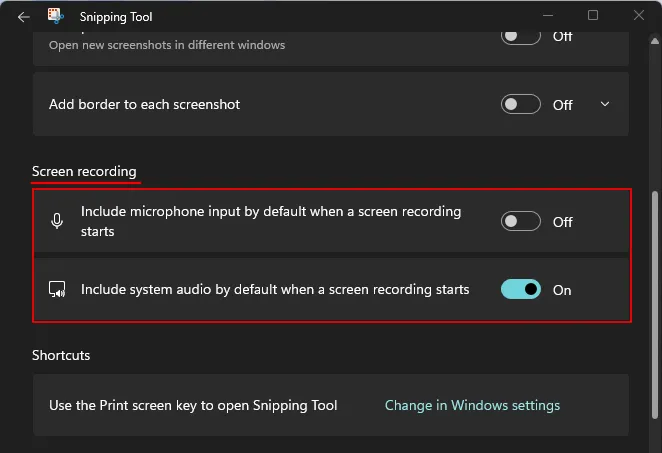
원하는 대로 활성화하거나 비활성화합니다. 우리는 기본적으로 시스템 오디오를 제외하면서 기본적으로 마이크 입력을 포함하려고 합니다.
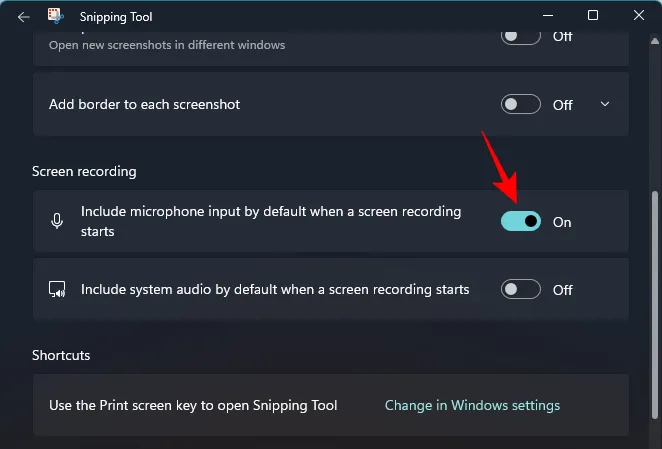
이렇게 하면 초기 설정을 너무 복잡하게 하지 않고도 녹음을 더 빠르게 진행할 수 있습니다.
FIX: 캡처 도구에서 마이크 옵션이 회색으로 표시됩니다.
오디오 녹음 기능이 있는 캡처 도구가 있지만 마이크 아이콘이 회색으로 표시되는 경우 기본적으로 입력 장치가 인식되지 않거나 비활성화되었음을 의미합니다.

이 문제를 해결하려면 다음 수정 사항을 사용하여 시스템의 마이크 입력이 활성화되어 있는지 확인하십시오.
Win+I설정 앱을 열려면 누릅니다 . 왼쪽에서 시스템을 선택 하고 오른쪽에서 사운드를 클릭합니다 .
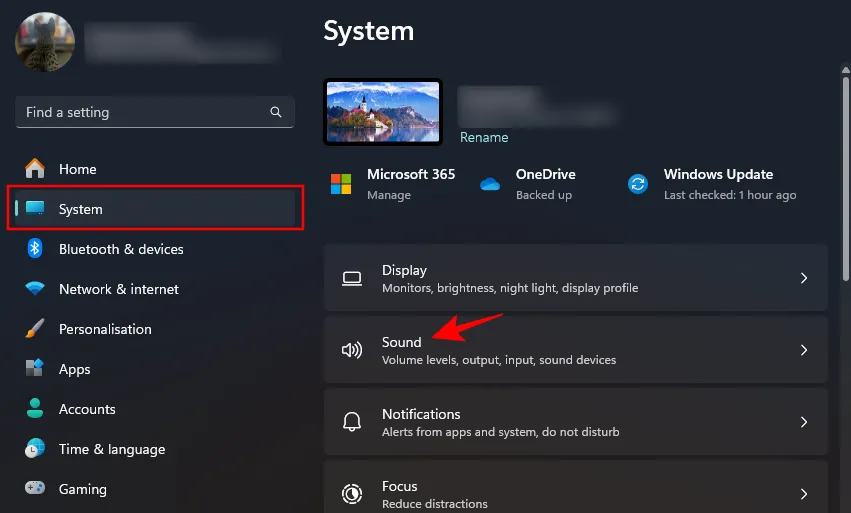
아래로 스크롤하여 추가 사운드 설정 을 선택합니다 .
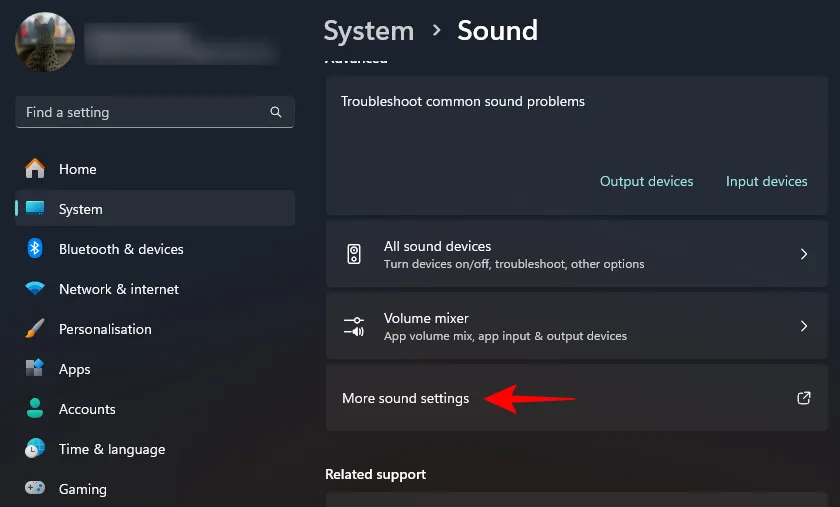
녹음 탭을 클릭하여 전환하세요.
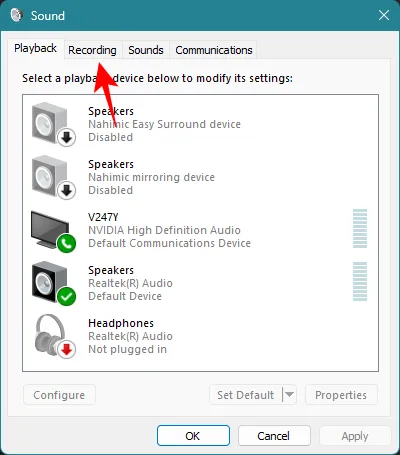
여기에서 시스템 마이크를 찾아 마우스 오른쪽 버튼으로 클릭하고 활성화를 선택합니다 .
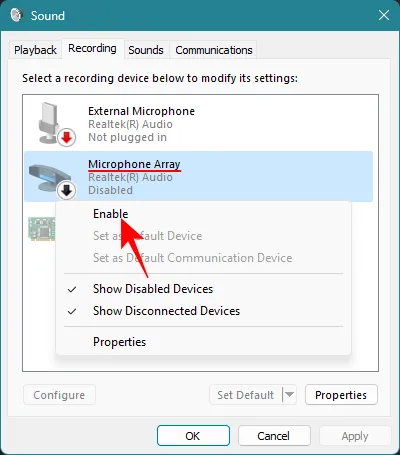
확인 을 클릭합니다 .
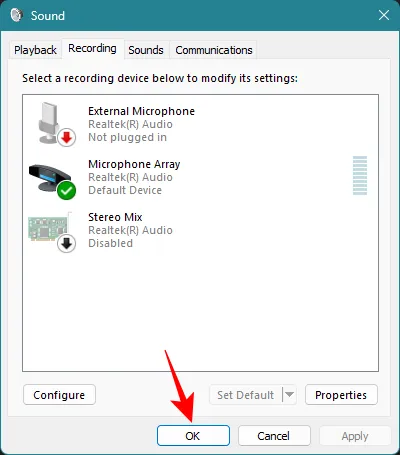
이렇게 하면 시스템 마이크가 다시 활성화되고 캡처 도구 모음에서 해당 옵션을 다시 사용할 수 있게 됩니다.
게다가 마이크가 있는 장치에 PC를 연결할 수도 있습니다. 그러면 오디오를 녹음할 수 있는 또 다른 마이크 옵션이 제공됩니다.
캡처 도구 위치: 캡처 도구 녹음은 어디에 저장됩니까?
캡처 도구를 사용하여 캡처한 화면 녹화는 다음 폴더에 임시 저장됩니다.C:\Users\(user)\AppData\Local\Packages\Microsoft.ScreenSketch_8wekyb3d8bbwe\TempState
이를 확인하려면 를 눌러 Win+RRUN 대화 상자를 엽니다. 그런 다음 다음을 복사하여 RUN 상자에 붙여넣습니다.
%LOCALAPPDATA%\Packages\Microsoft.ScreenSketch_8wekyb3d8bbwe\TempState
그런 다음 확인을 클릭합니다 .
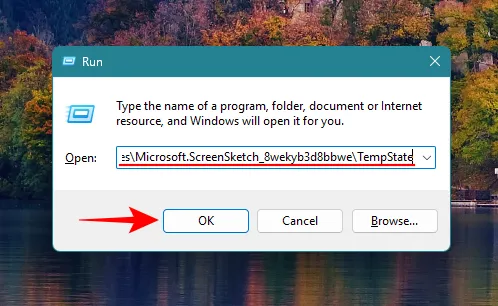
그런 다음 녹음 폴더를 엽니다.
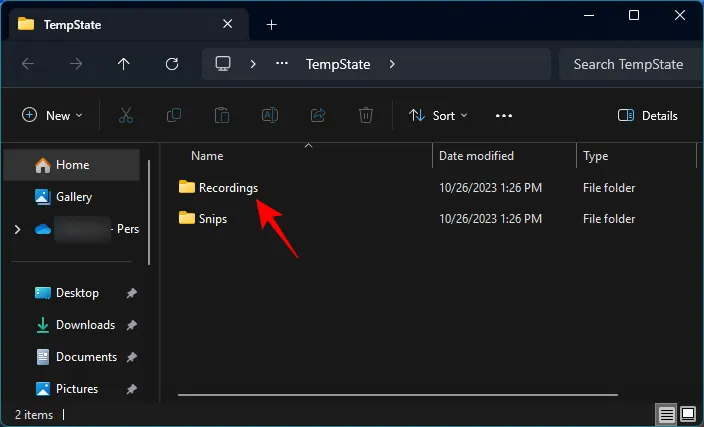
여기에 저장된 녹음 내용을 찾을 수 있습니다.
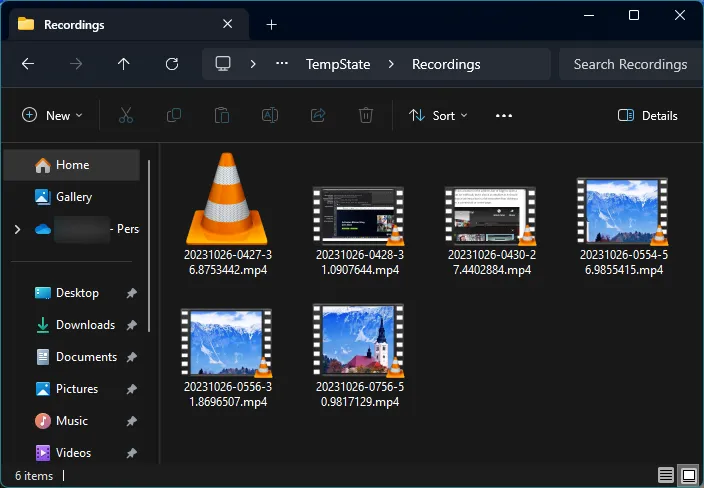
반면에 스크린샷은 사진 > 스크린샷 에 자동으로 저장됩니다 .
자주하는 질문
캡처 도구의 오디오 녹음 기능에 대해 자주 묻는 몇 가지 질문을 살펴보겠습니다.
오디오를 녹음할 수 있는 캡처 도구 버전은 무엇입니까?
Snipint Tool 버전 11.2307.44.0 이상을 사용하면 화면을 녹화하는 동안 오디오를 녹음할 수 있습니다.
캡처 도구 녹음 파일은 어떤 파일 형식으로 저장되나요?
캡처 도구 녹음은 MP4 형식으로 저장됩니다.
캡처 도구를 여는 단축키는 무엇입니까?
캡처 도구를 여는 단축키는 입니다 Win+Shift+S. Print screen접근성 > 키보드 > 화면 인쇄 키를 사용하여 화면 캡처 열기에서 활성화된 경우 버튼을 눌러 캡처 도구를 열 수도 있습니다 .
화면을 녹화하는 동안 마이크에서 오디오를 녹음하는 기능은 콘텐츠 제작자, 소프트웨어 분석가, YouTube 사용자 및 화면 녹화에 음성 해설 및 해설이 도움이 되는 모든 사람에게 매우 유용할 수 있습니다. 또한 사용자가 오류를 진단하거나 새로운 기능을 과시하는 동안 중요한 세부 정보를 제공하는 데 도움이 되어야 합니다.
사용 사례가 무엇이든 캡처 도구는 동일한 기능을 제공하는 타사 앱을 안전하게 대체할 수 있는 강력한 올인원 도구임이 입증되었습니다. 이 가이드가 캡처 도구를 사용하여 오디오를 녹음하고, 관련 문제를 해결하고, 원활한 작업을 위해 설정을 사용자 지정하는 방법을 이해하는 데 도움이 되었기를 바랍니다. 다음 시간까지!


답글 남기기