Chromebook에서 Zoom 회의를 녹화하는 방법
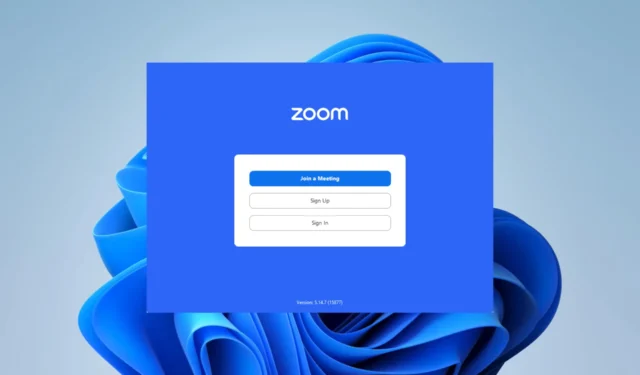
Chromebook에서 Zoom 회의를 녹화하려면 무엇이 필요합니까?< /h2>
- Zoom 앱이 설치된 Chromebook – Zoom 앱은 Google Play 스토어에서 무료이며 브라우저에 다운로드해야 합니다.
- 강력한 인터넷 연결 – Zoom 회의를 원활하게 녹화하려면 강력한 인터넷 연결이 필요합니다. 인터넷 연결이 느리거나 불안정한 경우 Zoom 회의를 녹화하지 못할 수 있습니다.
- 충분한 저장 공간 – Zoom 회의 녹화 파일은 용량이 클 수 있으므로 Chromebook에 저장 용량이 충분한지 확인하여 Zoom 회의 녹화를 수용해야 합니다. 회의 시간과 오디오 및 비디오 품질을 고려해야 합니다.
Chromebook에서 Zoom 회의를 어떻게 녹화하나요?
1. Chromebook의 클라우드 레코드
- 브라우저에서 Zoom 계정에 로그인합니다.
- 왼쪽 창에서 설정을 클릭한 다음 오른쪽에서 클라우드 녹화를 켭니다.
- 마지막으로 Zoom 회의를 시작하고 녹화 버튼을 누르세요.
- 녹화를 마치면 브라우저에서 Zoom에 로그인하여 녹화를 볼 수 있습니다.
2. 기본 Zoom 계정에서 녹화
- Chromebook Zoom 앱에서 Zoom 회의를 시작합니다.
- 키보드에서 Ctrl + Shift + Windows 표시(직사각형과 두 줄의 버튼) 버튼을 누르세요.
- 하단의 도구 모음에서 화면 녹화 버튼을 클릭합니다.
- 전체 화면 버튼을 클릭합니다.
- 설정 아이콘을 클릭하고 마이크 스위치를 켭니다.
- 마지막으로 화면의 아무 곳이나 클릭하면 3초 후에 무엇이든 녹화됩니다. 기본 Chromebook 녹화 기능을 사용하여 Zoom 회의를 녹화하는 방법입니다.
유료 Zoom 계정이 있는 경우 첫 번째 옵션이 좋습니다. 무료 계정은 클라우드에 기록할 수 있는 액세스 권한을 제공하지 않습니다. 첫 번째 옵션은 녹음이 고품질로 저장되도록 보장합니다.
그러나 두 번째 옵션은 Chromebook에서 Zoom 회의를 녹화하는 손쉬운 무료 해결 방법입니다. 또한 장치에서 수행하는 모든 작업을 기록하는 데 사용될 수도 있습니다.
이 가이드에서 공유하는 내용은 이것이 전부입니다. Chromebook에 기록하는 다른 방법이 있습니까? 우리는 댓글 섹션에서 그것들을 읽는 것을 좋아할 것입니다.


답글 남기기