PowerPoint 프레젠테이션을 녹음하는 방법(사운드 및 비디오 포함)

오디오 및 비디오와 함께 PowerPoint 프레젠테이션을 녹음하면 더욱 매력적이고 흥미롭게 만들 수 있습니다. 이것은 청중의 참여와 집중을 유지하는 데 도움이 될 수 있으므로 프레젠테이션 전체에 걸쳐 참여를 유지할 가능성이 높아집니다.
Microsoft PowerPoint는 오디오 및 비디오와 함께 PowerPoint 프레젠테이션을 녹화하는 옵션을 제공하므로 카메라 피드를 캡처하는 동안 슬라이드를 프레젠테이션할 수 있습니다 .
소리와 비디오가 포함된 PowerPoint 프레젠테이션을 만드는 방법에는 오디오와 비디오가 포함된 슬라이드쇼를 녹화하거나 프레젠테이션에 외부 오디오와 비디오를 추가하는 두 가지 방법이 있습니다.
오디오와 함께 PowerPoint를 녹음할 수 있습니까?
PowerPoint에서는 내레이션과 함께 화면을 녹음할 수 있습니다. 슬라이드를 발표할 때 음성을 녹음하거나 미리 녹음된 오디오 트랙을 프레젠테이션에 추가할 수 있습니다.
녹음하는 동안 카메라를 꺼서 음성 내레이션이나 배경 음악 만 프레젠테이션에 포함할 수 있습니다.
녹음이 끝나면 프레젠테이션을 슬라이드와 오디오가 모두 포함된 비디오 파일 또는 PowerPoint 쇼로 저장할 수 있습니다.
오디오 및 비디오가 포함된 PowerPoint 프레젠테이션을 어떻게 녹음합니까?
1. 마이크 및 카메라 설정 확인
- 최상의 음질을 얻으려면 헤드셋이나 외부 마이크를 컴퓨터에 연결하십시오. 컴퓨터의 내장 마이크를 사용할 수도 있습니다.
- 스피커 아이콘을 마우스 오른쪽 버튼으로 클릭하고 나타나는 메뉴에서 사운드 설정을 선택합니다.
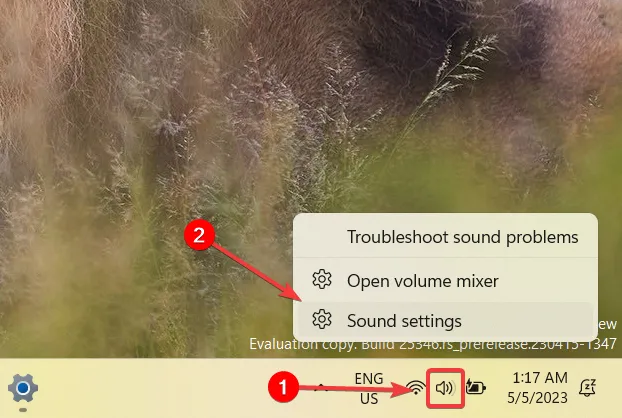
- 입력 섹션 까지 아래로 스크롤합니다 . 기본 마이크 장치가 선택된 것을 볼 수 있습니다.
- 기본 마이크를 변경하려면 목록에서 마이크를 선택하기만 하면 됩니다.
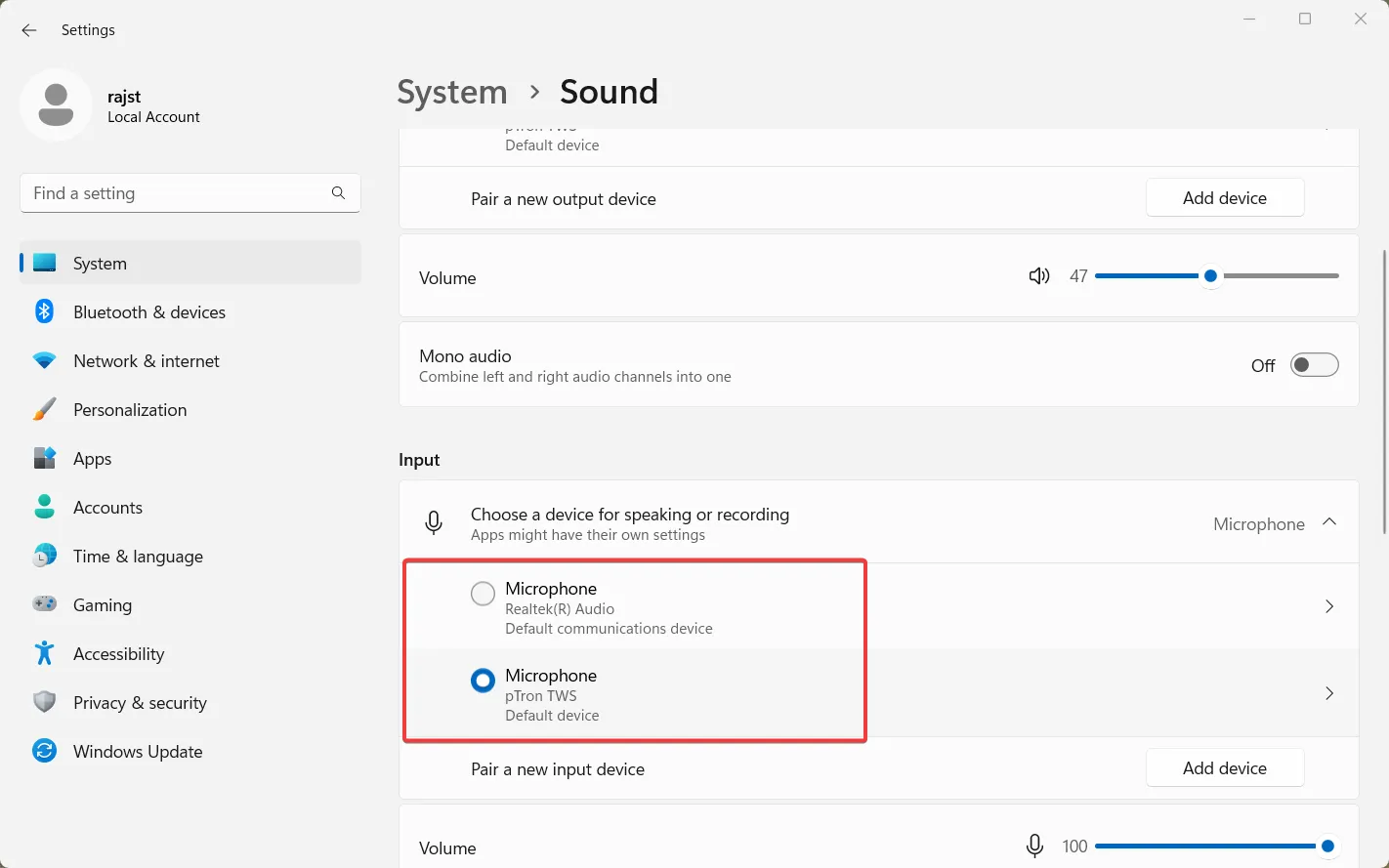
- 그런 다음 테스트하려는 마이크 옆에 있는 화살표 버튼을 클릭합니다.
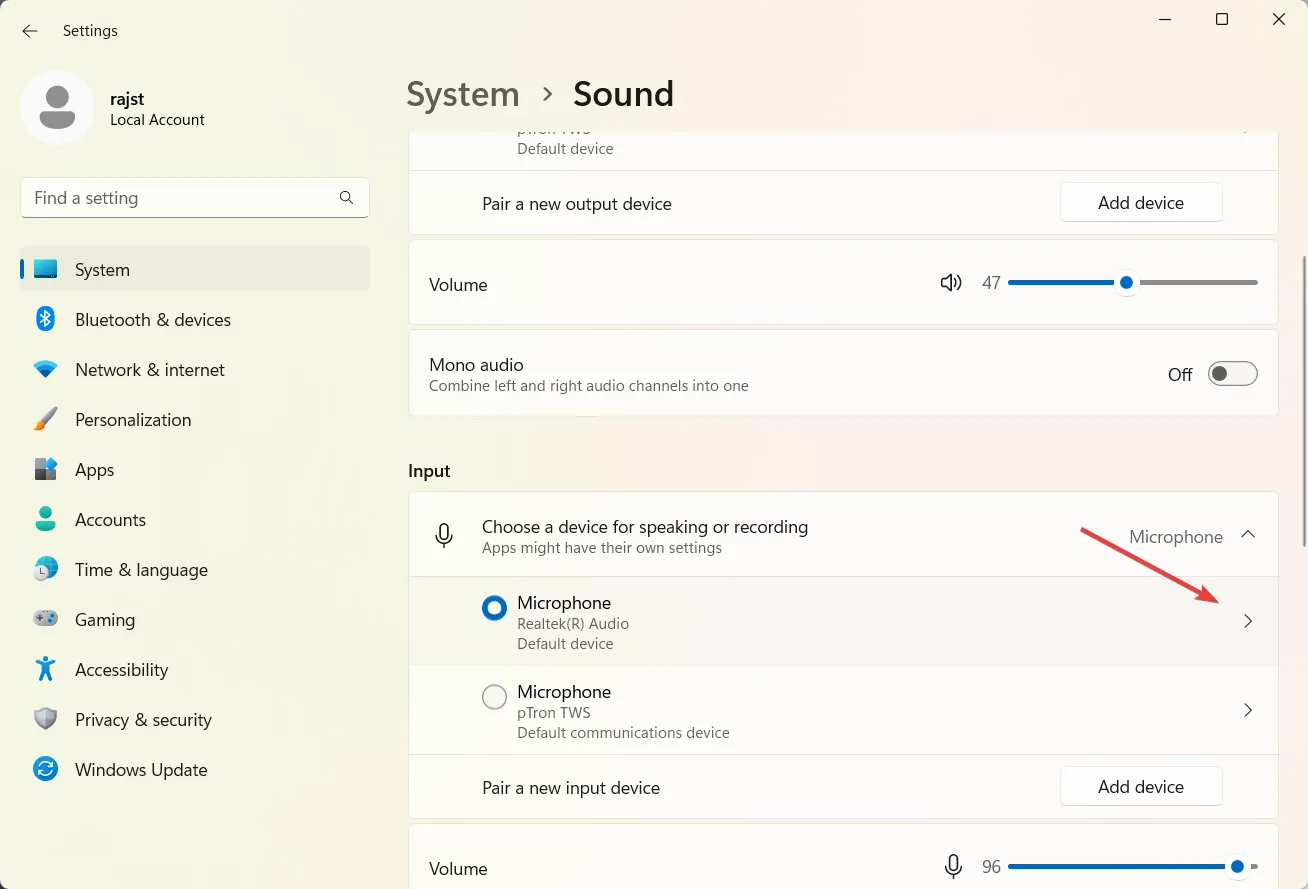
- 입력 설정에서 입력 볼륨을 올바른 수준으로 조정하고 테스트 시작 버튼을 클릭합니다.
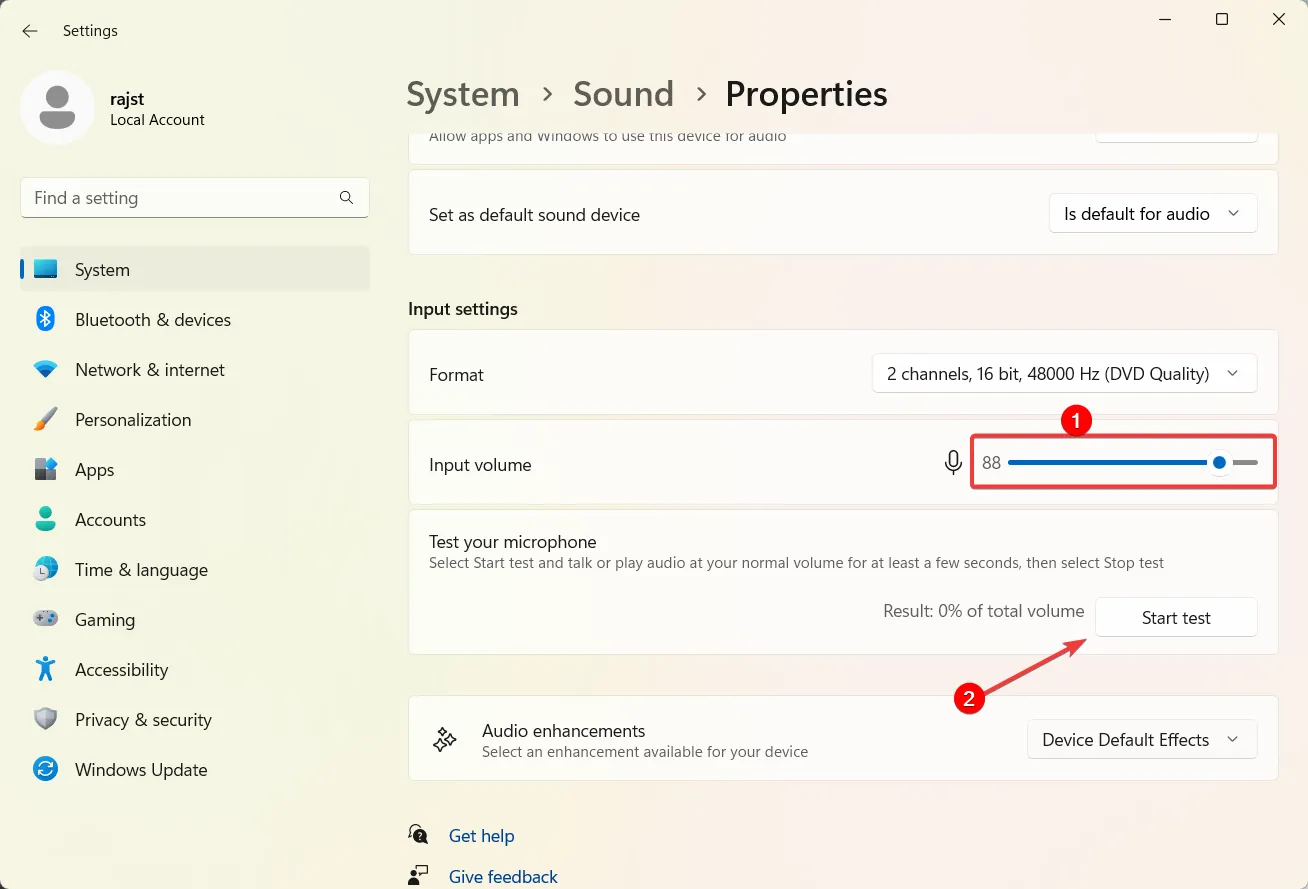
- 그런 다음 마이크에 대고 말하고 재생 샘플을 클릭하여 마이크 소리를 들어보십시오.
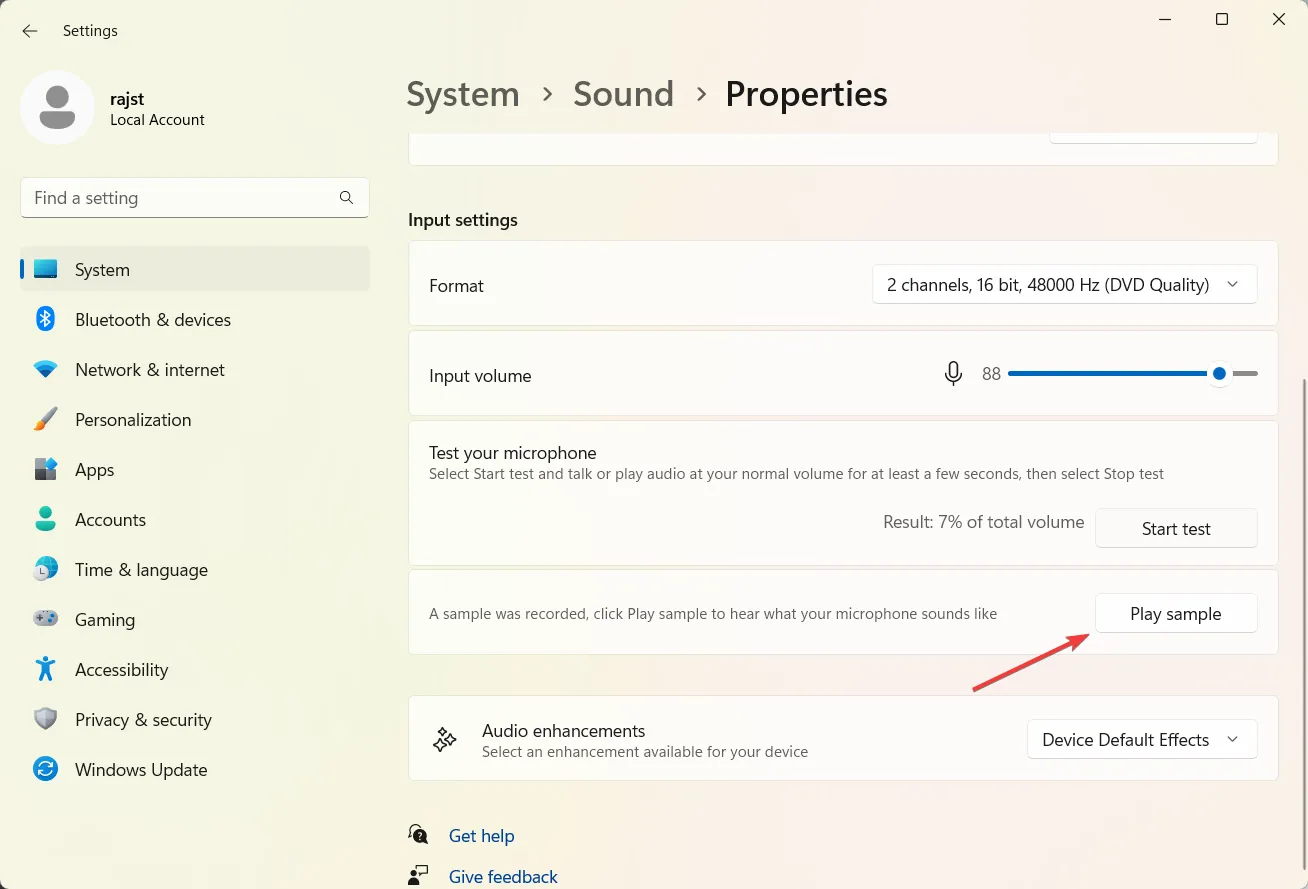
- 그런 다음 왼쪽에서 Bluetooth 및 장치를 클릭하고 오른쪽에서 카메라를 선택합니다.
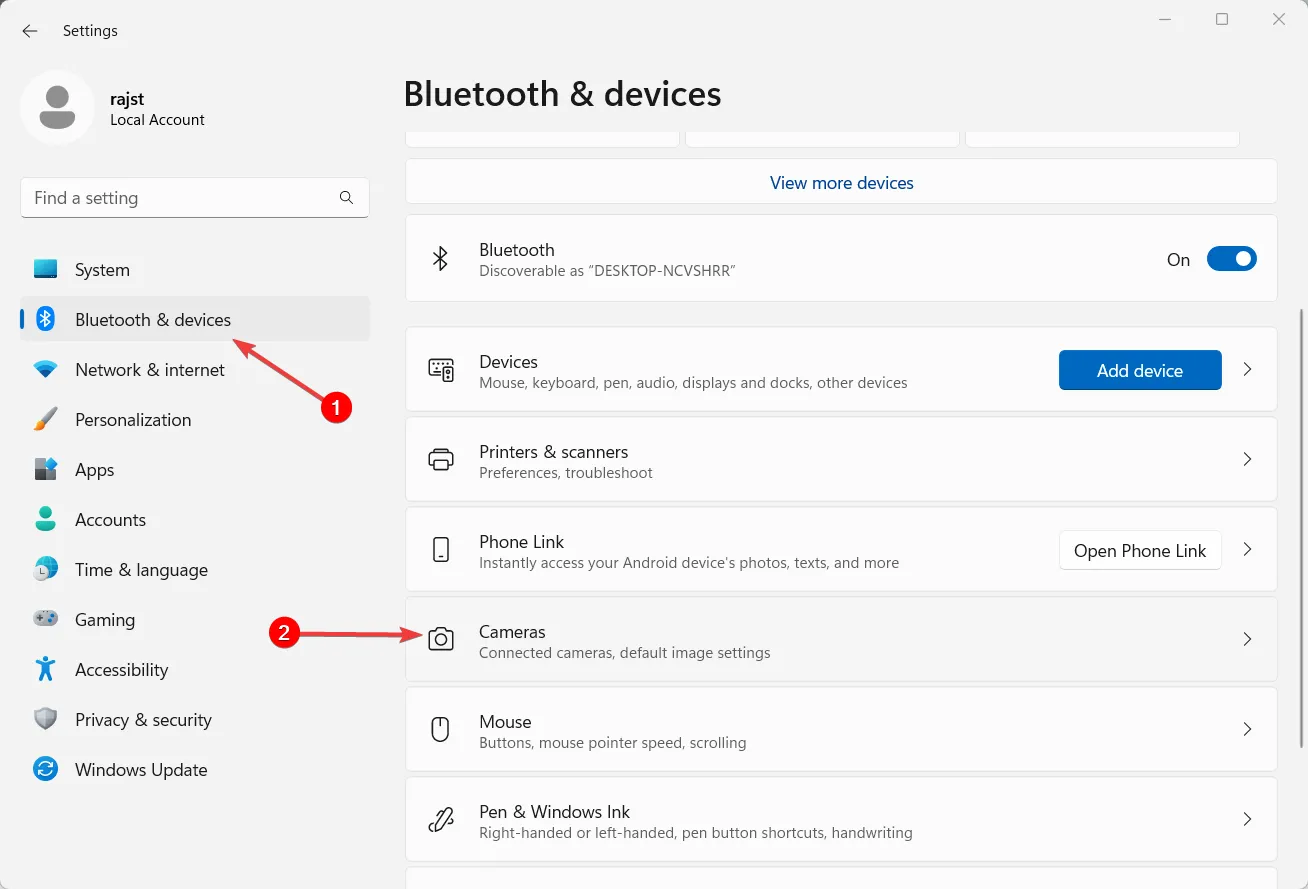
- 그런 다음 연결된 카메라에서 카메라를 선택합니다.
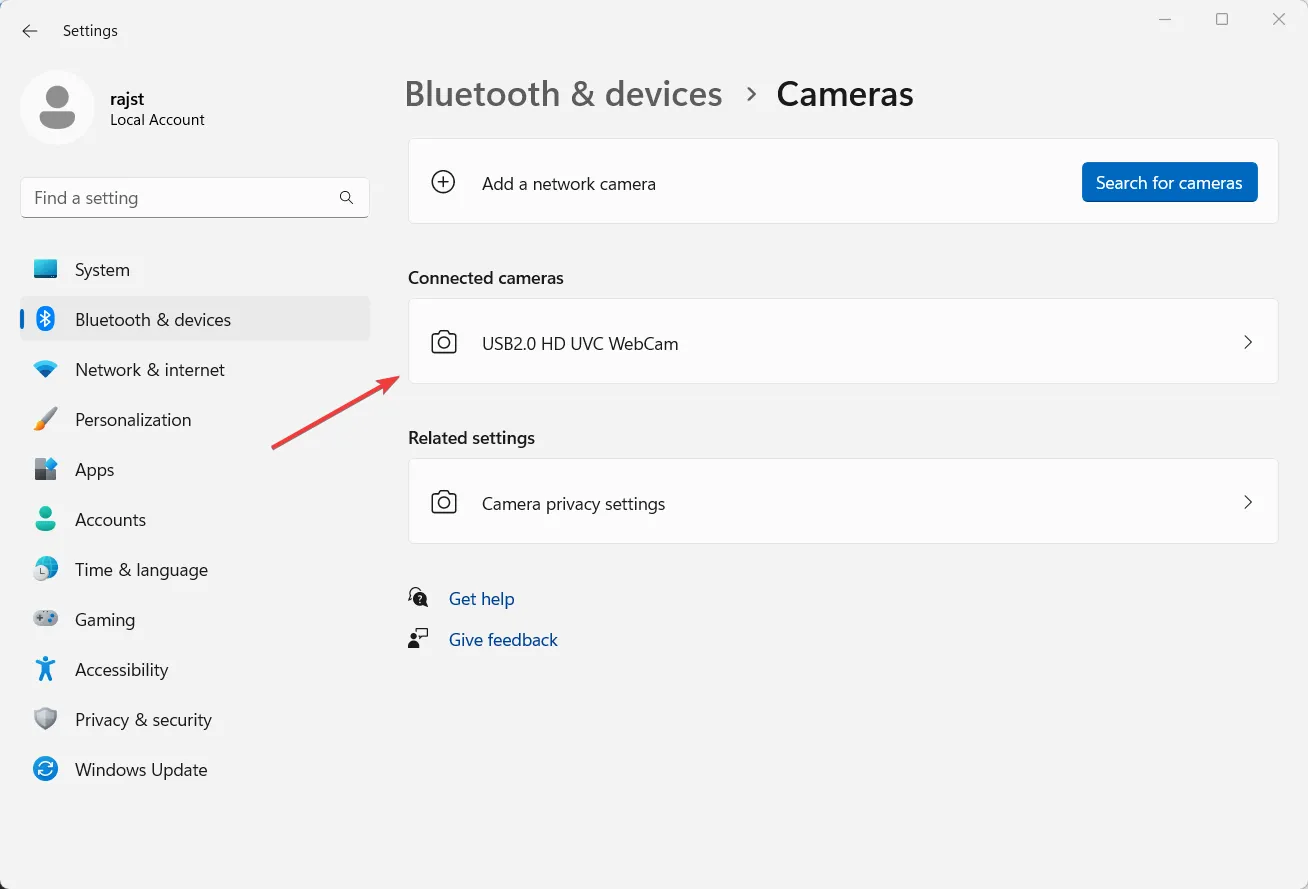
- 최적의 품질을 위해 카메라 설정을 변경하고 카메라 개인 정보 설정 을 클릭합니다 .
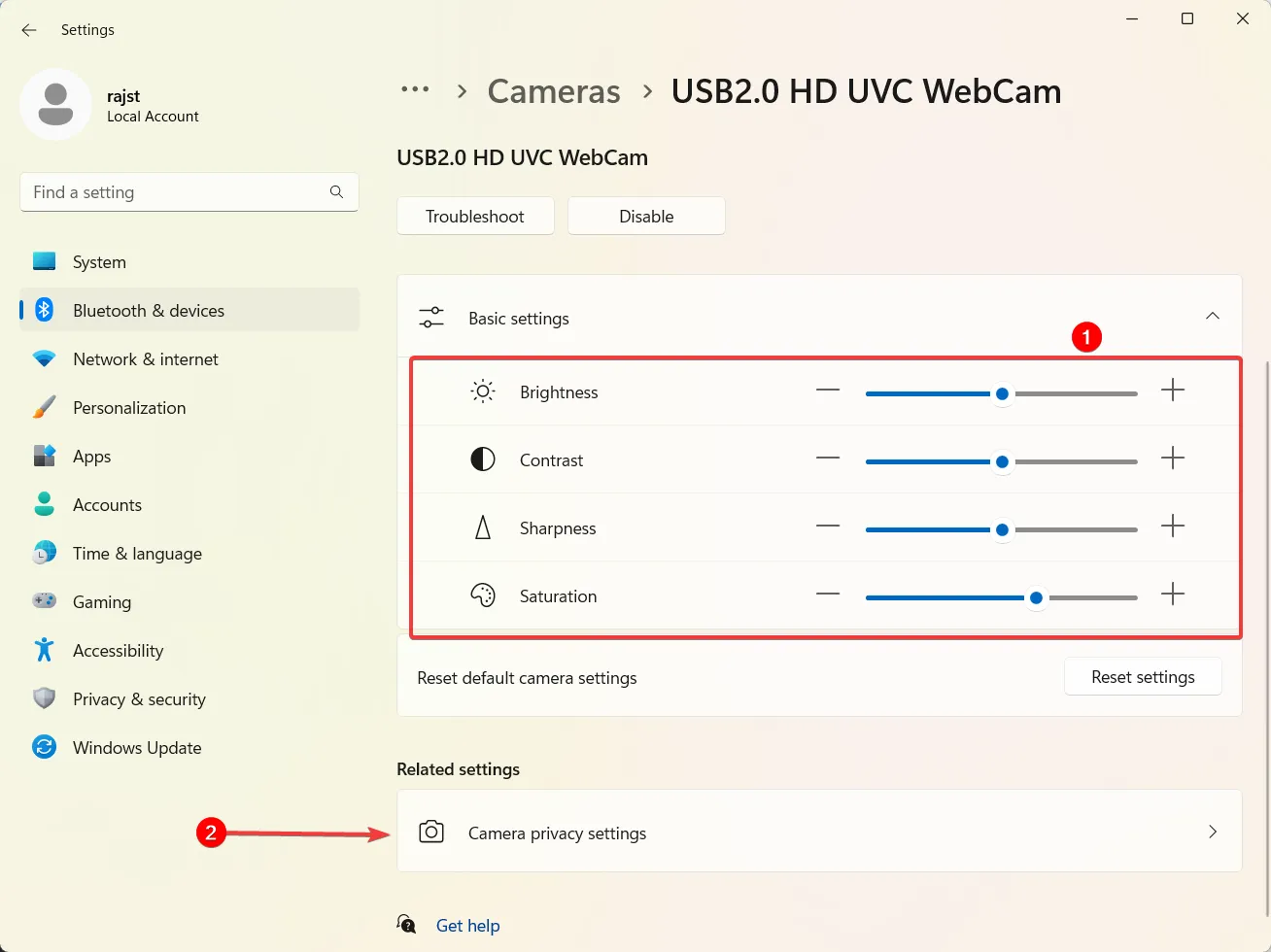
- 이제 Microsoft PowerPoint 앱이 카메라에 액세스할 수 있는지 확인하십시오.
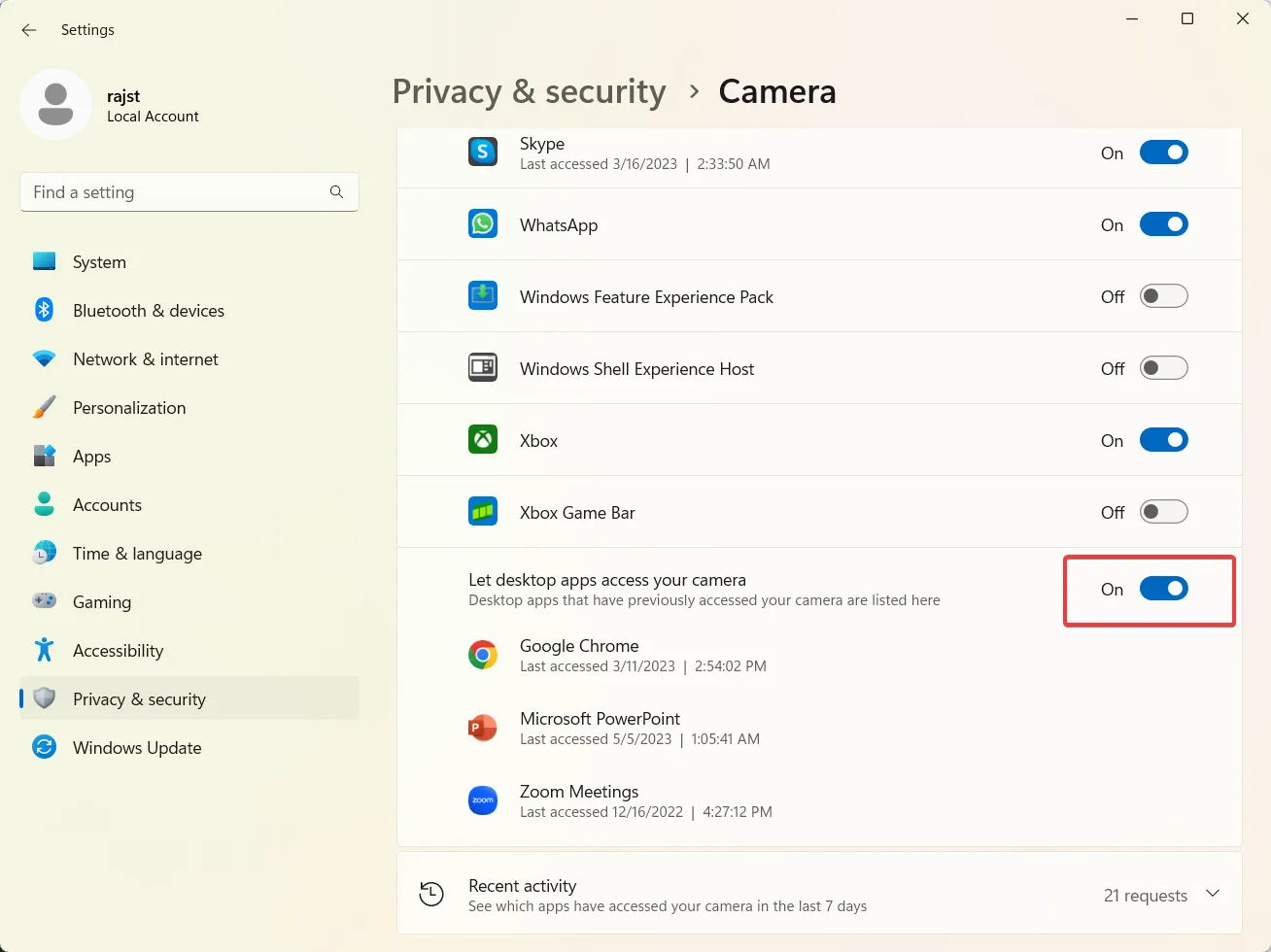
2. 이전 PowerPoint 프레젠테이션 변환
- Microsoft PowerPoint 앱에서 이전 PowerPoint 파일을 열고 파일 을 클릭합니다 .
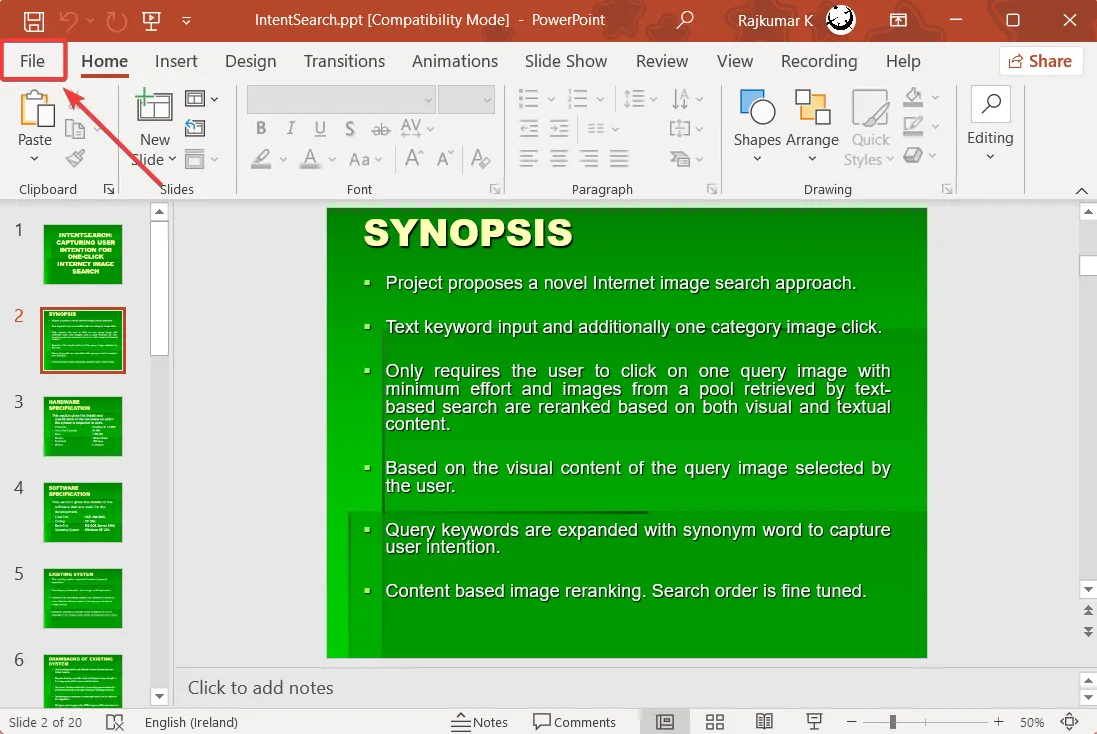
- 그런 다음 다른 이름으로 저장 을 클릭합니다 .
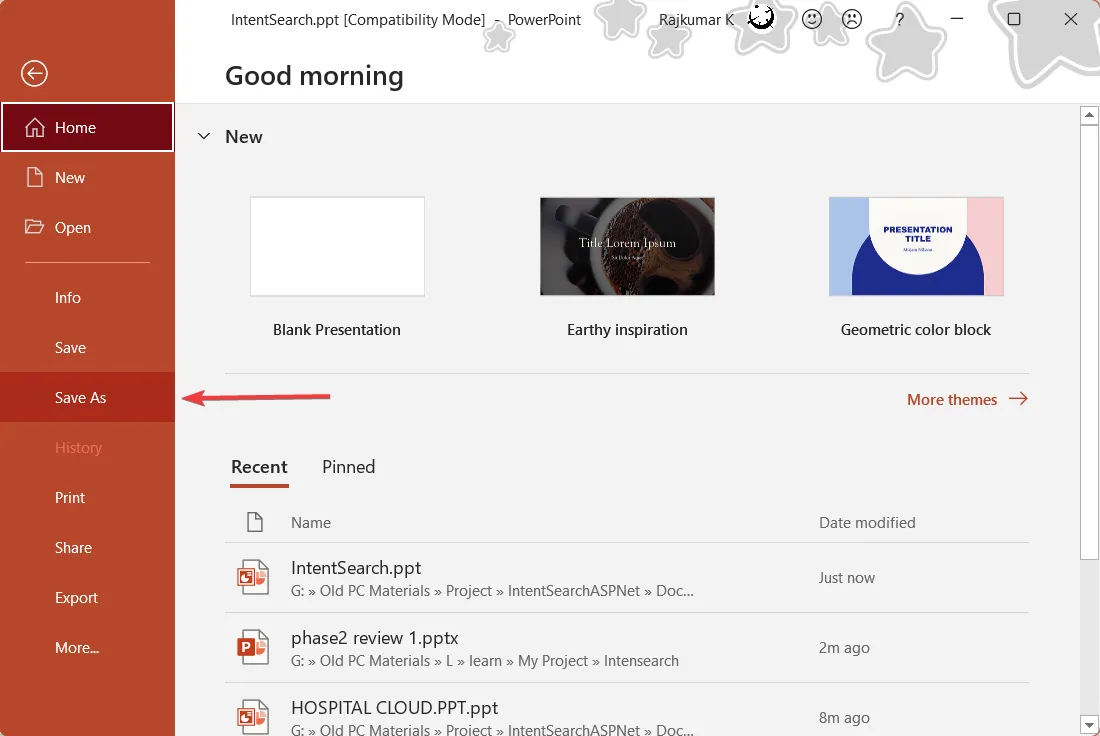
- 다른 이름으로 저장 대화 상자 창의 파일 형식 드롭다운 메뉴 에서 PowerPoint 프레젠테이션(*.pptx)을 선택합니다.
- 그런 다음 새 파일을 저장할 위치를 선택하고 저장 을 클릭합니다 .
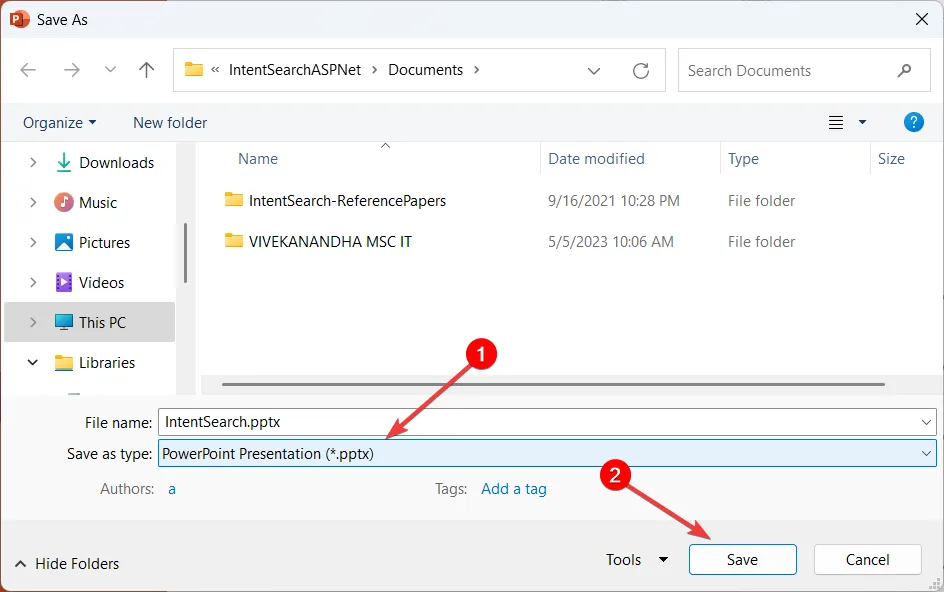
3. 오디오 및 비디오로 PowerPoint 기록
- PowerPoint 프레젠테이션을 엽니다.
- 슬라이드 쇼 또는 기록 탭 으로 이동하여 슬라이드 쇼 기록 버튼을 클릭하고 현재 슬라이드에서 기록… 또는 처음부터 기록… 옵션을 선택합니다.
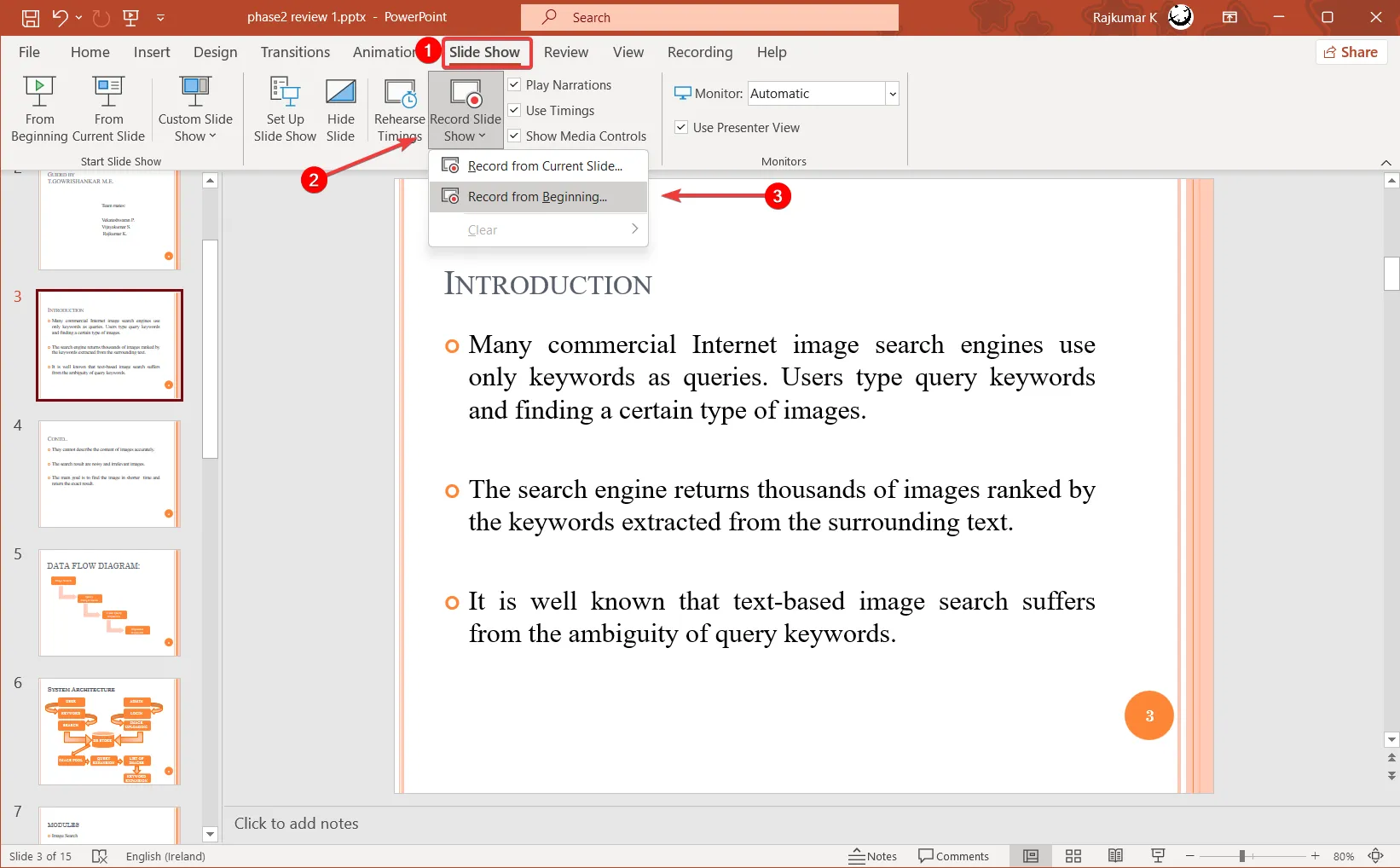
- 이제 프레젠테이션이 기록 창과 전체 화면 모드에서 열립니다. 또한 화면에서 메모, 녹음 컨트롤, 주석 도구 및 웹캠 미리보기를 볼 수 있습니다.
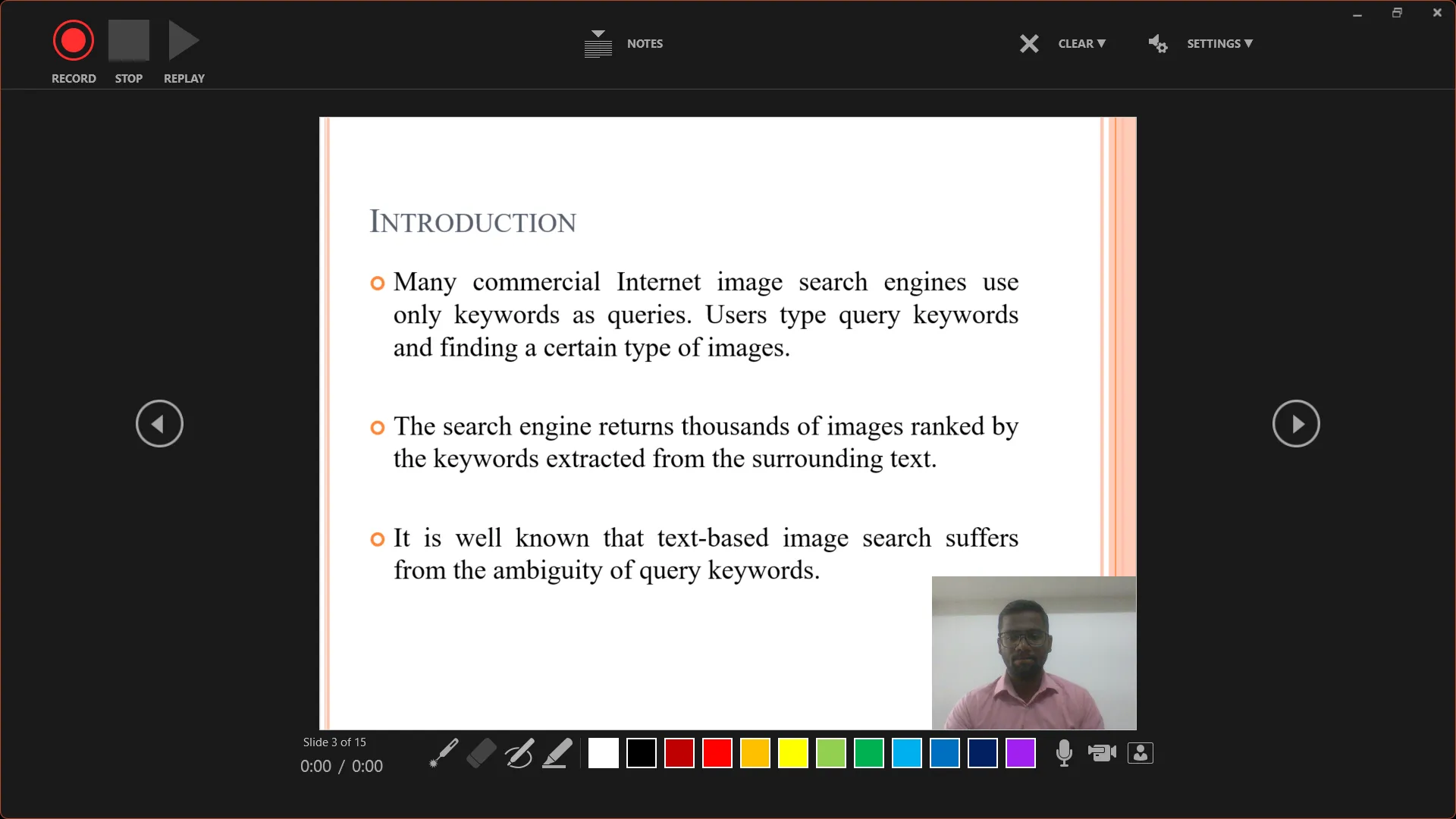
- 녹음하기 전에 SETTINGS 버튼 을 클릭하여 마이크와 카메라 설정을 확인하세요 .

- 녹음을 시작하려면 왼쪽 상단 모서리에 있는 녹음 버튼을 클릭하고 슬라이드 프레젠테이션을 시작합니다.
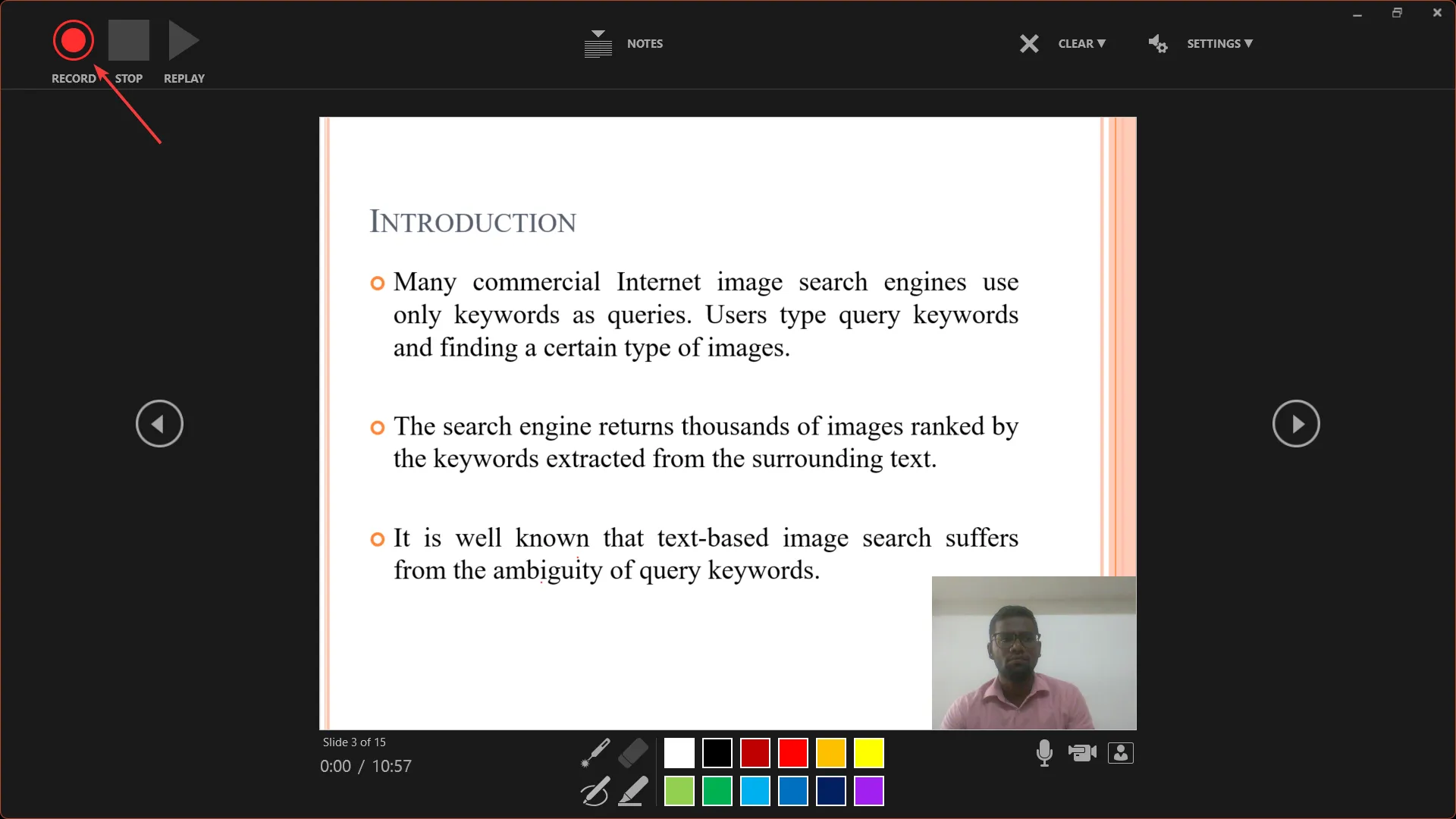
- 화살표 키를 사용하여 앞으로 이동하지만 이미 기록이 있는 슬라이드로 앞뒤로 이동할 수 없다는 점에 유의하십시오. 이는 실수로 기존 녹음 위에 녹음을 방지하기 위해 수행됩니다.

- 화면 오른쪽 하단에서 마이크 , 카메라, 카메라 미리보기를 켜 거나 끌 수 있습니다.
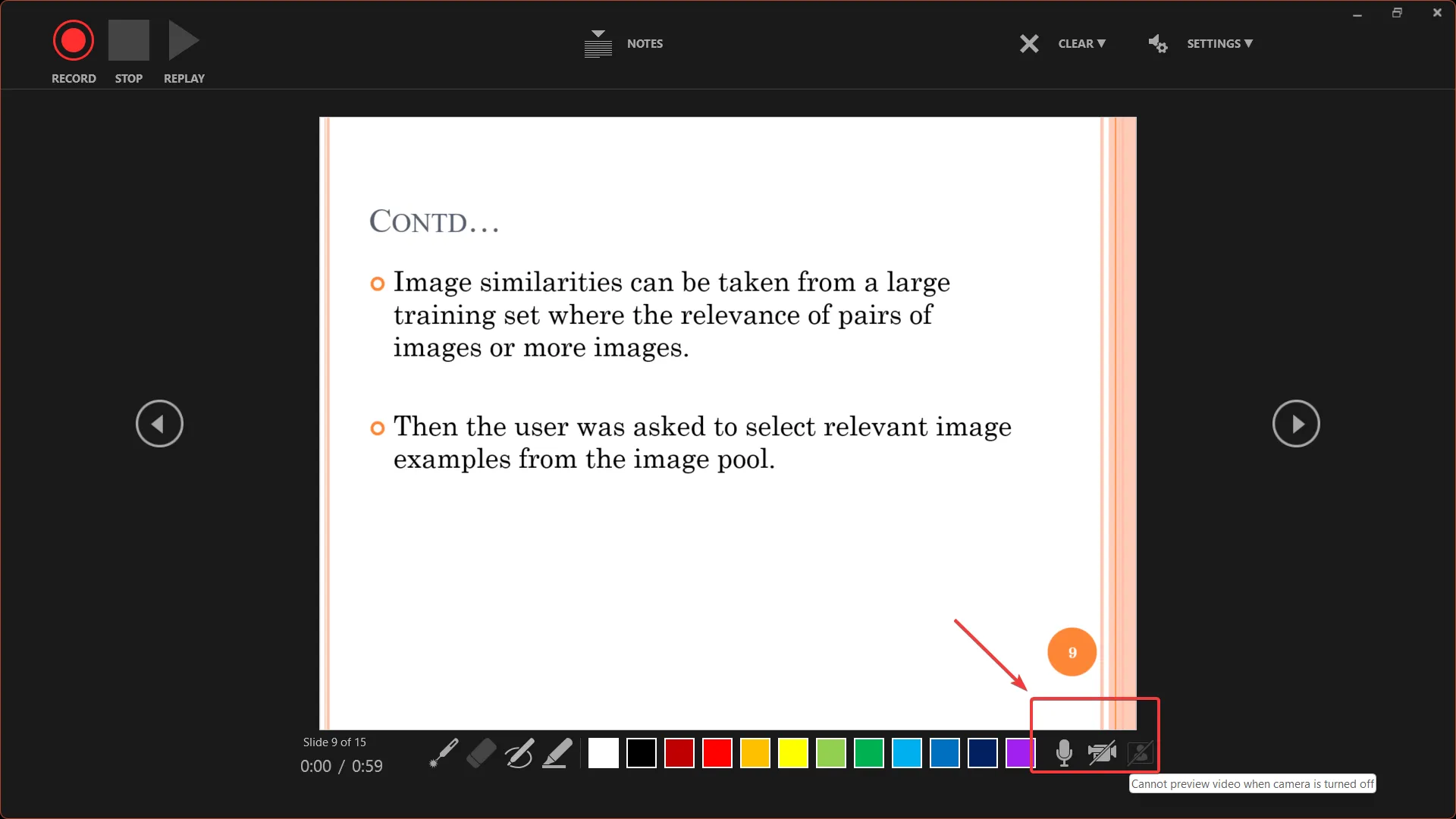
- 슬라이드에 삽입된 비디오가 있는 경우 비디오를 클릭하여 재생을 시작하고 중지합니다. 그렇지 않으면 삽입된 비디오가 내보낸 비디오에 표시되지 않습니다.
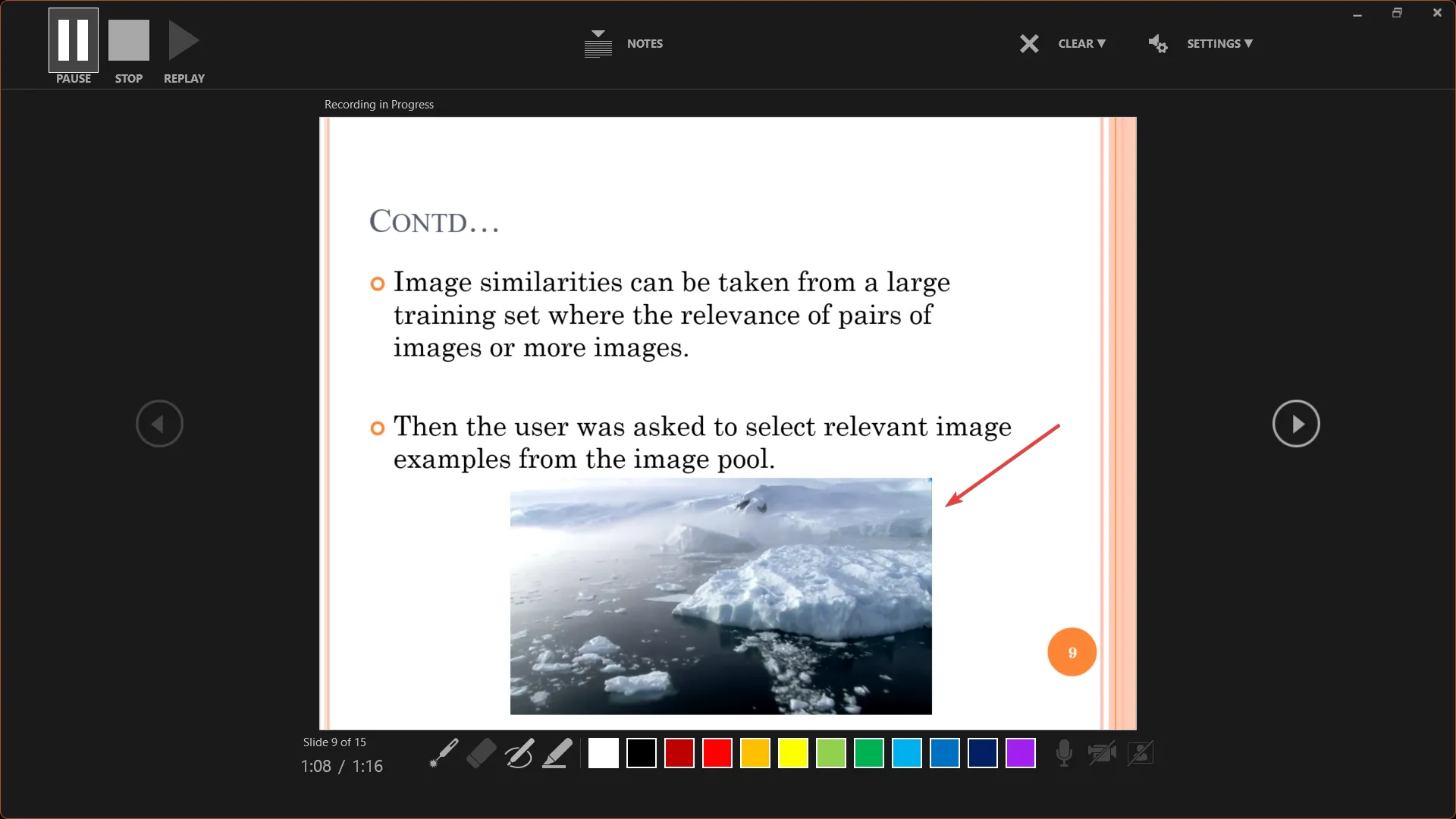
- 오른쪽 하단 모서리에 있는 펜 , 형광펜 또는 레이저 아이콘을 사용하여 기록하는 동안 슬라이드에 주석을 답니다.
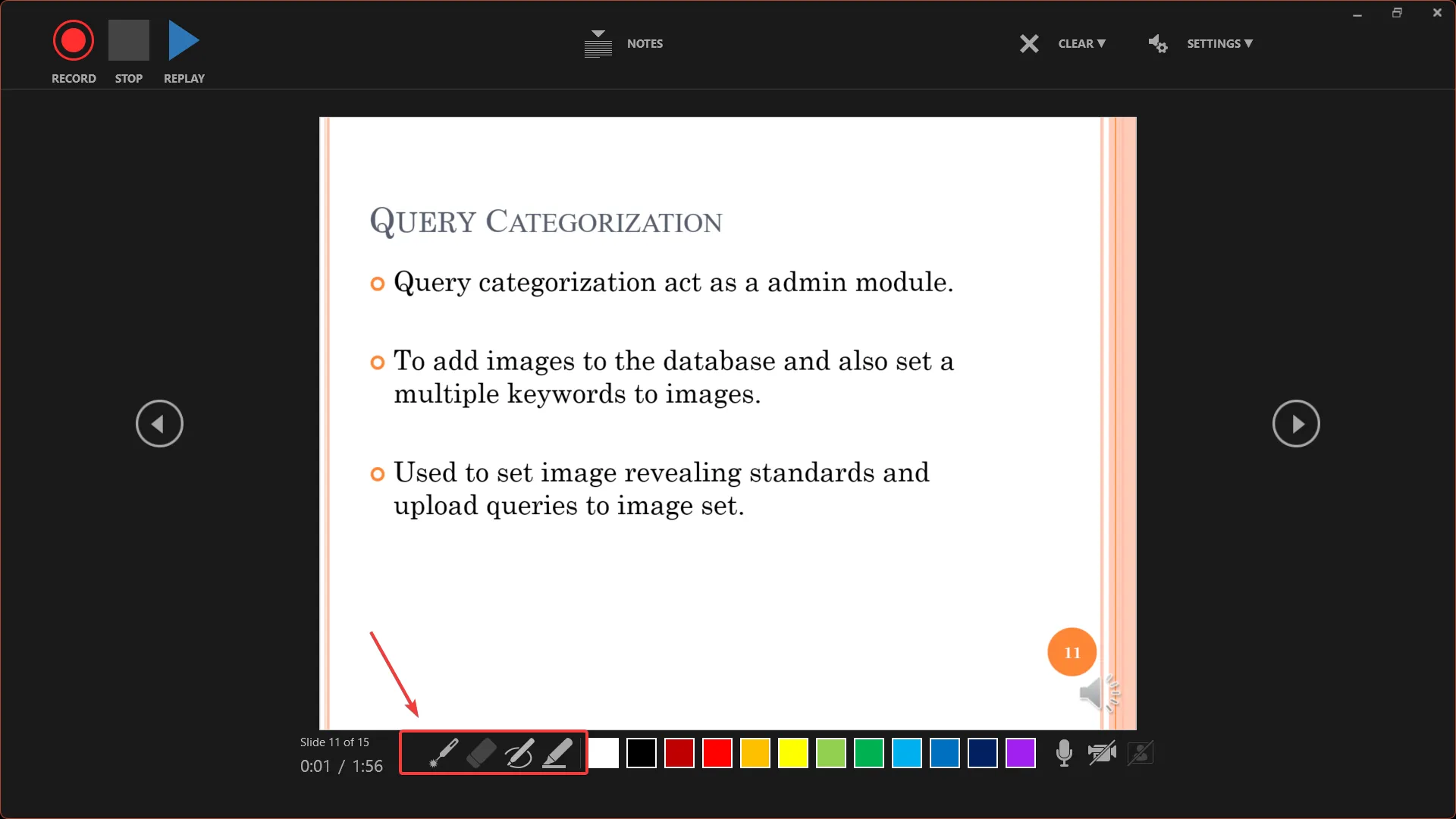
- PowerPoint는 기록할 때 두 가지 시간 카운트를 표시합니다. 하나는 현재 슬라이드용이고 다른 하나는 전체 프레젠테이션용입니다.
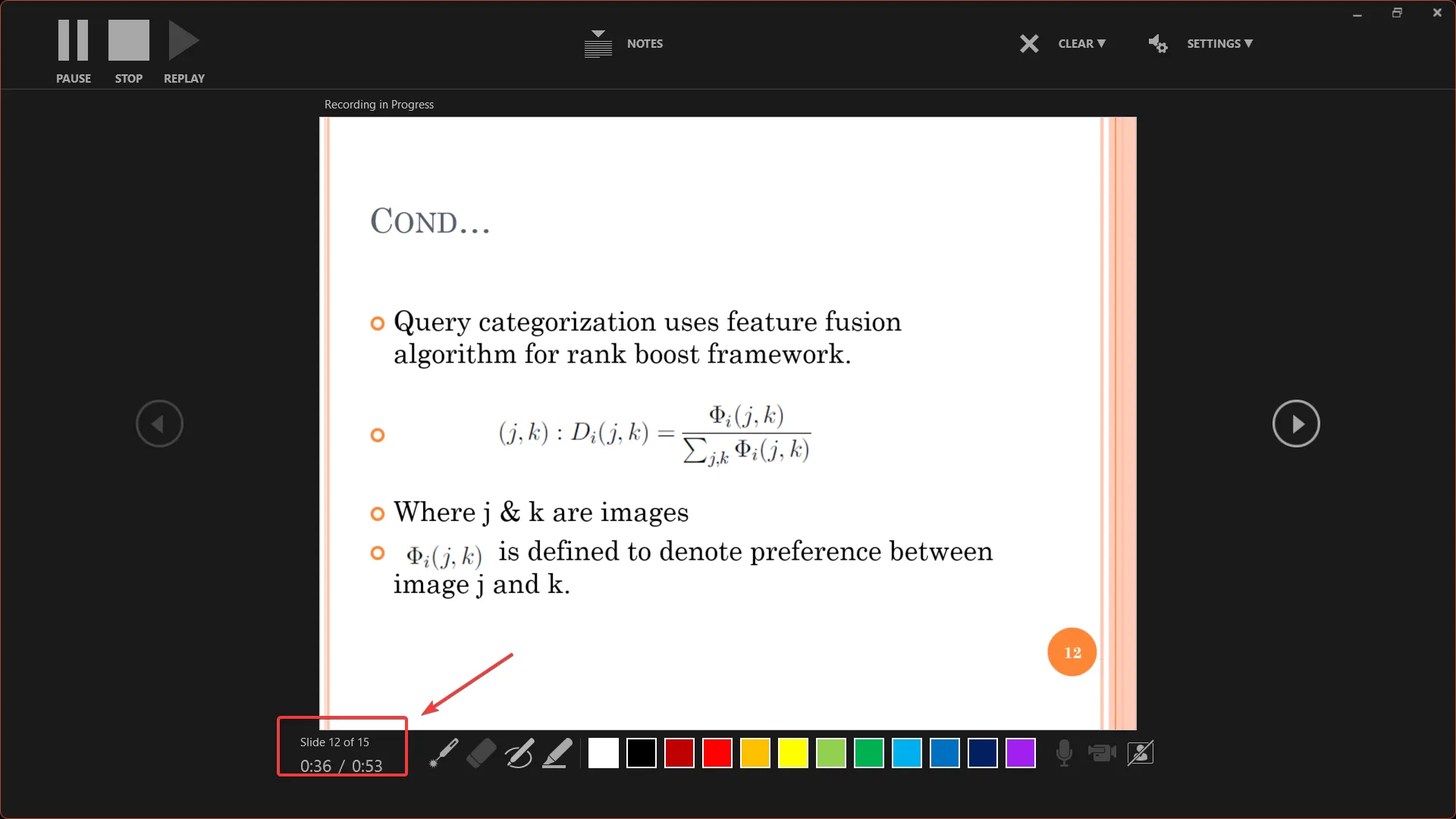
- 기존 녹음으로 슬라이드를 다시 녹음하려면 상단의 지우기를 클릭하고 현재 슬라이드에서 녹음 지우기를 선택합니다. 슬라이드에 녹화가 있는 경우 오른쪽 하단에 비디오 미리보기 또는 스피커 아이콘이 표시됩니다.
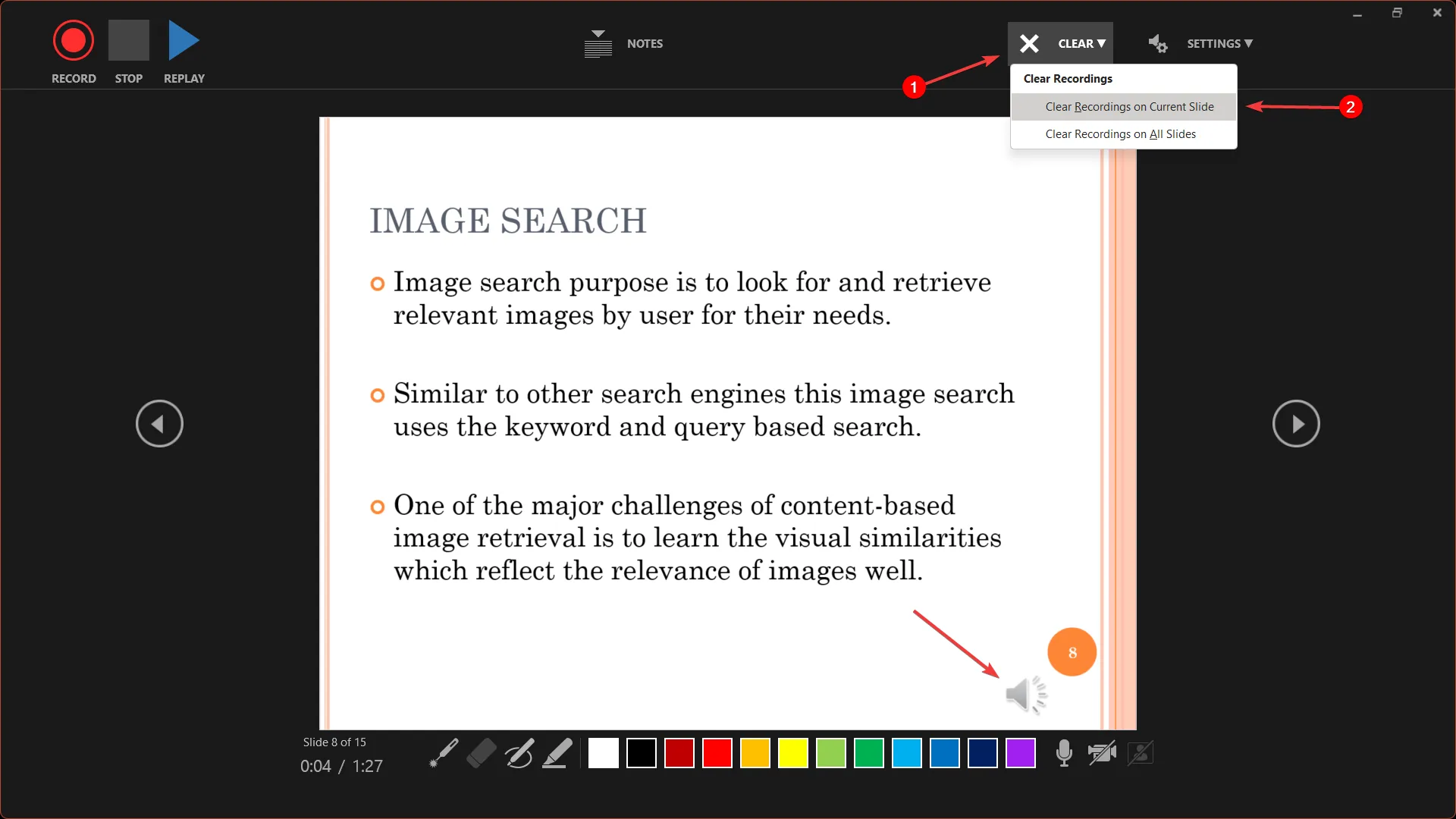
- 프레젠테이션의 모든 녹음을 삭제하려면 지우기를 클릭 하고 모든 슬라이드에서 녹음 지우기를 선택합니다.
- 일시 중지 및 중지 버튼을 사용하여 언제든지 녹음을 일시 중지하거나 중지할 수 있습니다 .
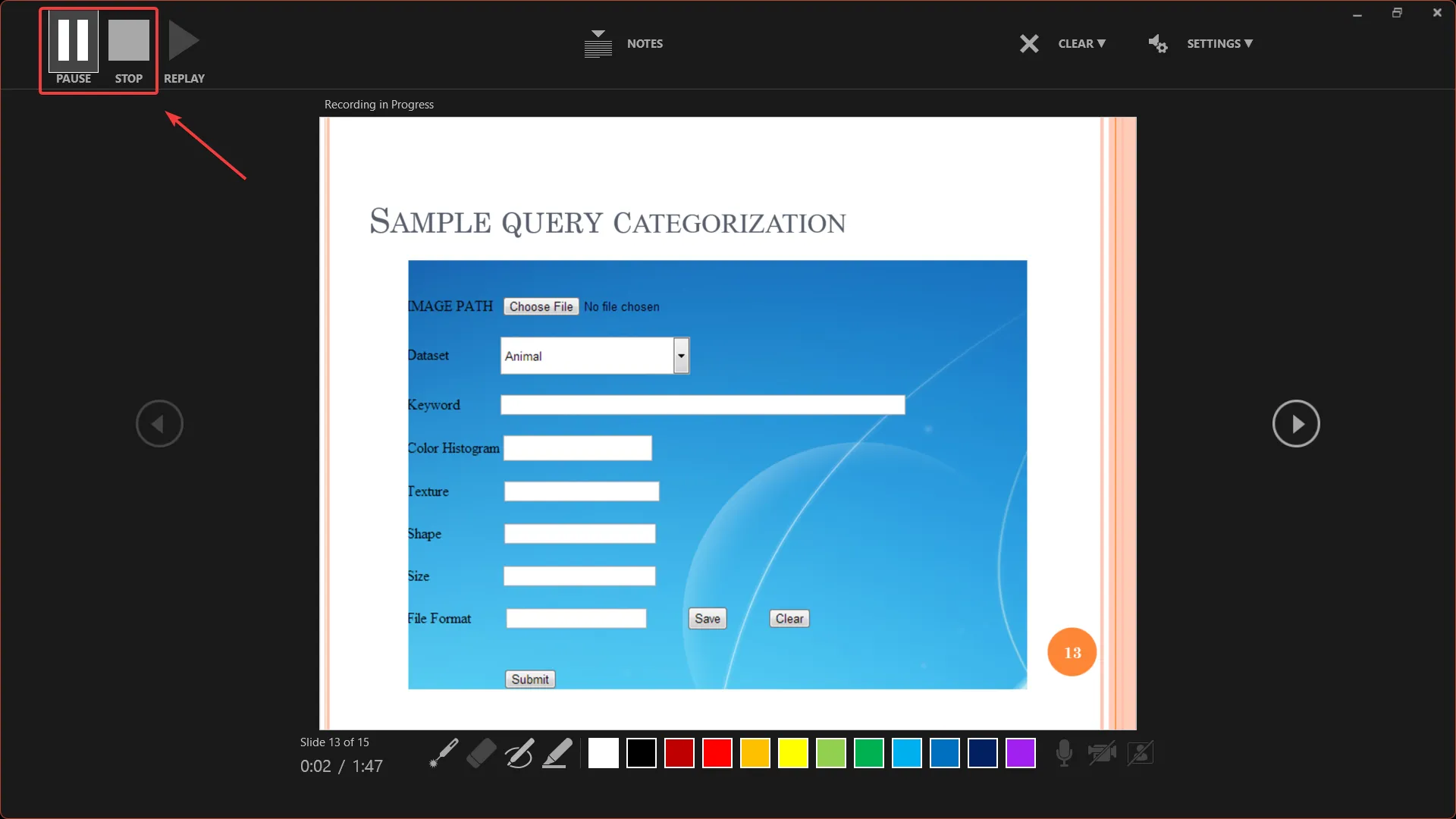
- 일시 중지하지 않고 계속해서 모든 슬라이드를 기록하거나 각 슬라이드를 개별적으로 기록하고 다음 슬라이드로 이동하기 전에 일시 중지를 클릭하여 다시 기록을 시작할 수 있습니다.
- 닫기를 클릭하거나 마우스 오른쪽 버튼을 클릭하고 녹화가 끝나면 쇼 종료를 선택합니다.
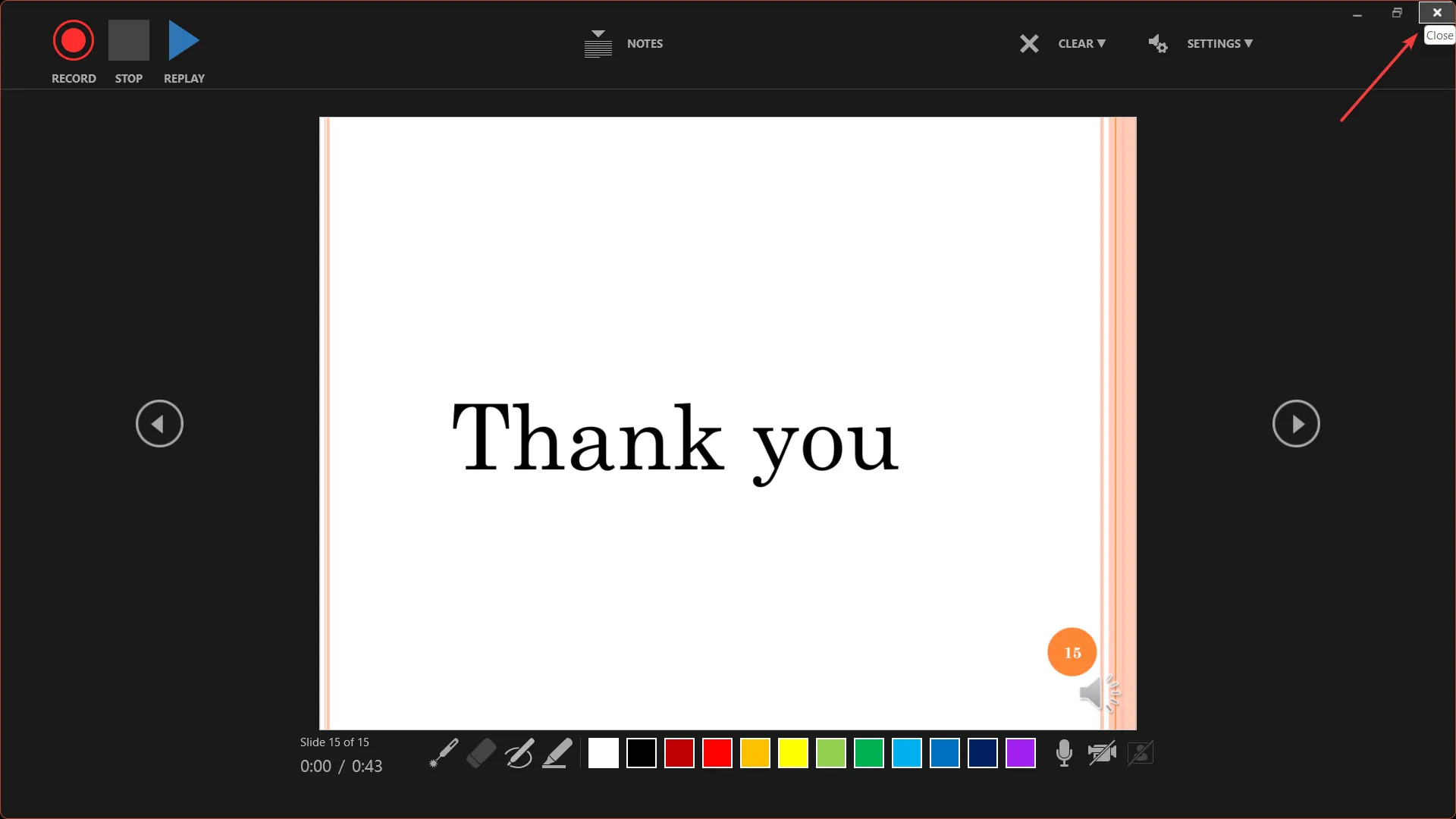
녹화는 슬라이드별로 프레젠테이션에 추가됩니다. 따라서 기록을 수정해야 하는 경우 영향을 받는 특정 슬라이드만 다시 기록하면 됩니다.
4. 녹음 확인
- 기본 PowerPoint 도구 모음의 슬라이드 쇼 탭으로 이동하고 처음부터 또는 현재 슬라이드부터를 클릭하여 재생을 시작합니다.
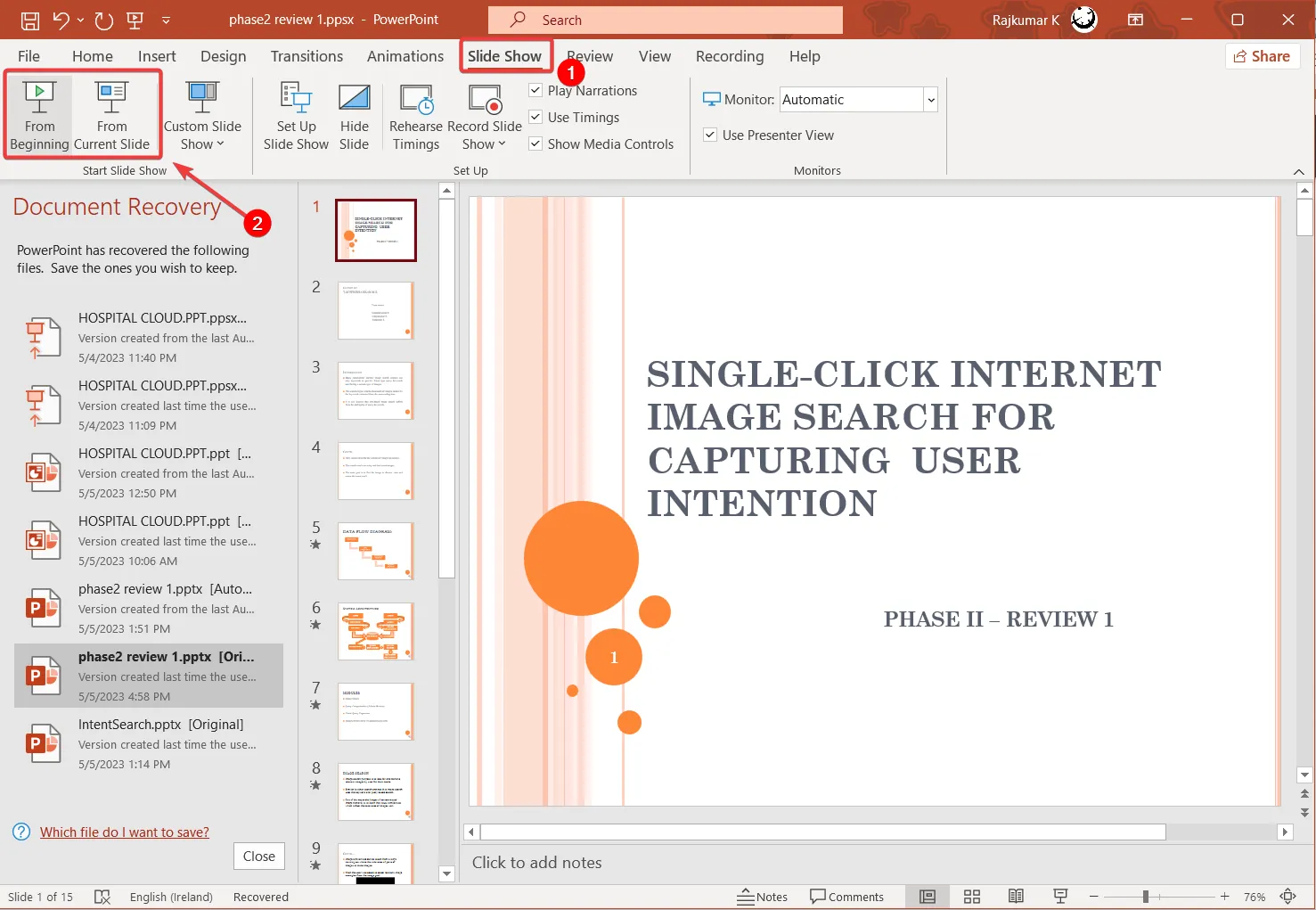
- 각 슬라이드에 기록 및 타이밍이 기록되어 있는지 확인하려면 보기 탭으로 전환하고 슬라이드 분류기를 클릭하여 모든 슬라이드를 한 번에 봅니다.
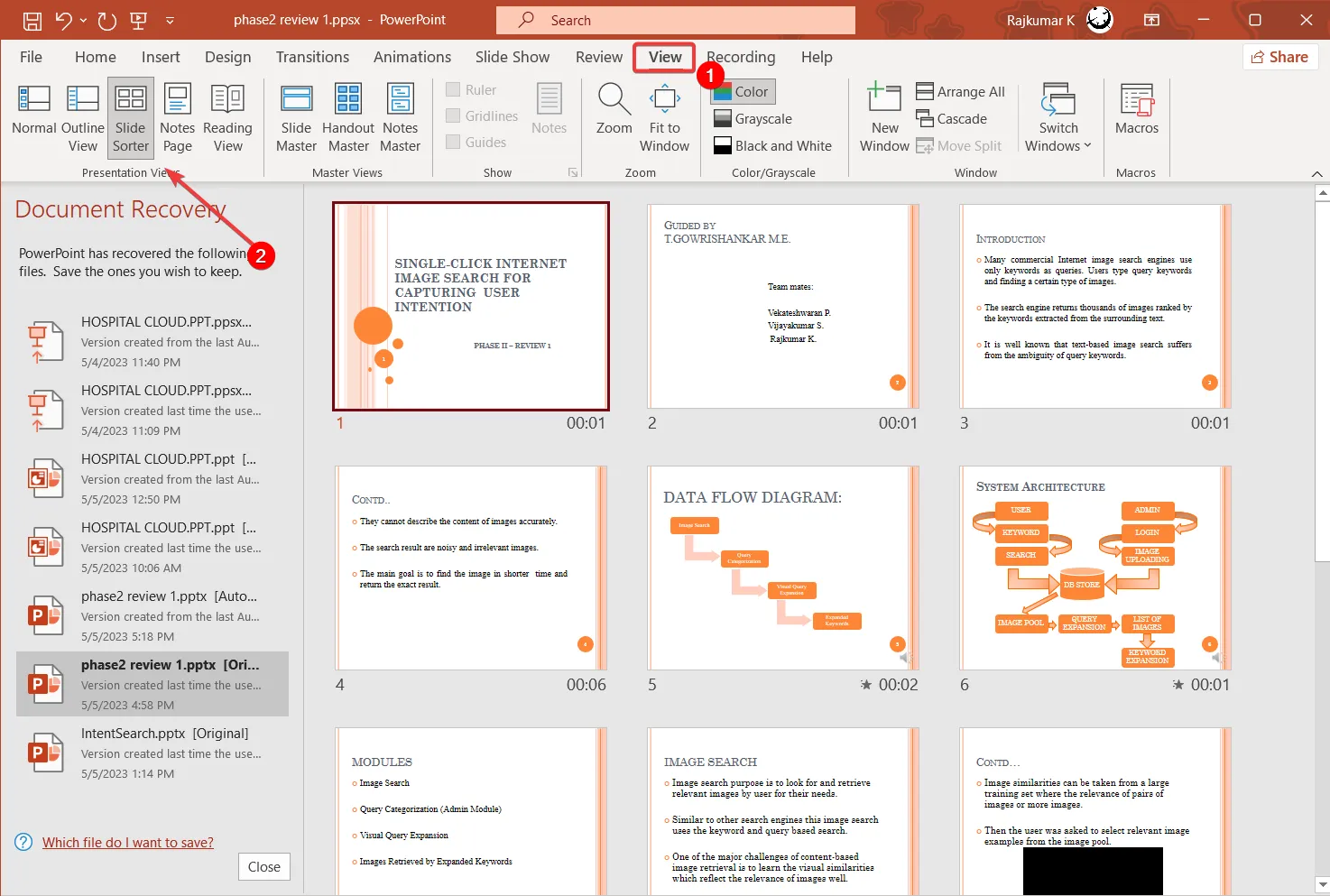
각 슬라이드에 대해 오른쪽 하단 모서리에 스피커 아이콘 또는 축소판 이미지가 녹화 시간을 나타내는 녹화 시간과 함께 표시되어야 합니다.
녹화가 만족스러우면 녹화된 프레젠테이션 전체를 슬라이드 쇼 또는 비디오로 내보낼 수 있습니다.
5. 프레젠테이션을 PowerPoint 쇼로 저장
- 파일을 클릭 하고 다른 이름으로 저장을 선택합니다.
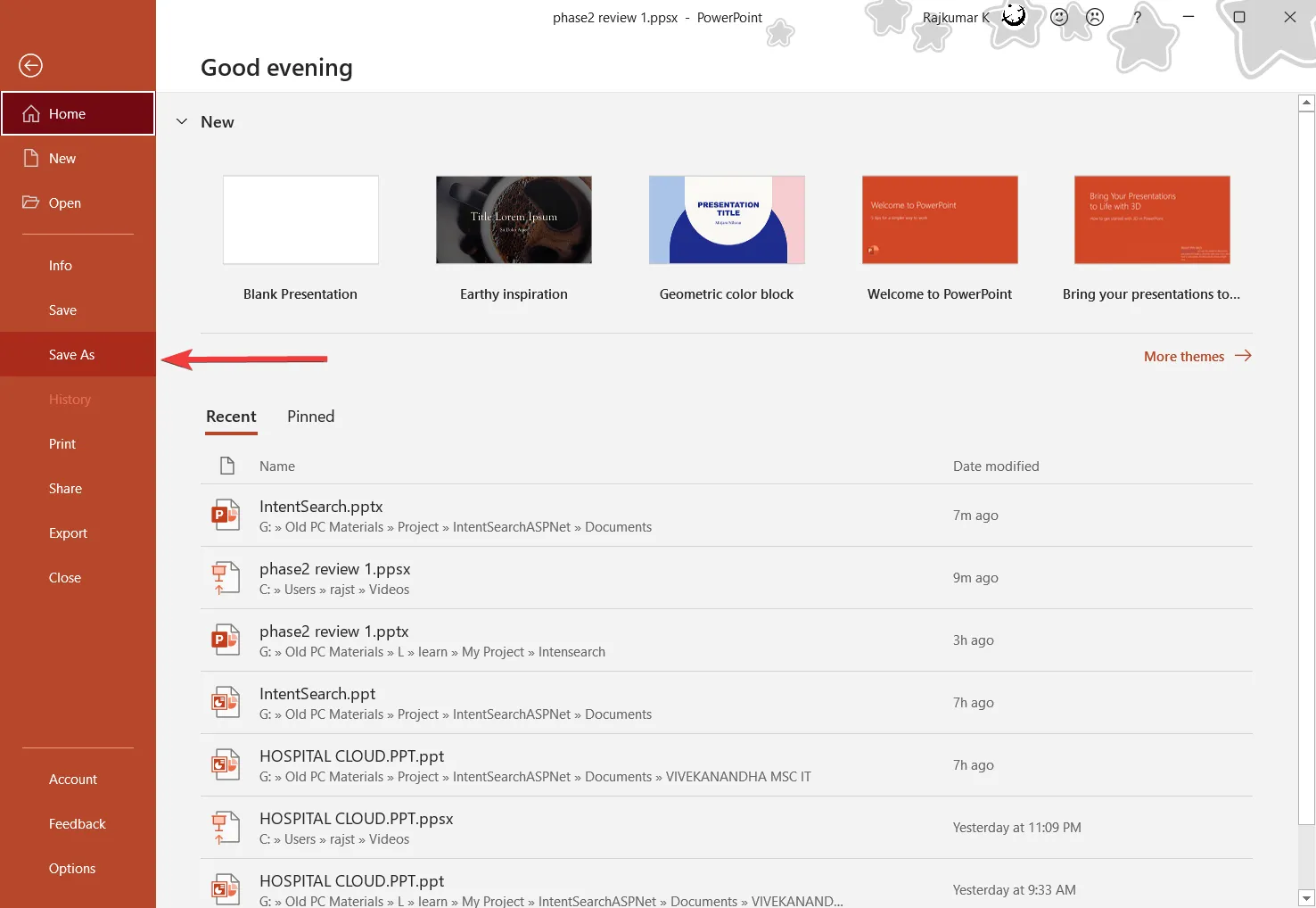
- 그런 다음 파일을 저장할 위치를 선택하고 파일 형식 드롭다운에서 PowerPoint 쇼(*.ppsx)를 선택합니다.
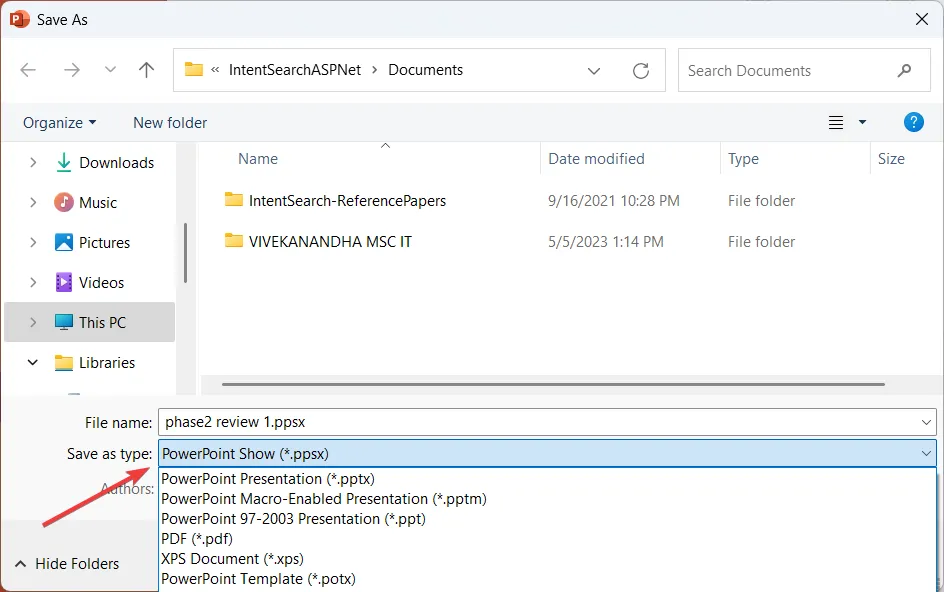
- 그런 다음 저장을 클릭하여 파일을 PowerPoint Show로 저장합니다.
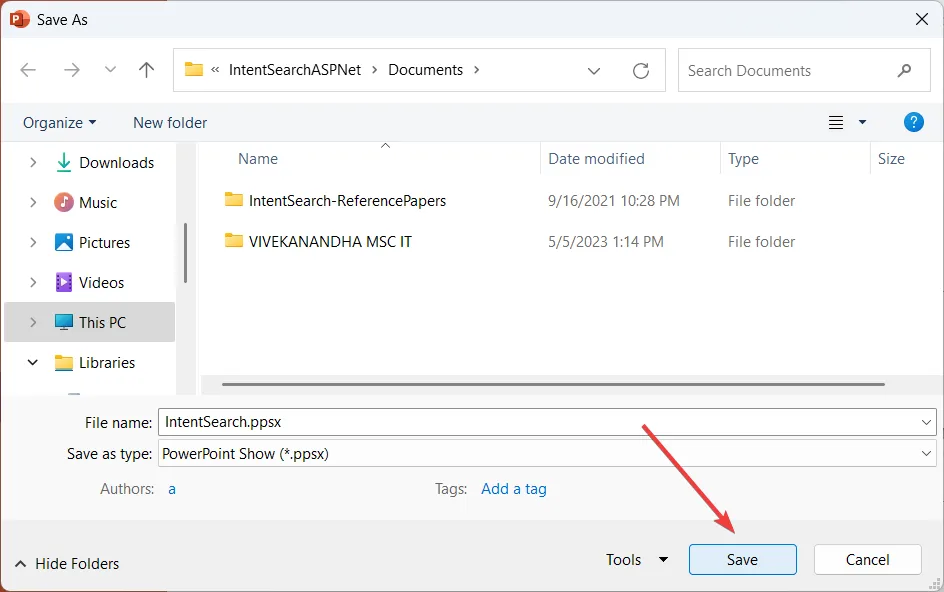
6. 프레젠테이션을 비디오로 저장
- 파일을 클릭하고 내보내기를 선택합니다 .
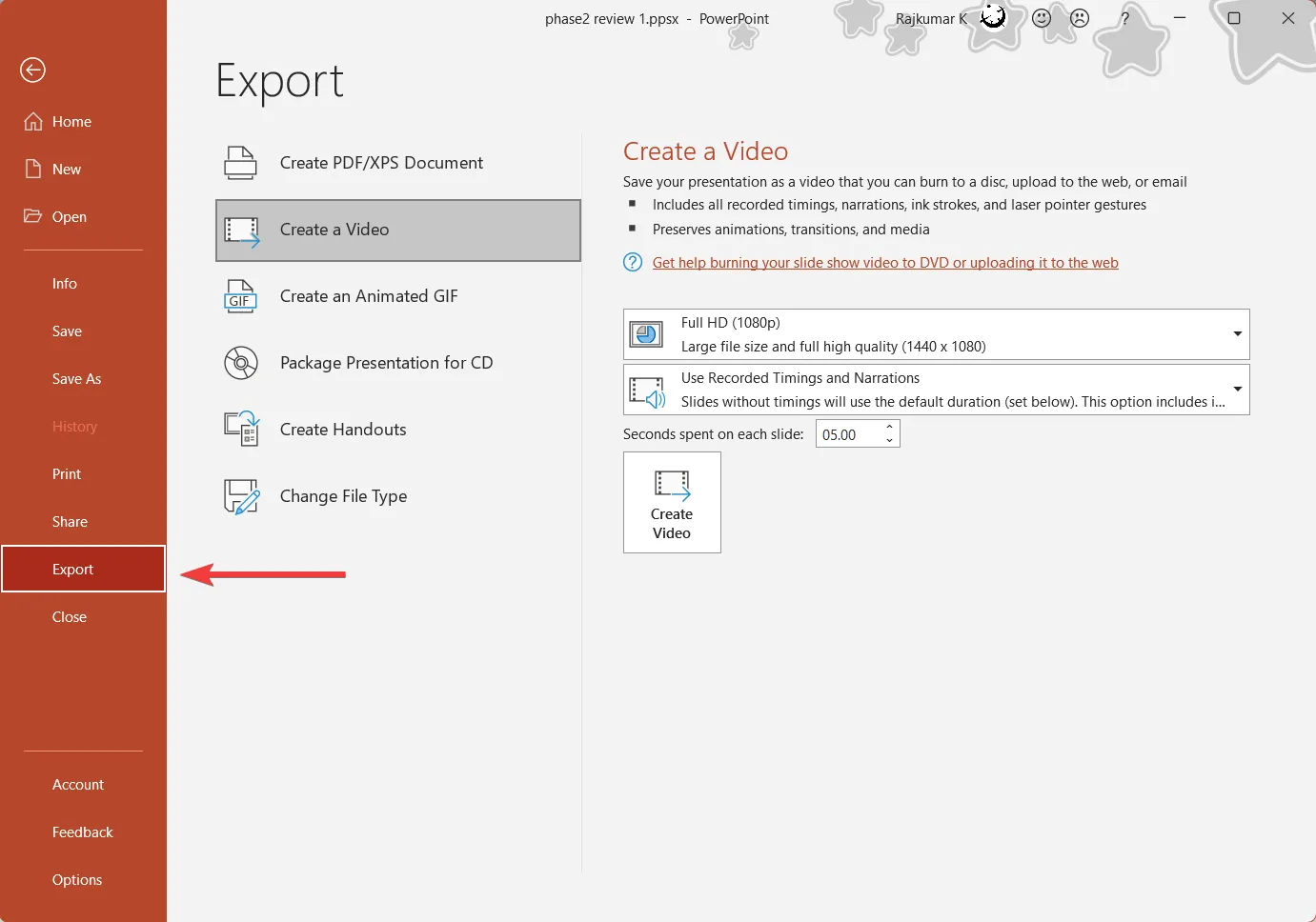
- 오른쪽 창에서 비디오 만들기를 클릭 하고 첫 번째 드롭다운 메뉴에서 비디오 품질을 선택합니다. Full HD(1080p)를 선택하는 것이 좋습니다.
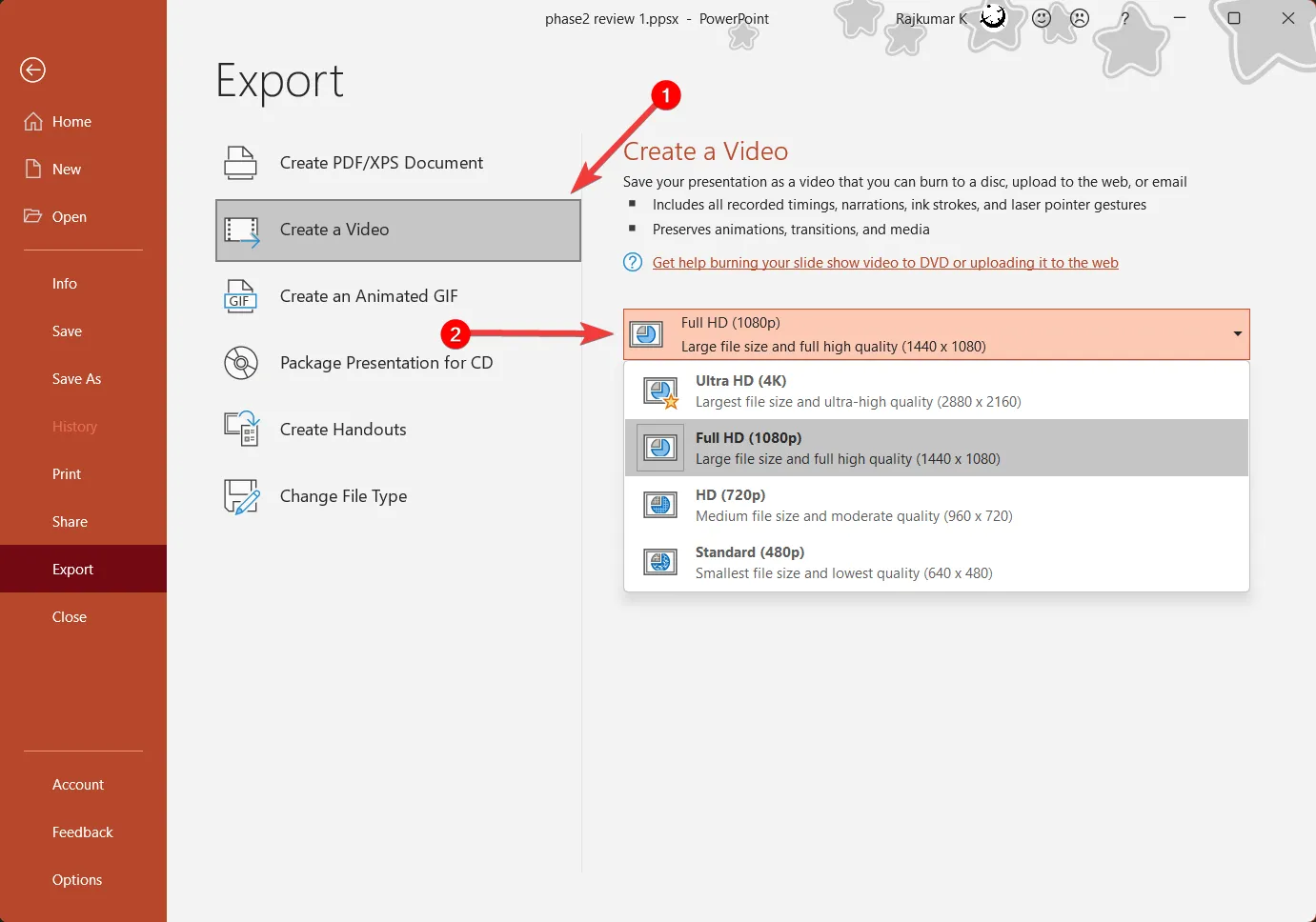
- 다음 드롭다운 메뉴에서 기록된 타이밍 및 내레이션 사용이 선택되어 있는지 확인합니다 .
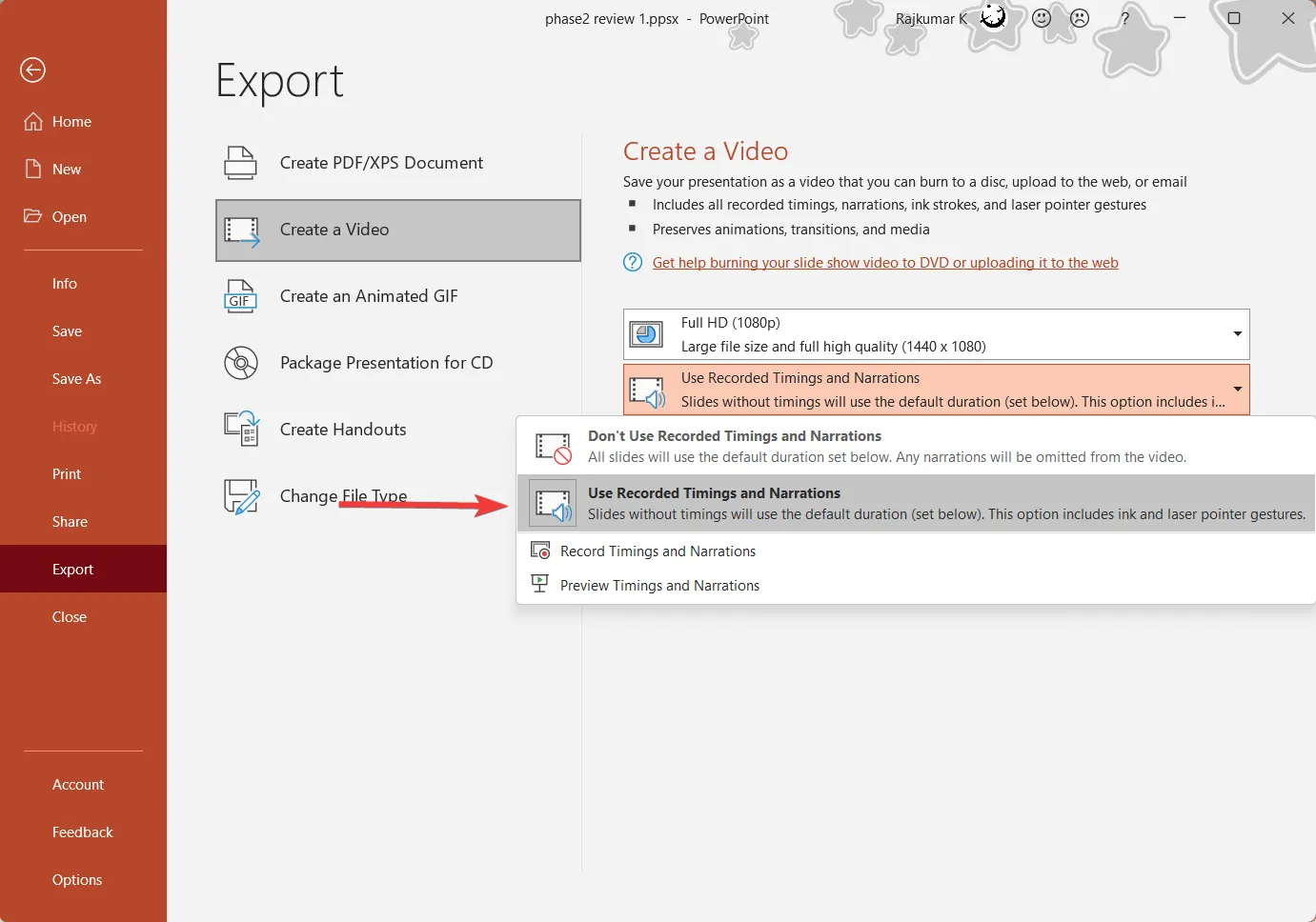
- 각 슬라이드에 소요된 시간(초) 설정 에서 녹화 없이 슬라이드에 소요할 시간을 선택합니다 .
- 동영상 만들기 버튼을 클릭 하고 동영상을 저장할 위치를 선택합니다.
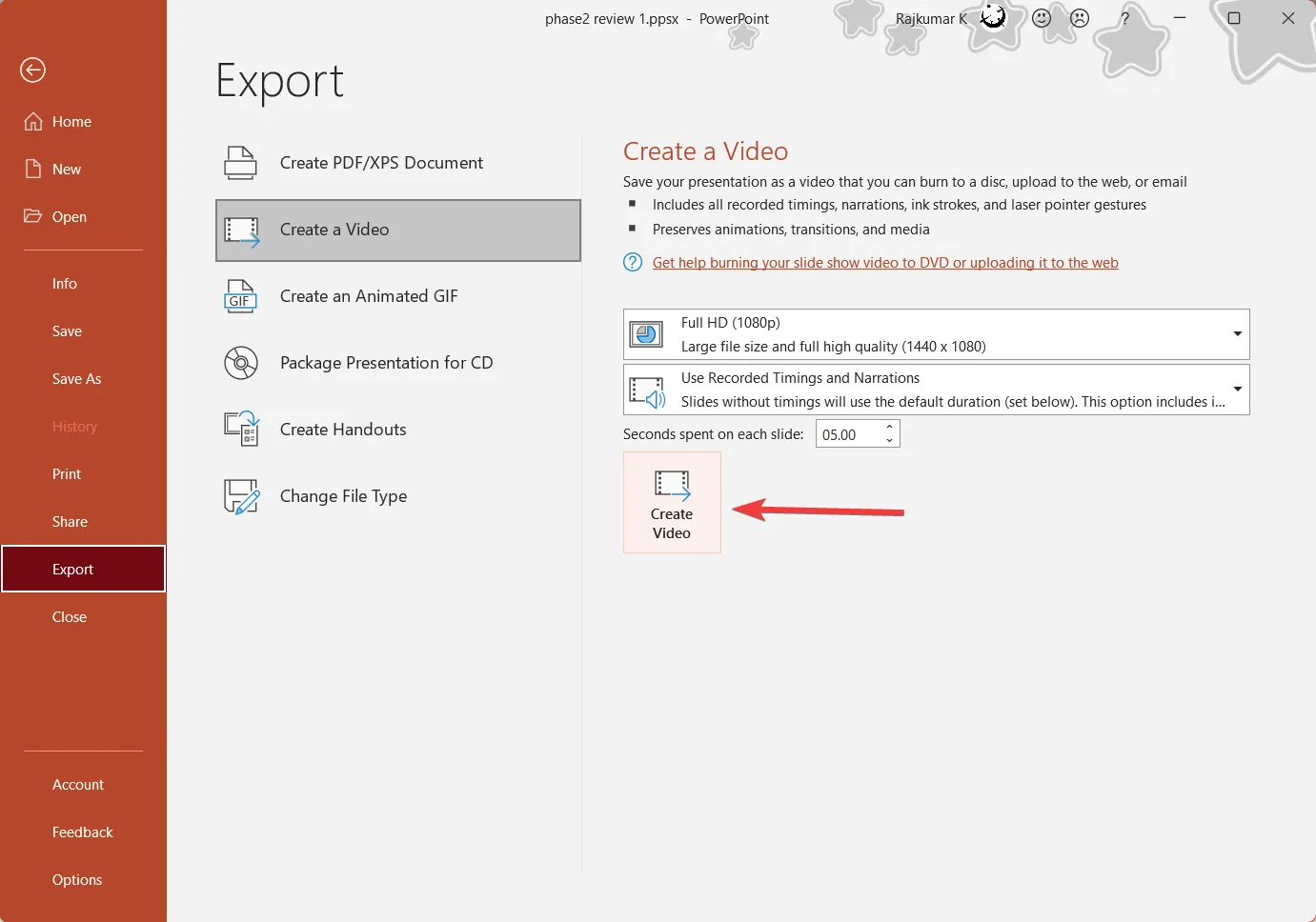
컴퓨터 성능에 따라 동영상을 만드는 데 시간이 걸릴 수 있습니다. 비디오가 생성되면 모든 비디오 플레이어에서 재생할 수 있습니다.
PowerPoint 프레젠테이션에 오디오 및 비디오를 추가하는 방법은 무엇입니까?
PowerPoint에서 직접 오디오 및 비디오를 녹음하는 대신 프레젠테이션에 외부 오디오 및 비디오 파일을 추가할 수 있습니다.
1. PowerPoint 프레젠테이션에 오디오 추가
- 녹음 탭 으로 이동하여 오디오 버튼을 클릭하고 내 PC의 오디오를 선택합니다 … 소리 녹음 옵션을 선택하여 내레이션을 녹음하여 슬라이드에 추가할 수도 있습니다.

- 그런 다음 장치에서 오디오 파일을 선택한 다음 삽입 을 클릭합니다 .
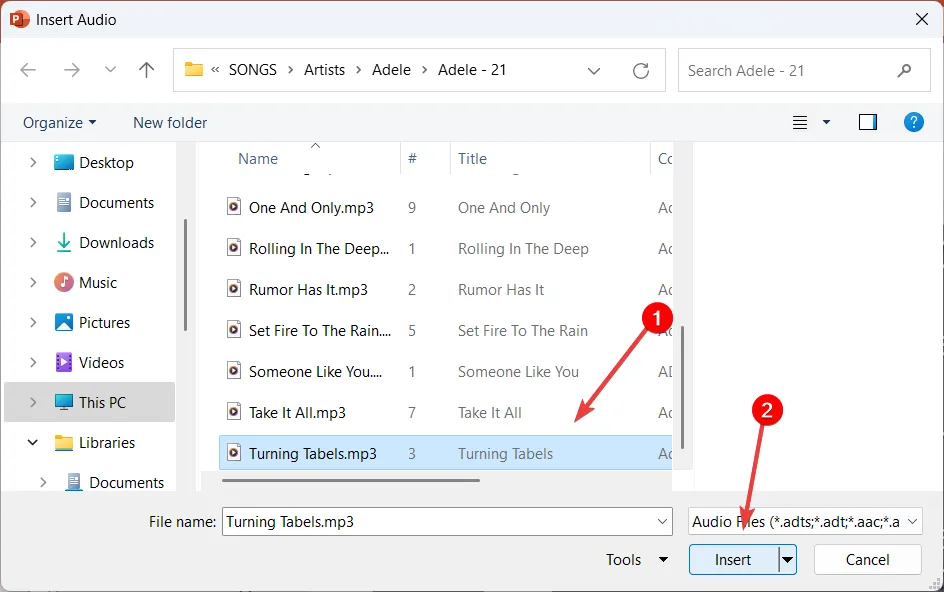
- 추가된 오디오는 프레젠테이션에서 작은 스피커 아이콘으로 나타납니다.
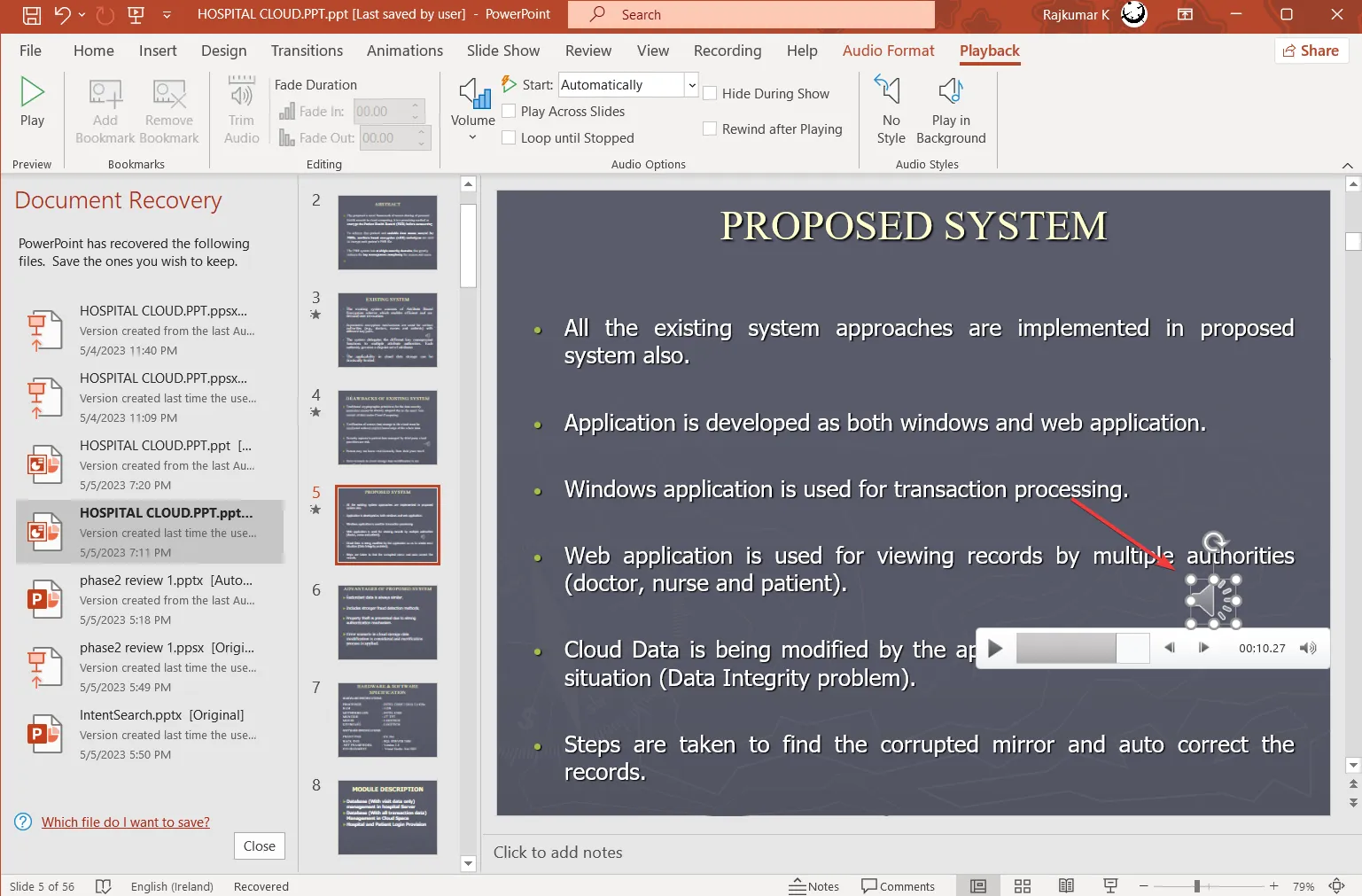
2. PowerPoint 프레젠테이션에 비디오 추가
- 녹음 탭 으로 이동하여 비디오 버튼을 클릭합니다.
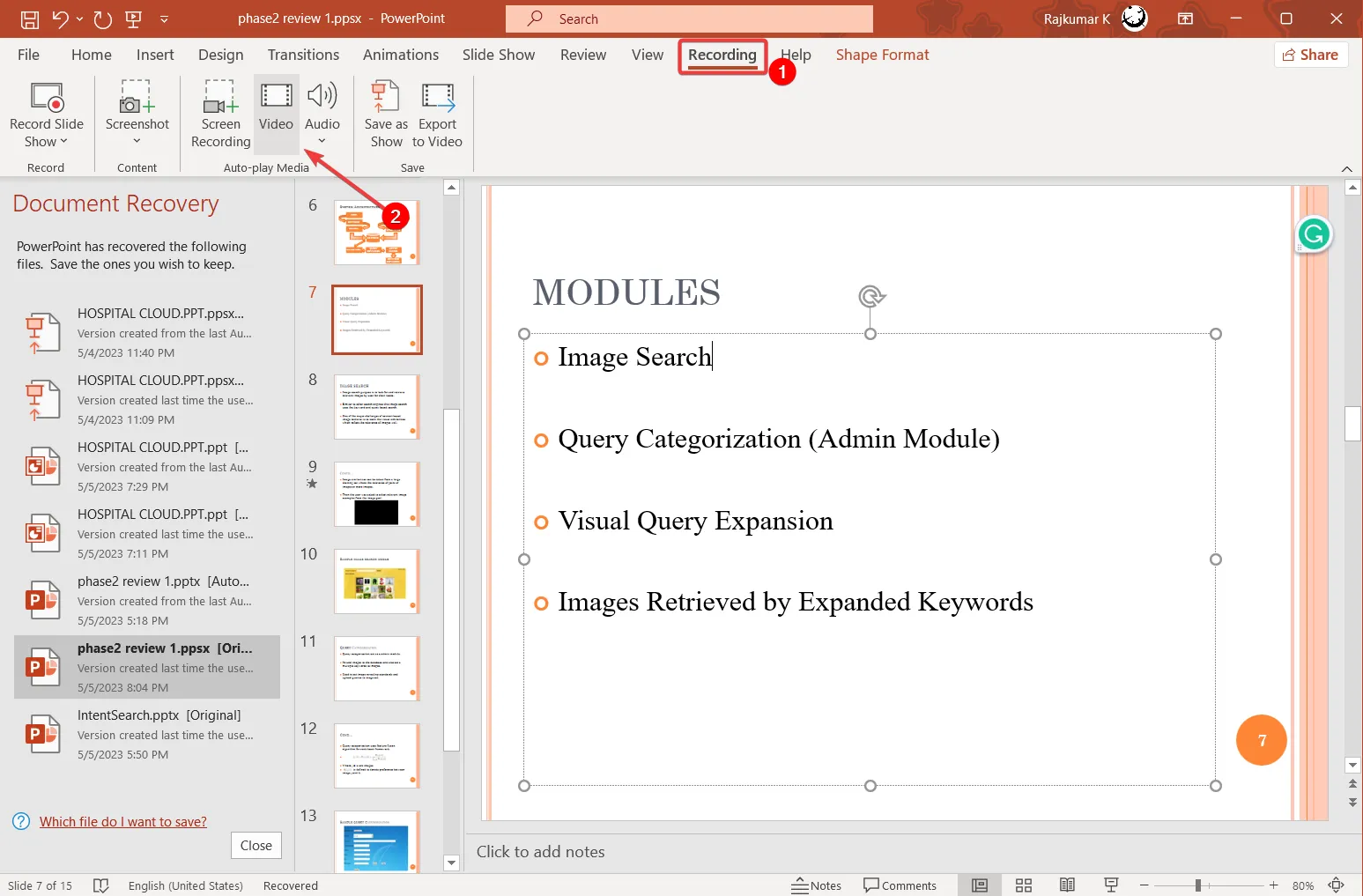
- 컴퓨터에서 비디오를 선택한 다음 삽입 을 클릭합니다 .
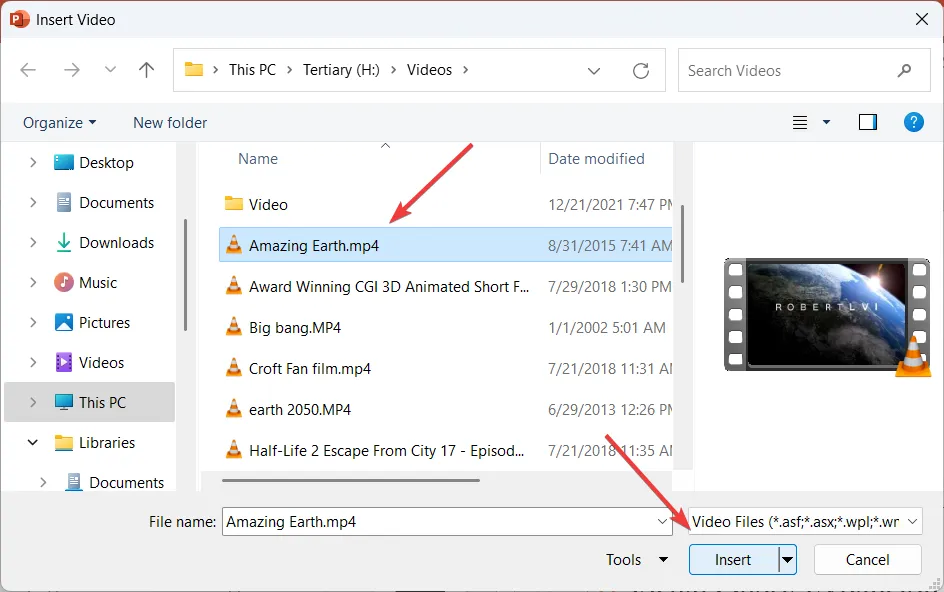
- 그런 다음 비디오를 원하는 크기로 조정합니다.
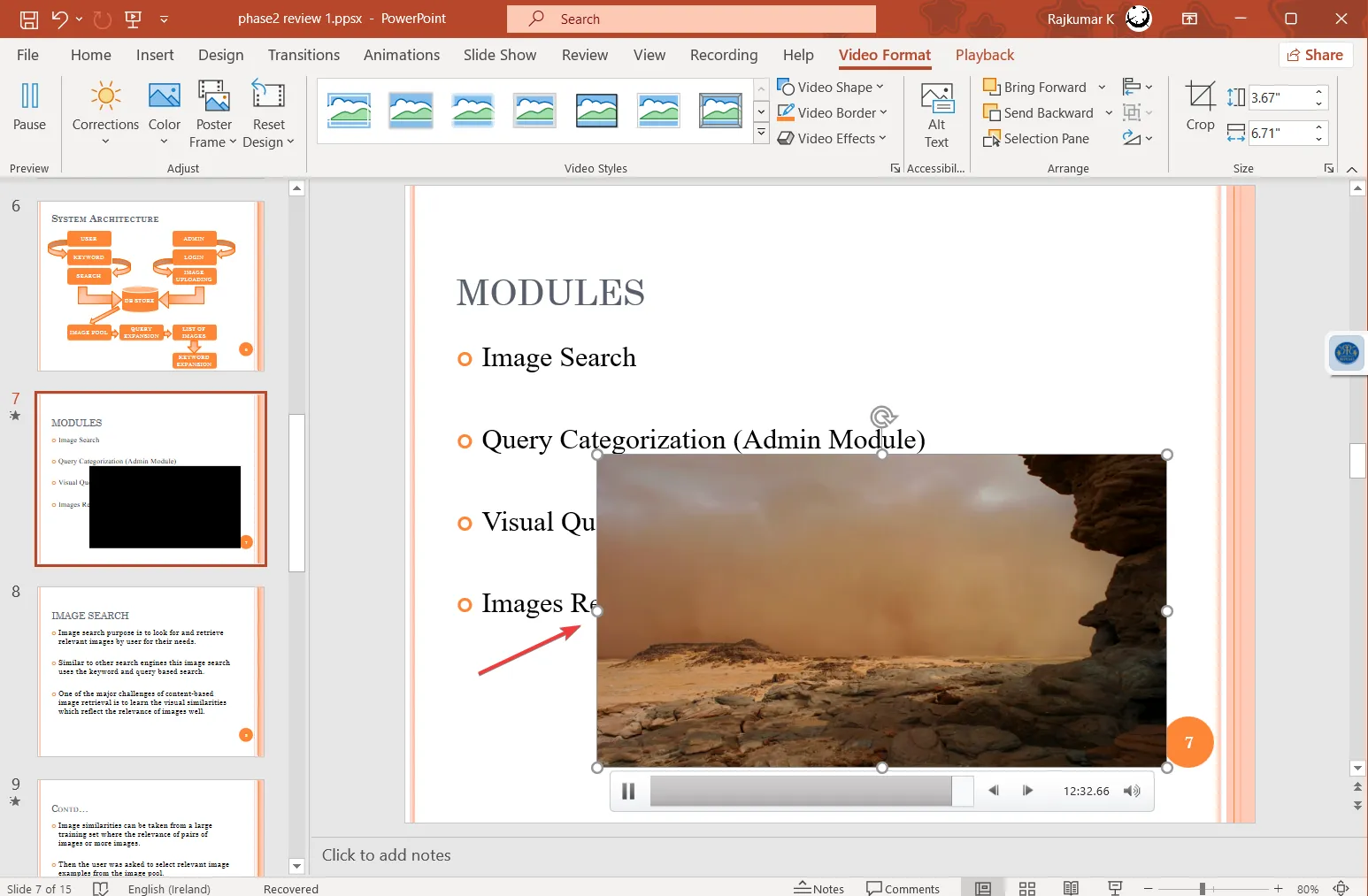
- 오디오 및 비디오가 프레젠테이션에 삽입되면 녹음 탭 또는 파일 탭 아래의 옵션을 사용하여 비디오로 내보내거나 PowerPoint 쇼로 저장할 수 있습니다.
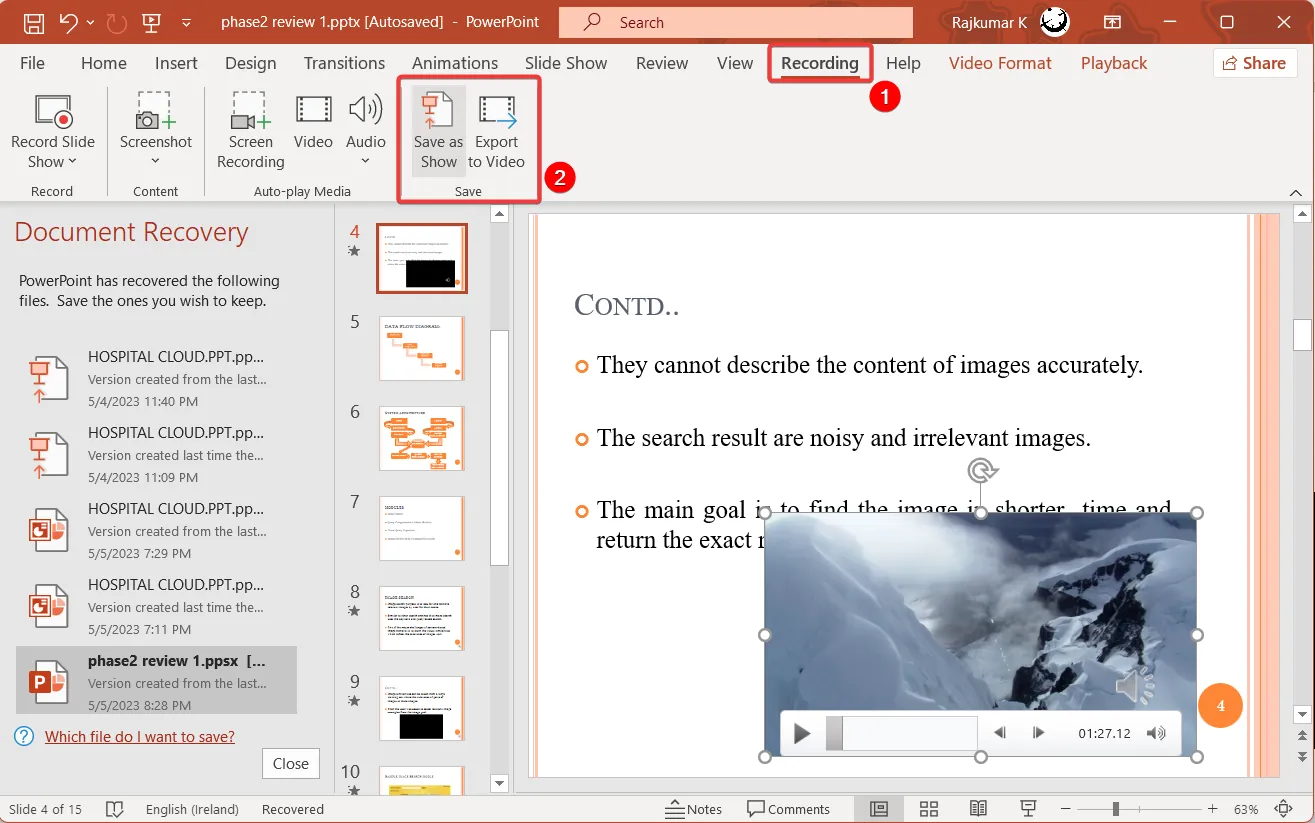
PowerPoint 프레젠테이션을 녹음하면 많은 이점이 있습니다 . 인터넷에 올릴 수 있는 회의 기록으로 활용하거나, 회의에 참석하지 못한 사람들과 공유하거나, 정보 전달을 위한 교육용 동영상으로 활용할 수 있습니다.
이 가이드가 도움이 되셨다면 주저하지 마시고 아래 댓글 섹션을 사용하여 귀하의 경험을 공유해 주십시오.


답글 남기기