Google 슬라이드에서 사진을 다시 칠하는 방법
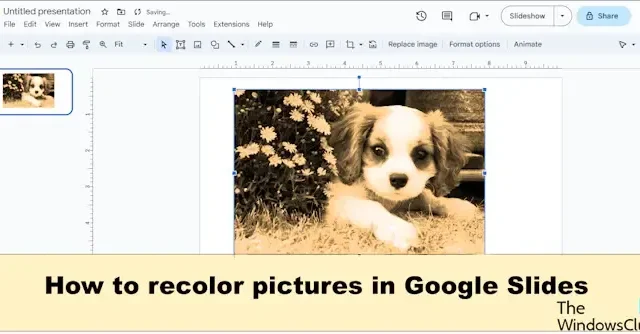
이미지 편집기를 사용하지 않고도 이미지가 전문적이고 매력적으로 보이길 원하시나요? 좋은 소식은 Google에 이미지에 특수 효과를 추가하기 위해 선택할 수 있는 다양한 사전 설정이 있는 다시 칠하기 기능이 있다는 것입니다. Google 슬라이드에서 사진을 다시 칠하는 방법을 살펴보겠습니다 .
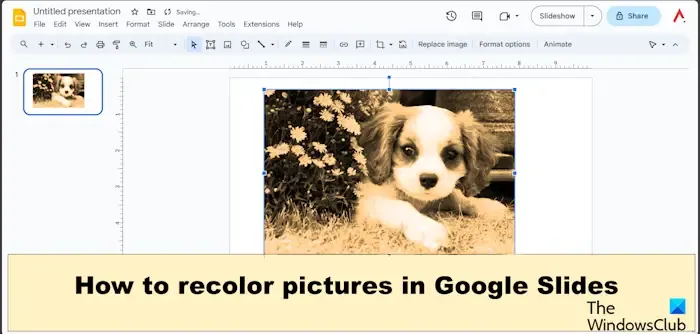
Recolor는 사진의 필터를 변경하는 기능입니다. 다시 칠하기 기능에는 사용자가 선택할 수 있는 다양한 사전 설정이 포함되어 있습니다. 메뉴에서 가장 밝은 것부터 가장 어두운 것까지 사전 설정을 선택할 수 있습니다. 때때로 사용자는 Recolor를 사용하여 슬라이드 테마의 색상을 일치시킵니다. 색상 변경 창에서 사용자는 색상 조정을 수정할 수 있습니다. 조정에는 불투명도, 밝기 및 대비가 포함됩니다.
Google 슬라이드에서 사진을 다시 칠하는 방법

- 슬라이드를 공백으로 변경합니다.
- 슬라이드에 그림을 삽입합니다.
- 사진을 선택한 다음 형식 탭으로 이동하여 형식 옵션을 선택합니다.
- 형식 옵션 창이 오른쪽에 나타납니다.
- 다시 칠하기 드롭다운 화살표를 클릭하고 사전 설정을 선택합니다.
- 이미지가 다시 칠해졌습니다.
Google 프레젠테이션을 열고 슬라이드를 빈 레이아웃으로 변경합니다.
다음으로 슬라이드에 그림을 삽입합니다.
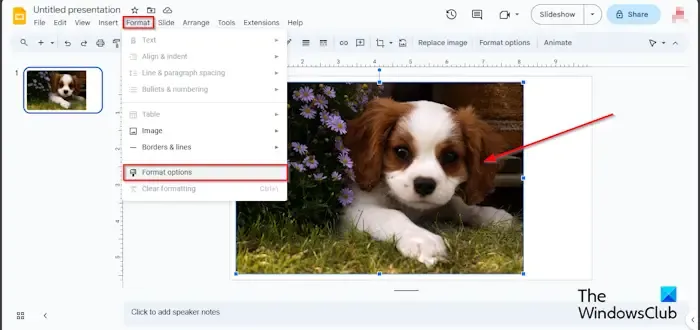
체재![]()
형식 옵션 창이 오른쪽에 나타나며 사진을 수정하기 위한 설정이 표시됩니다.
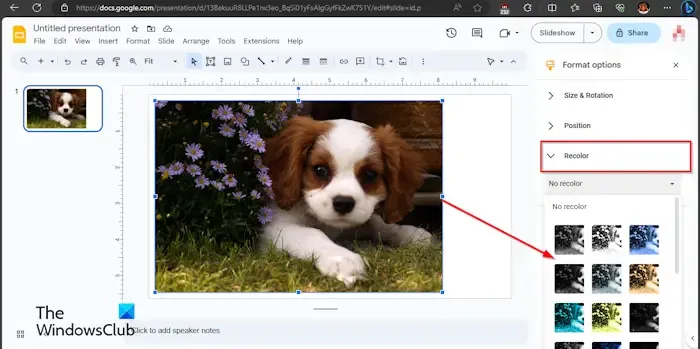
다시 칠하기 드롭다운 화살표를 클릭하고 메뉴에서 사전 설정을 선택합니다.
조정 드롭다운 화살표를 클릭하고 그림의 투명도를 수정할 수 있습니다.
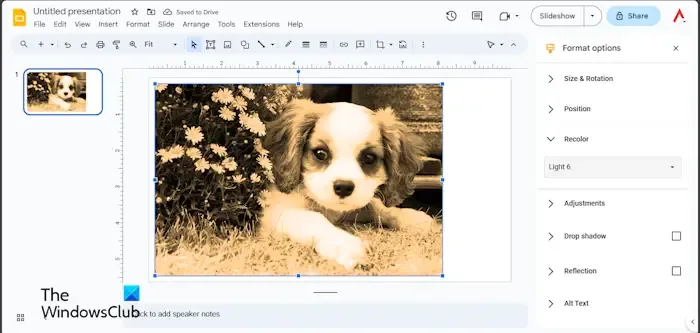
이미지가 다시 칠해집니다.
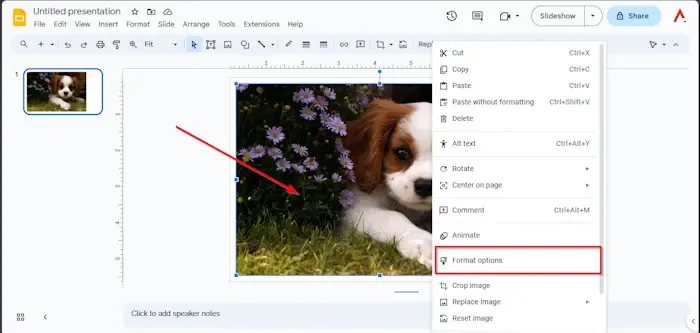
형식 옵션![]()
대체 방법


다른 방법을 따를 수도 있습니다:
- 그림을 마우스 오른쪽 버튼으로 클릭하고 상황에 맞는 메뉴에서 형식 옵션을 선택합니다.
- 형식 옵션 창이 오른쪽에 나타납니다.
- 위의 방법 1과 동일한 단계를 따르세요.
- 사진에서 다시 칠하기 필터를 제거하려면 다시 칠하기 드롭다운 화살표를 클릭하고 메뉴에서 다시 칠하기 없음을 선택하세요.
- 다시 칠하기 필터가 사진에서 제거됩니다.
Google 프레젠테이션에서 사진을 다시 칠하는 방법을 이해하시기 바랍니다.
Google Slides에서 더 많은 색상 변경 옵션을 얻으려면 어떻게 해야 하나요?
다시 칠하기 기능에서는 더 이상 색상을 얻을 수 없으며 메뉴에서 사용할 수 있는 색상만 얻을 수 있습니다. Google 프레젠테이션에는 밝은 1, 밝은 2, 어두운 1, 어두운 2 등 19개의 다시 칠하기 사전 설정이 있습니다. 다시 칠하기 사전 설정의 범위는 밝은 것부터 어두운 것까지입니다. 사용자는 Google Slides 프레젠테이션에 사용할 사진의 취향에 가장 적합한 사전 설정을 선택할 수 있습니다.
Google 프레젠테이션에서 편집이 허용되지 않는 이유는 무엇인가요?
Google 슬라이드에서 편집할 슬라이드에 액세스할 수 없는 경우 Google 문서, Google 슬라이드, Google 시트, Google 드라이브 등 Google 제품군과 호환되는 브라우저를 사용하고 있는지 확인하거나 파일이 작동하지 않는지 확인해야 합니다. 큰 형식으로. 또한 컴퓨터에서 캐시와 쿠키를 지워야 합니다.


답글 남기기