iPhone 또는 iPad에서 iMessage 앱을 재정렬하고 삭제하는 방법
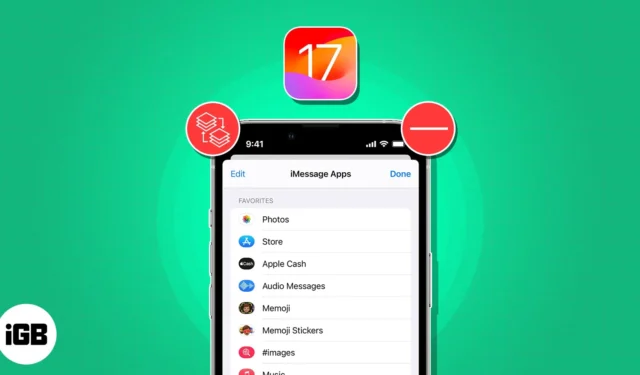
체크인을 통해 실시간 위치를 보내거나 라이브 스티커를 사용하여 재미있는 채팅을 하고 싶을 때 iOS 17의 iMessage 앱에는 모두를 위한 기능이 있습니다. 또한 iMessage 앱 서랍을 통해 이러한 앱에 빠르게 액세스할 수 있습니다.
iMessage 앱은 편리함을 제공하지만 앱 서랍이 어수선해지기 쉽습니다. 그러나 iOS 17 덕분에 이제 iPhone 또는 iPad에서 iMessage 앱을 쉽게 재정렬하거나 제거할 수 있습니다. 그렇게 할 수 있는 방법에 대한 안내입니다!
iOS 17 또는 iPadOS 17에서 iMessage 앱을 재정렬하는 방법
- iPhone에서 메시지 앱을 엽니다 . → 기존 채팅 또는 메시지 스레드를 엽니다 .
- 왼쪽 하단에 있는 더하기 아이콘을 탭하여 iMessage 앱 서랍을 엽니다.
- 재정렬하려는 iMessage 앱을 길게 누릅니다 .
원하는 앱을 찾을 수 없으면 자세히를 탭하거나 위로 살짝 밉니다. - 화면에 손가락을 대고 앱을 위 또는 아래로 스와이프합니다 .
- 화면에서 손가락을 떼면 원하는 곳에 앱을 배치할 수 있습니다.
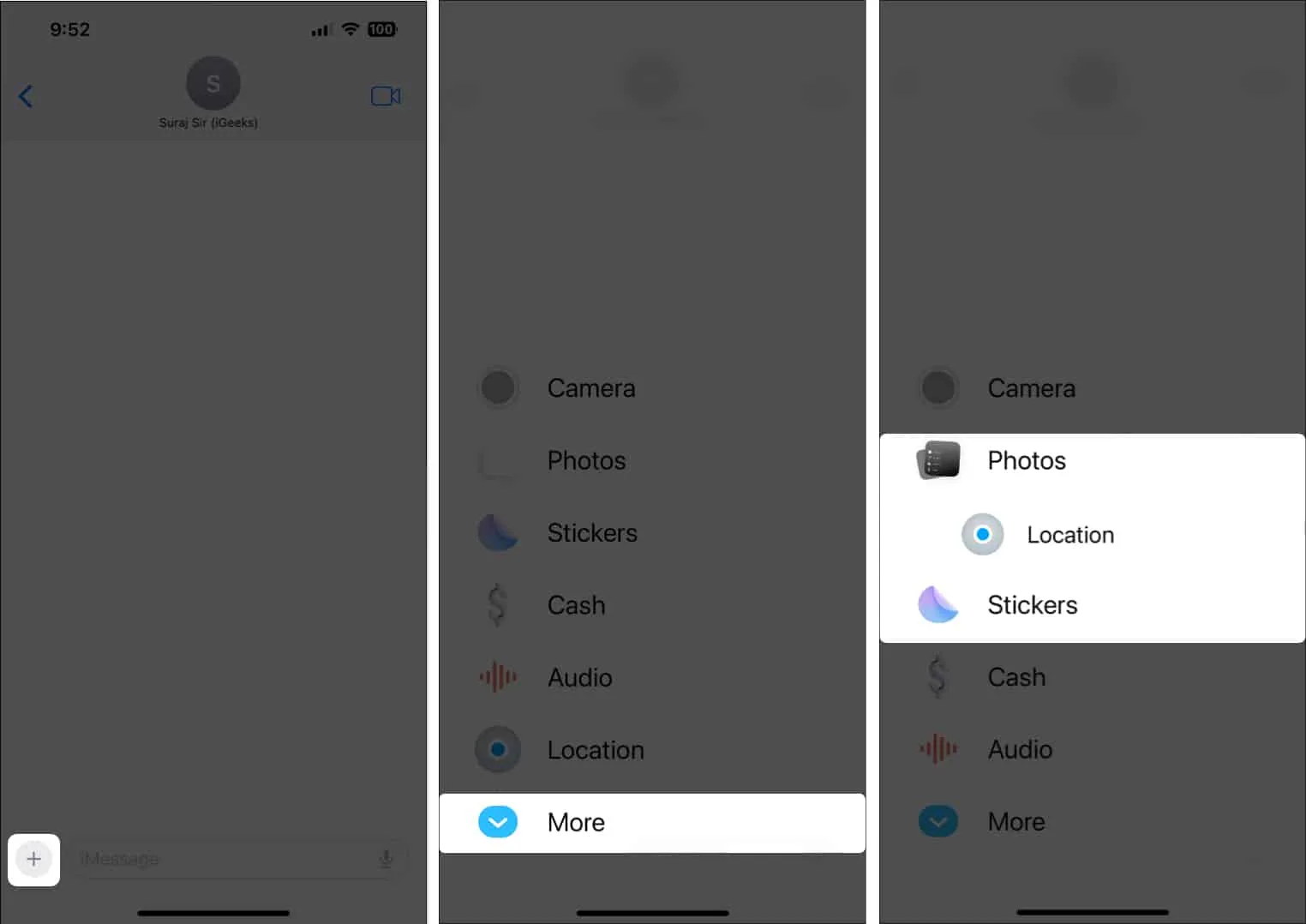
iOS 17 또는 iPadOS 17에서 iMessage 앱을 삭제하는 방법
- iPhone에서 설정 앱을 엽니다 .
- 메시지 → iMessage 앱 으로 이동합니다 .
- iMessage 앱 옆에 있는 빼기 버튼 → 삭제 를 탭합니다 .
앱을 왼쪽으로 빠르게 스와이프하여 삭제할 수도 있습니다.
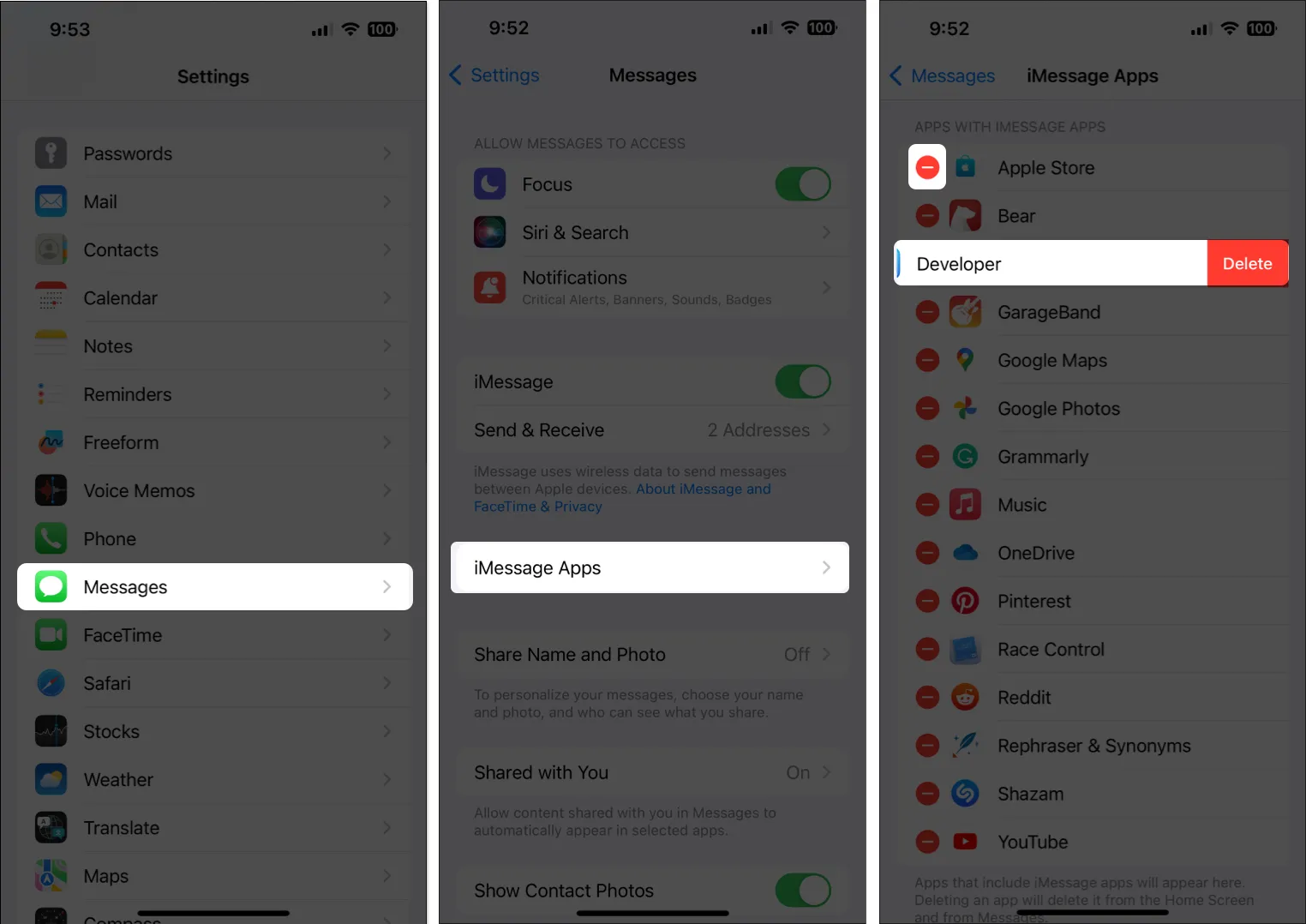
iOS 16에 비해 iOS 17에서는 iMessage 앱 삭제가 약간 복잡해졌습니다. 그러나 이러한 간단한 단계를 통해 여러분이 가질 수 있는 우려를 효과적으로 완화할 수 있습니다.
이러한 팁을 더 보려면 iOS 17에서 메시지 앱을 사용하는 방법 에 대한 전체 가이드를 참조하십시오 .
FAQ
서랍에서 iOS 17의 기본 iMessage 앱을 제거할 수 있습니까?
아니요, iOS 17의 기본 iMessage 앱은 iPhone에서 제거할 수 없습니다. 메시지 앱의 내장 기능이며 타사 iMessage 앱처럼 제거할 수 없습니다. 그러나 원하는 대로 재정렬할 수 있습니다.
더 보기 섹션에서 첫 번째 페이지로 iMessage 앱을 재배치할 수 있습니까?
예, 더 보기 섹션에서 첫 페이지로 모든 iMessage 앱을 쉽게 재배치할 수 있습니다. 이렇게 하려면 더보기를 누르고 → 아무 앱이나 길게 누르고 → 앱을 맨 위로 드래그하여 첫 페이지에 도달한 후 → 원하는 곳에 앱을 배치하면 됩니다.
앱 서랍의 전반부에 몇 개의 iMessage 앱을 추가할 수 있습니까?
서랍의 전반부에 추가할 수 있는 iMessage 앱의 수에는 제한이 없습니다. iMessage 앱 서랍에 10개 이상의 앱을 추가할 때마다 자동으로 스크롤 가능한 목록으로 변환됩니다.
타사 앱이 전용 iMessage 앱을 제공하는지 어떻게 알 수 있습니까?
타사 앱이 전용 iMessage 앱을 제공하는지 확인하려면 App Store 로 이동하여 해당 앱을 검색하십시오. 그런 다음 ‘iMessage 앱 제공’ 섹션 또는 앱 설명 내에서 iMessage 기능에 대한 언급을 찾습니다.
iMessage 앱 관리가 쉬워졌습니다!
iOS 17의 iMessage 앱 서랍을 개인화하는 기능으로 iMessage 앱 관리가 그 어느 때보다 쉬워졌습니다. 앱을 재정렬하거나 원하지 않는 앱을 제거하려는 경우 메시징 환경을 쉽게 간소화하고 가장 자주 사용하는 앱에 빠르게 액세스할 수 있습니다. 질문이 있으시면 댓글 섹션에 자유롭게 남겨주세요.


답글 남기기