Windows 11에서 외장 하드 드라이브를 RAID하는 방법
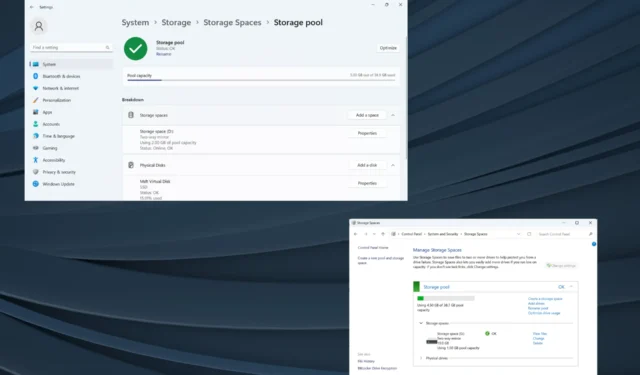
RAID(Redundant Arrays of Independent Disks)는 여러 외부 드라이브를 하나로 결합하는 데이터 저장 기술입니다. 대형 하드 디스크의 가격이 비쌌을 때 널리 사용되었지만 여전히 많은 사람들이 RAID 외장 드라이브에 대한 접근 방식을 선호합니다.
RAID에는 여러 수준이 있으며 각 수준은 특정 목적을 위해 사용됩니다. 일반 사용자는 복잡하게 생각할 필요가 없으며 RAID 0 또는 RAID 1의 간단한 설정만으로도 문제가 없다는 점을 기억하십시오.
외장 드라이브 공격을 고려해야 하는 이유:
- PC 성능 향상
- 구성이 쉽고 기존 대안보다 저렴함
- 더 빠른 데이터 읽기 및 쓰기
- 미러링을 통한 효과적인 백업 솔루션
Windows 11에서 외장 드라이브를 어떻게 RAID로 설정합니까?
RAID 외장 하드 드라이브를 사용하기 전에 알아야 할 몇 가지 전제 조건은 다음과 같습니다.
- RAID 0 및 RAID 1용 외부 드라이브 2개, RAID 5용 3개, RAID 10용 하드 드라이브 4개. 드라이브는 포맷되지 않아야 하며 제조업체(가급적), 크기 및 속도가 동일해야 합니다.
- RAID는 기존 데이터를 모두 삭제하므로 사전에 드라이브를 백업 하십시오 .
모든 준비가 완료되면 RAID 시스템을 설정하는 방법 중 하나를 선택하십시오.
1. 설정을 통해
- + I를 눌러 설정을 열고 시스템 탭 오른쪽에 있는 저장소를Windows 클릭하세요 .
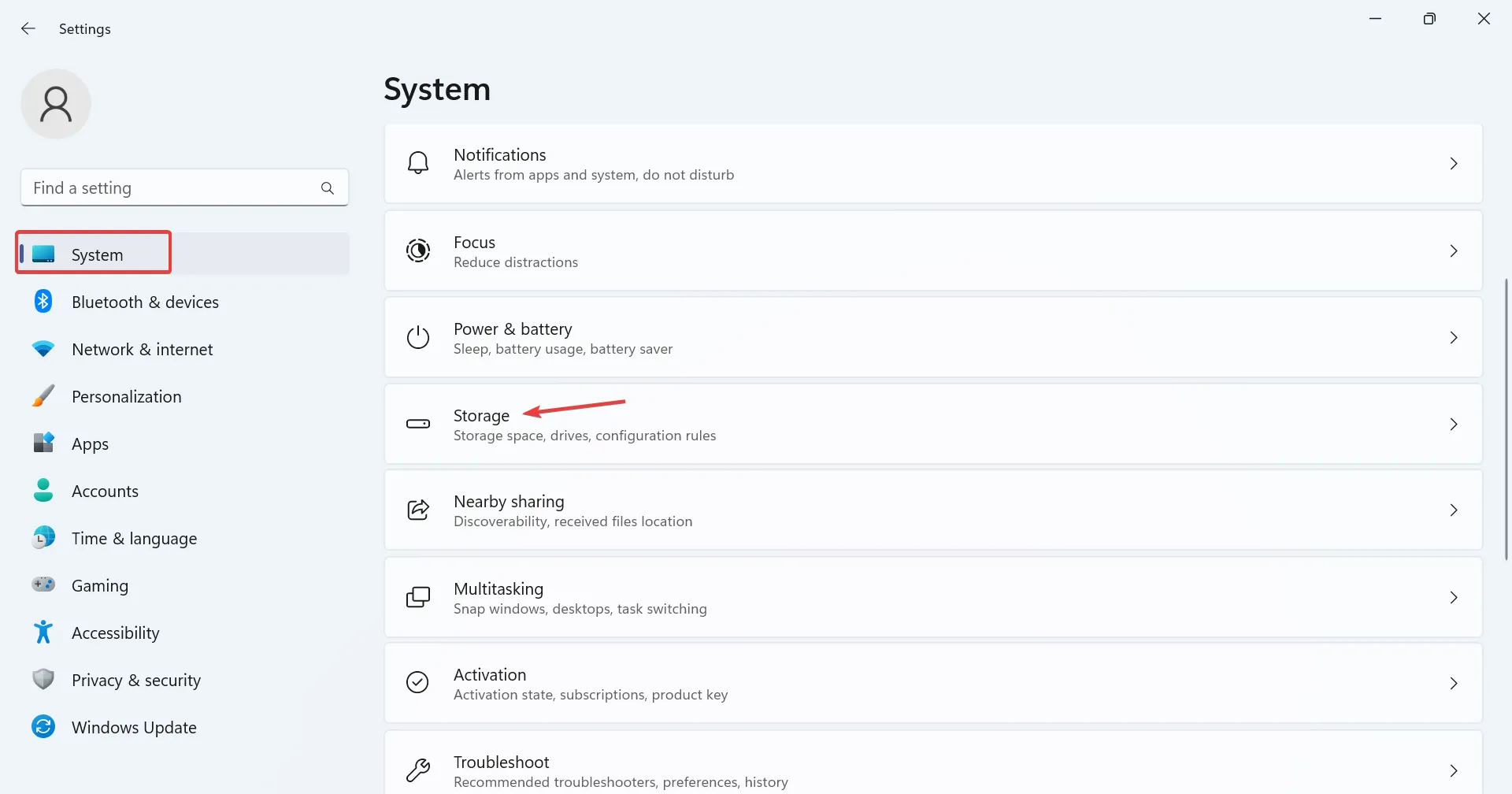
- 고급 저장소 설정을 확장하고 저장소 공간을 클릭합니다 .
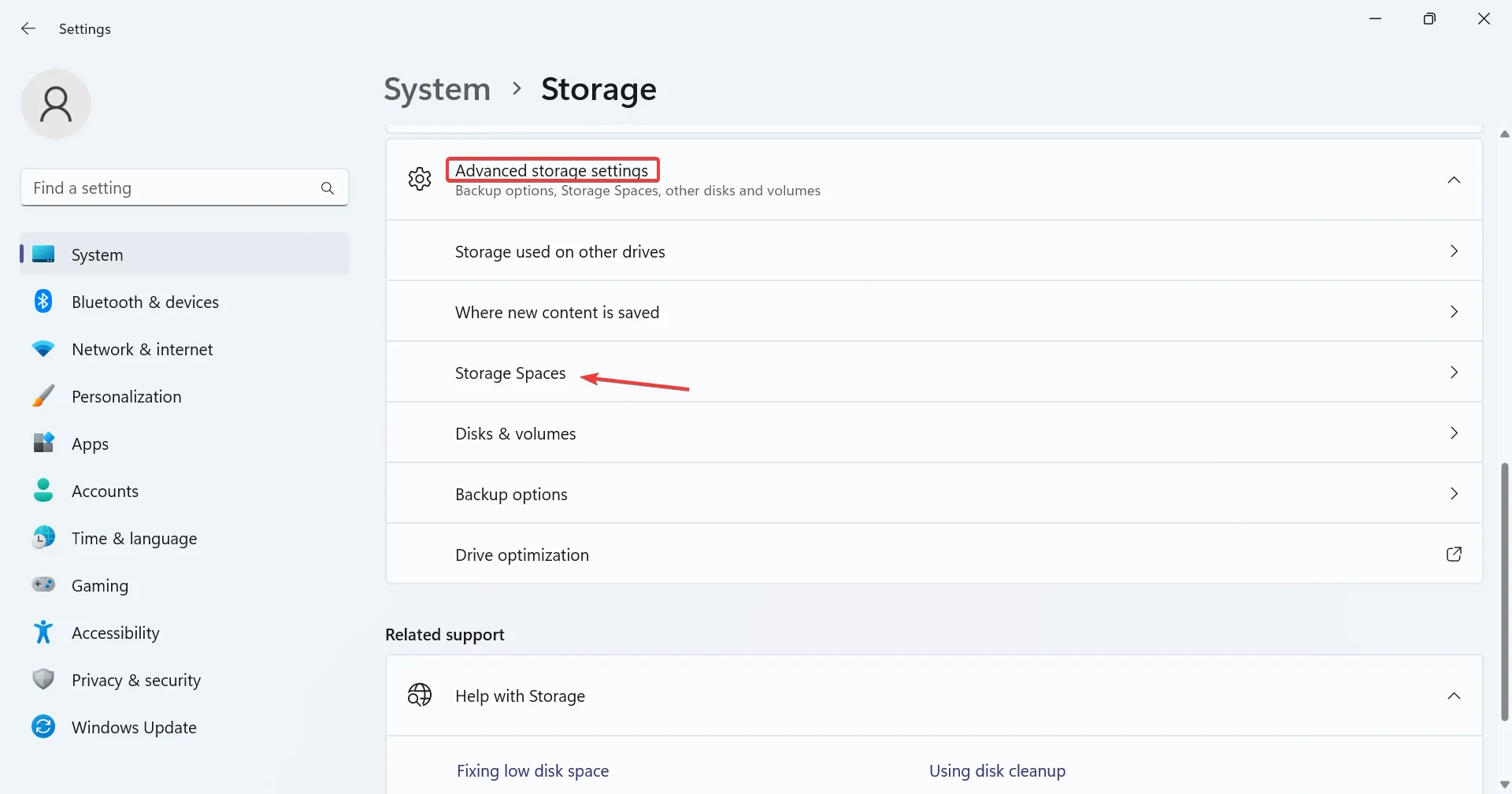
- 새 스토리지 풀 추가 옆에 있는 추가 버튼을 클릭합니다 .
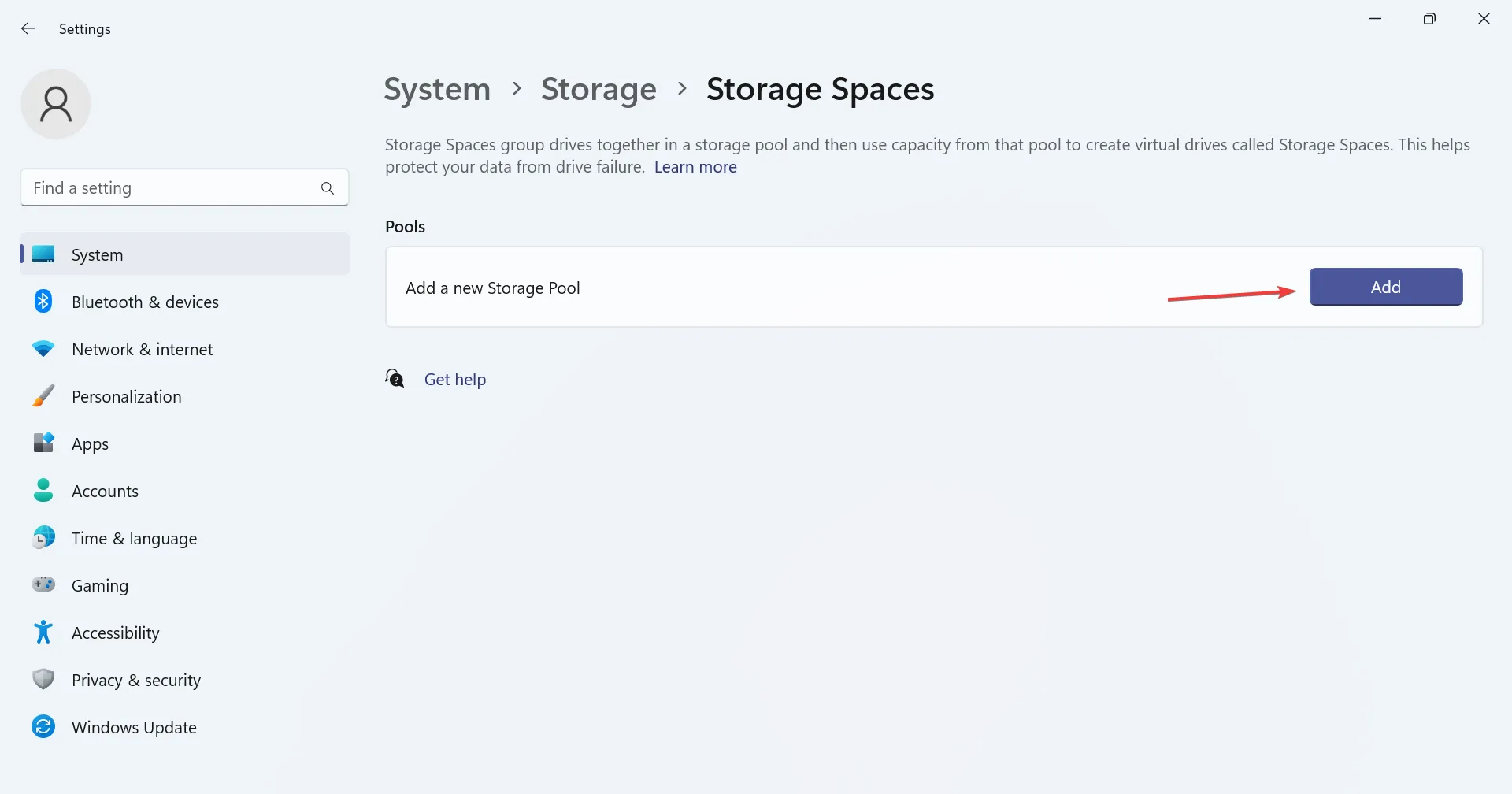
- 텍스트 필드에 스토리지 풀 이름을 입력하고 목록에서 원하는 디스크를 선택한 다음 생성을 클릭합니다 .
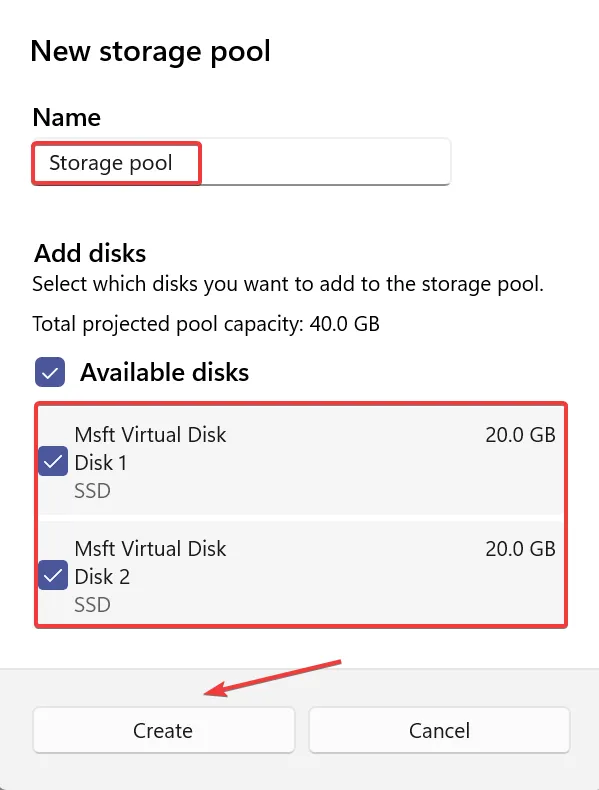
- 스토리지 공간의 이름을 입력하고 원하는 크기(디스크 크기보다 클 수 있지만 권장하지 않음)를 입력한 후 다음 중에서 복원력 유형을 선택합니다.
- 단순함(복원력 없음)
- 단방향 거울
- 양방향 미러 (데이터 손실 보호로 인해 선호됨)
- 패리티 (선호)
- 완료되면 만들기를 클릭합니다 .
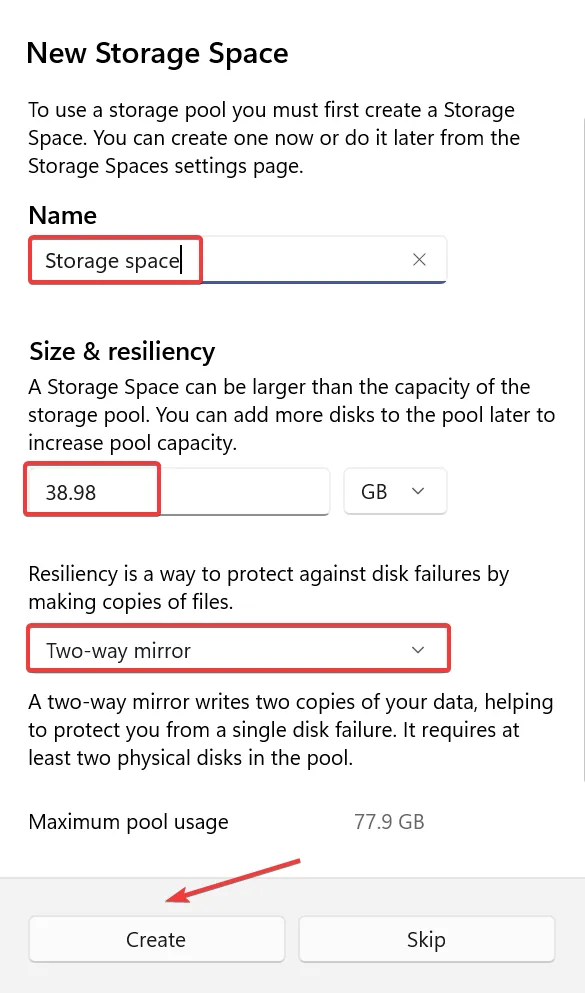
- 레이블 이름을 입력하고 드라이브 문자와 파일 시스템을 선택한 다음 형식을 클릭합니다 . 고급 옵션을 확인하여 더 많은 설정을 구성할 수 있습니다.
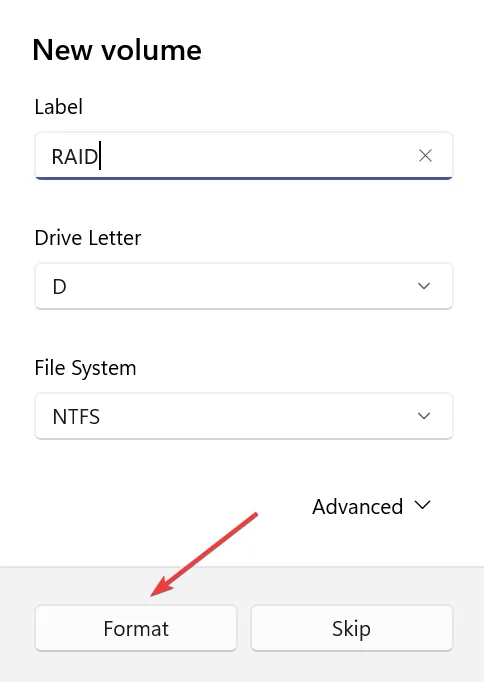
- 완료되면 파일 탐색기에서 RAID 설정에 액세스할 수 있습니다.
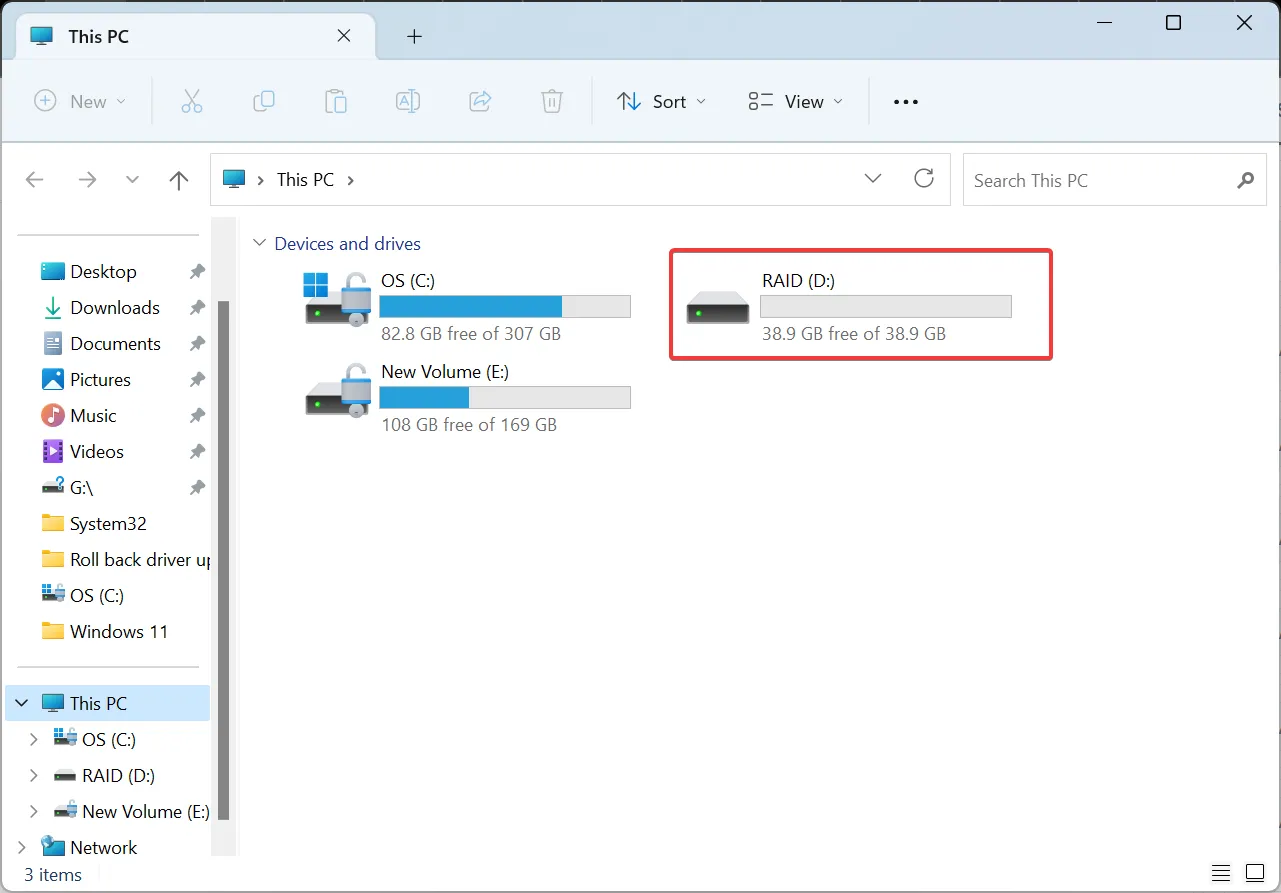
- 또한 저장소 공간 설정에서 저장소 풀을 재구성하거나 최적화할 수 있습니다.
이것이 바로 여러 개의 외부 하드 드라이브를 RAID와 함께 연결하고 고급 보호 조치를 통해 데이터 저장에 사용할 수 있는 방법입니다. 오류 없는 환경을 위해서는 RAID 옵션을 단순하게 유지하거나 기본 선택을 사용하는 것이 가장 좋습니다.
2. 제어판에서
- Windows+를 눌러 S검색을 열고 텍스트 필드에 제어판을 입력한 다음 관련 검색 결과를 클릭합니다.
- 시스템 및 보안 을 클릭합니다 .
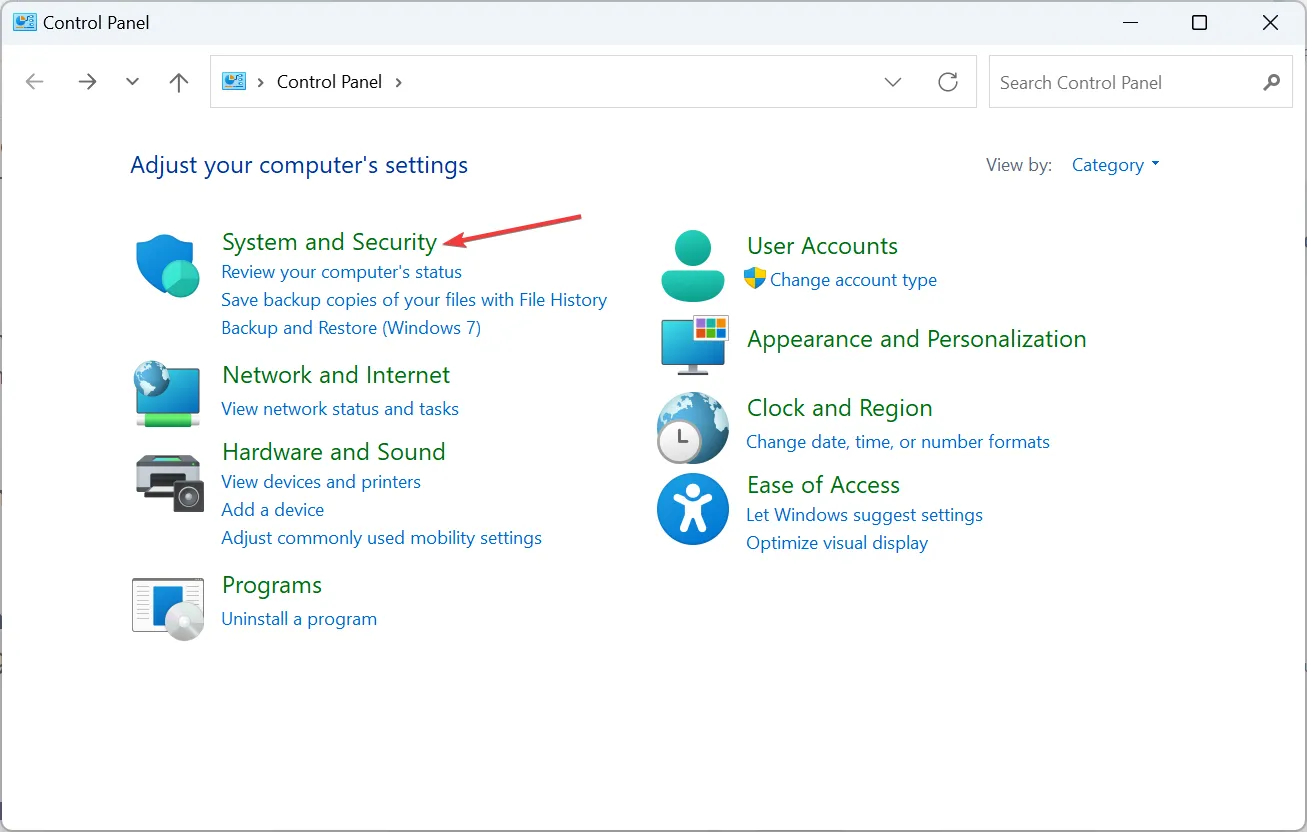
- 저장 공간 을 클릭합니다 .

- 이제 새 풀 및 저장 공간 생성을 클릭하세요 .
- UAC 프롬프트에서 예를 클릭합니다 .
- 스토리지 풀에 추가하려는 디스크의 확인란을 선택한 다음 풀 생성을 클릭합니다 .
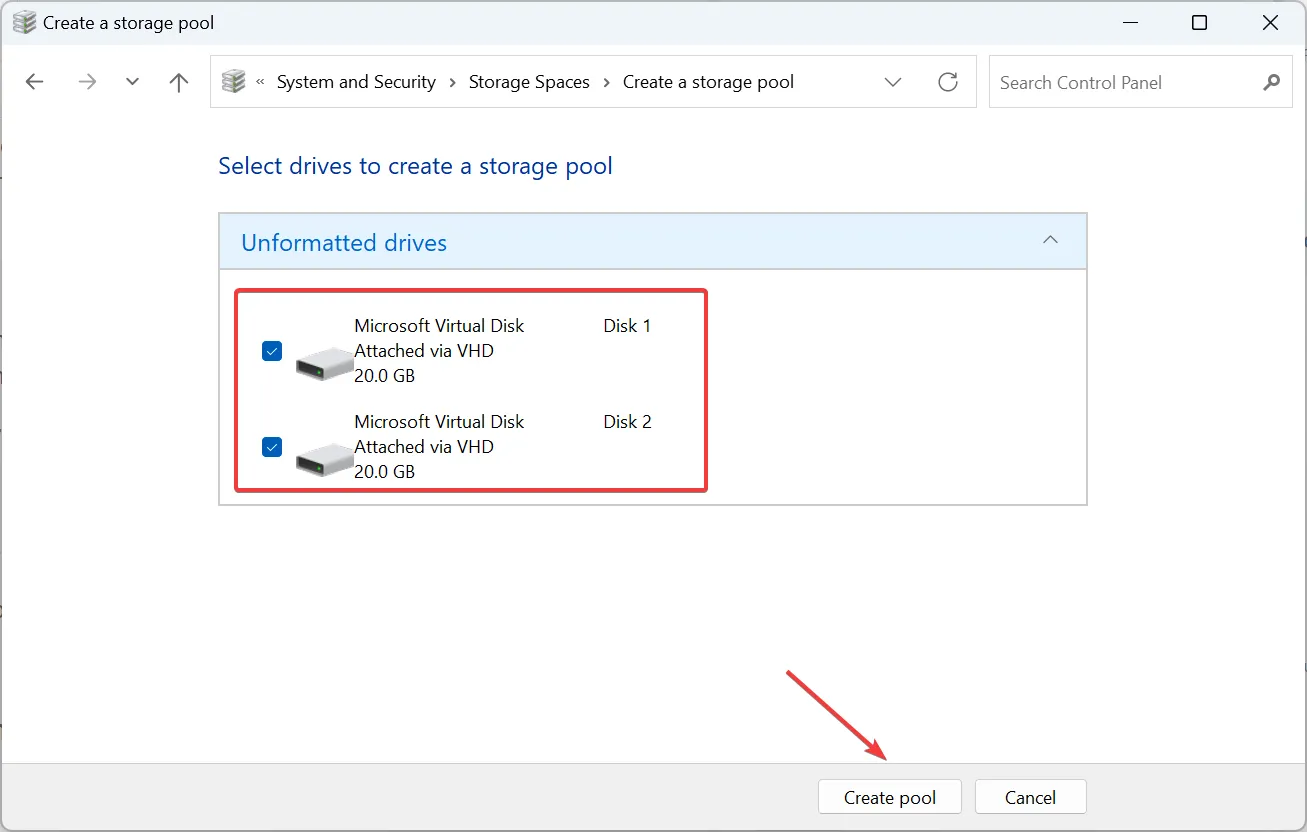
- 이제 이름을 입력하고, 드라이브 문자와 파일 시스템을 선택하고, 복원력 유형(양방향 미러 권장)을 선택하고, 풀 크기를 구성하고, 스토리지 공간 생성 버튼을 클릭하세요.
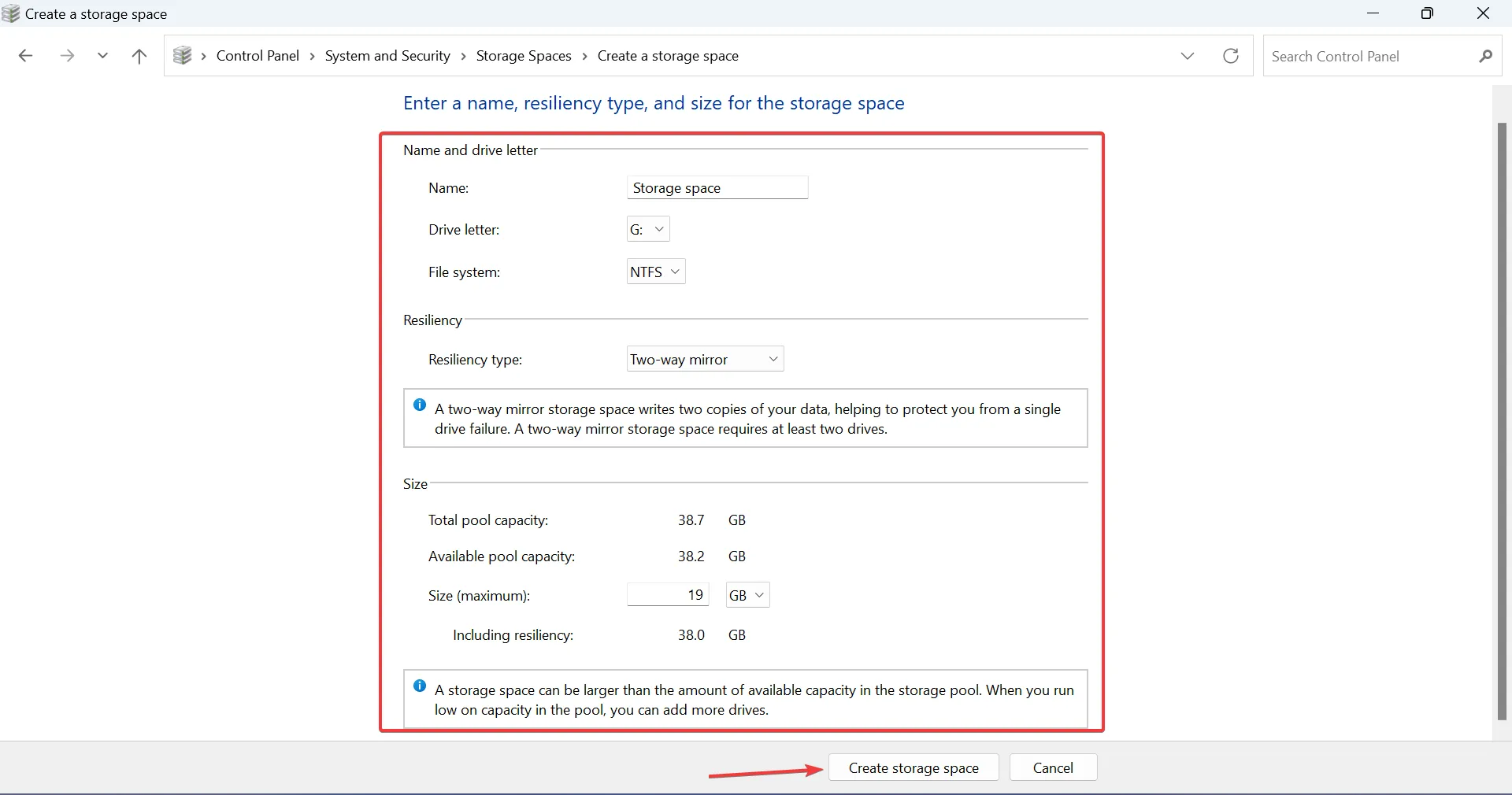
- 생성된 저장 공간은 이제 제어판 및 파일 탐색기의 전용 섹션 아래에 나열됩니다. 여기에서 설정 수정, 풀 이름 변경, 드라이브 추가, 저장 공간 삭제 등을 수행할 수 있습니다.
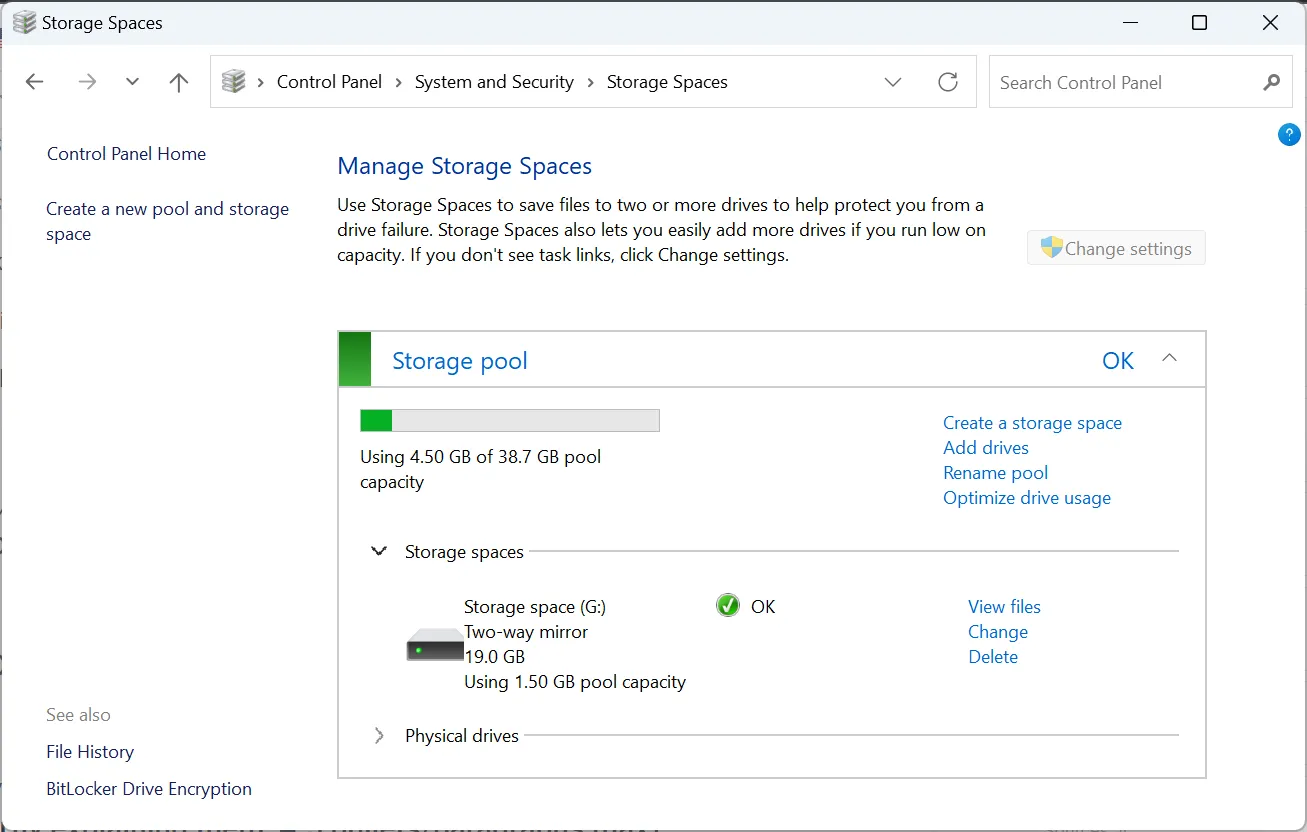
이것이 2개의 외장 하드 드라이브로 RAID 어레이를 설정하는 방법입니다. RAID 0 및 RAID 1에서만 작동한다는 점을 기억하십시오. 다른 고급 유형에는 더 많은 수의 드라이브가 필요합니다.
3. 명령 프롬프트를 통해
3.1 동적으로 변환
- Windows +를 눌러 R 실행을 열고 cmd를 입력한 후 Ctrl + Shift +를 누르세요 Enter.
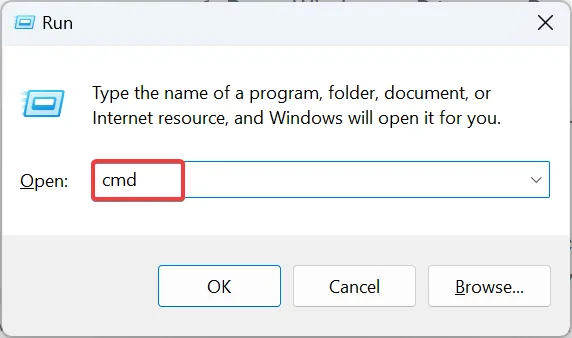
- UAC 프롬프트에서 예를 클릭합니다 .
- 다음 명령을 붙여넣은 후 키를 눌러 EnterDiskpart 유틸리티를 시작합니다.
diskpart - 다음 명령을 실행하십시오.
list disk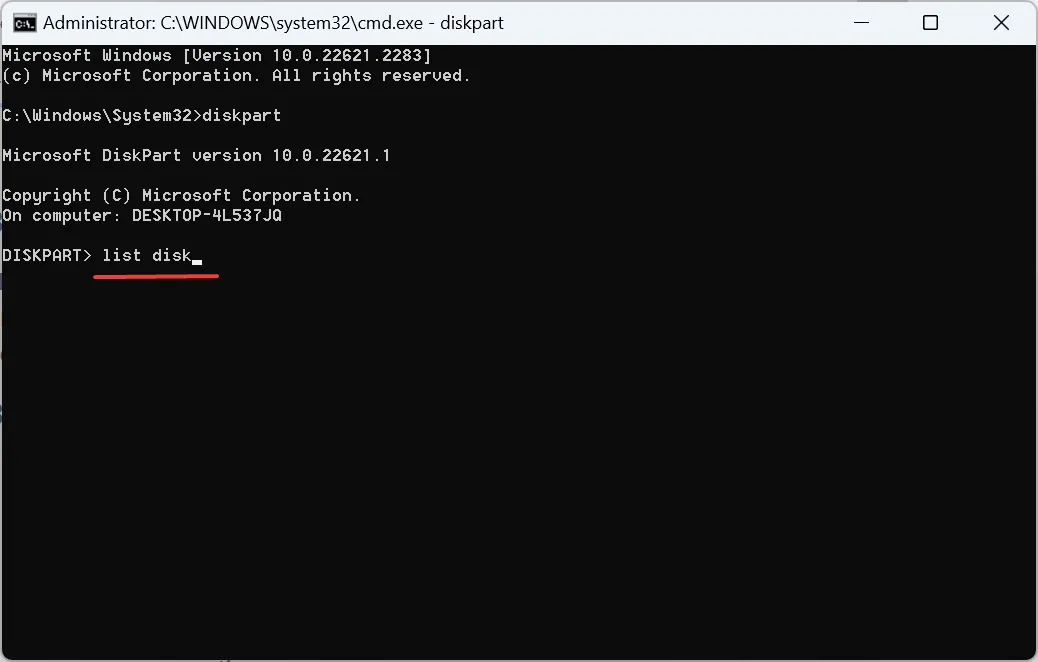
- 이제 다음 명령을 실행하여 RAID 시스템에 추가하려는 디스크를 동적 유형으로 변환하고 X를 디스크에 할당된 번호로 바꾸세요.
select disk Xconvert dynamic - 이러한 모든 디스크에 대해 이를 반복합니다.
3.2 RAID 외장 하드 드라이브
- X를 디스크 번호로 바꾸는 동안 다음 명령을 실행하여 첫 번째 디스크를 선택합니다.
select disk X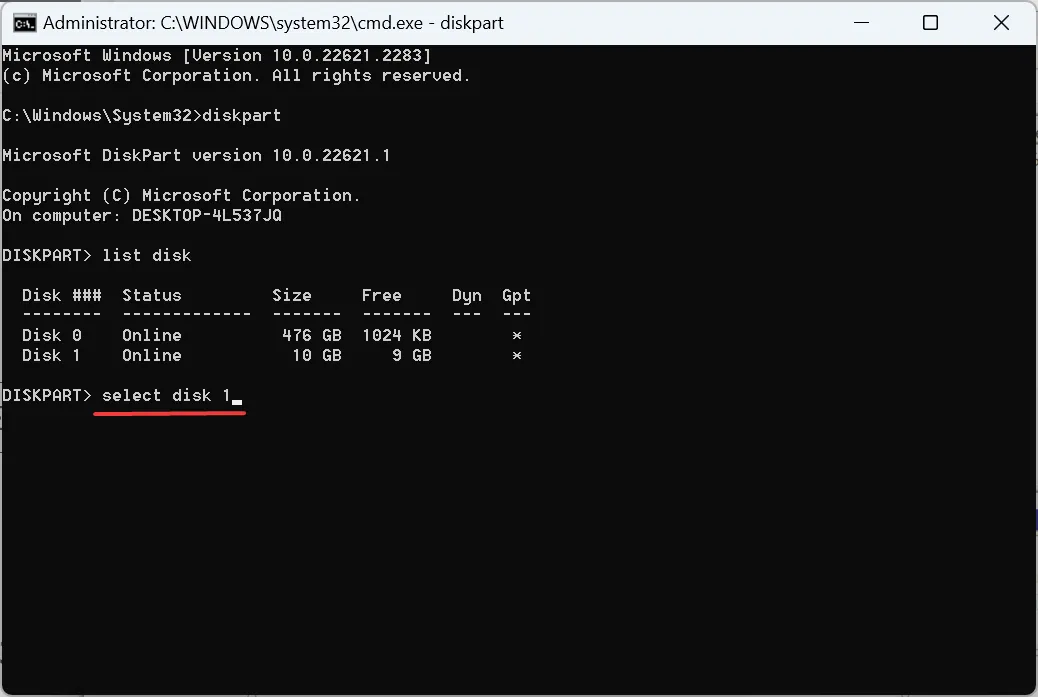
- 다음으로, 이 명령을 실행하여 RAID 볼륨을 생성합니다(더 많은 디스크의 경우 명령에 나열).
create volume RAID disk 1,2,3
3.3 외부 드라이브 포맷
- 다음 명령을 실행하여 RAID 볼륨에 할당된 번호를 식별합니다.
list volume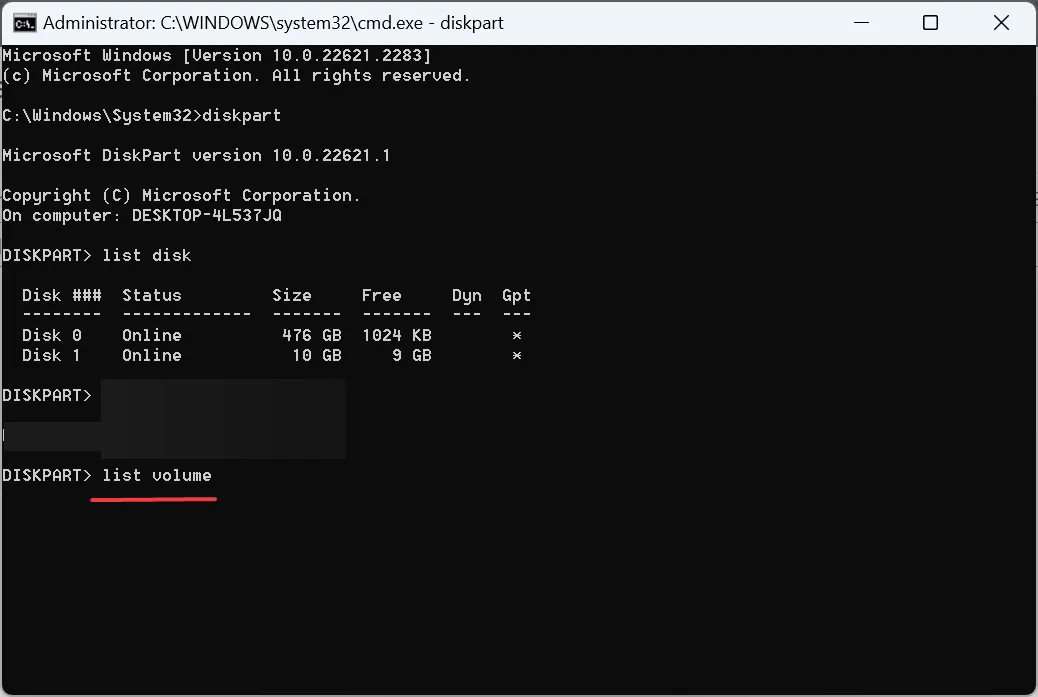
- X를 할당된 번호로 바꾸는 동안 이 명령을 실행합니다.
select volume X - 그런 다음 이 명령을 실행하여 형식을 지정하고 레이블을 할당합니다.
format fs=NTFS label=Storage Volume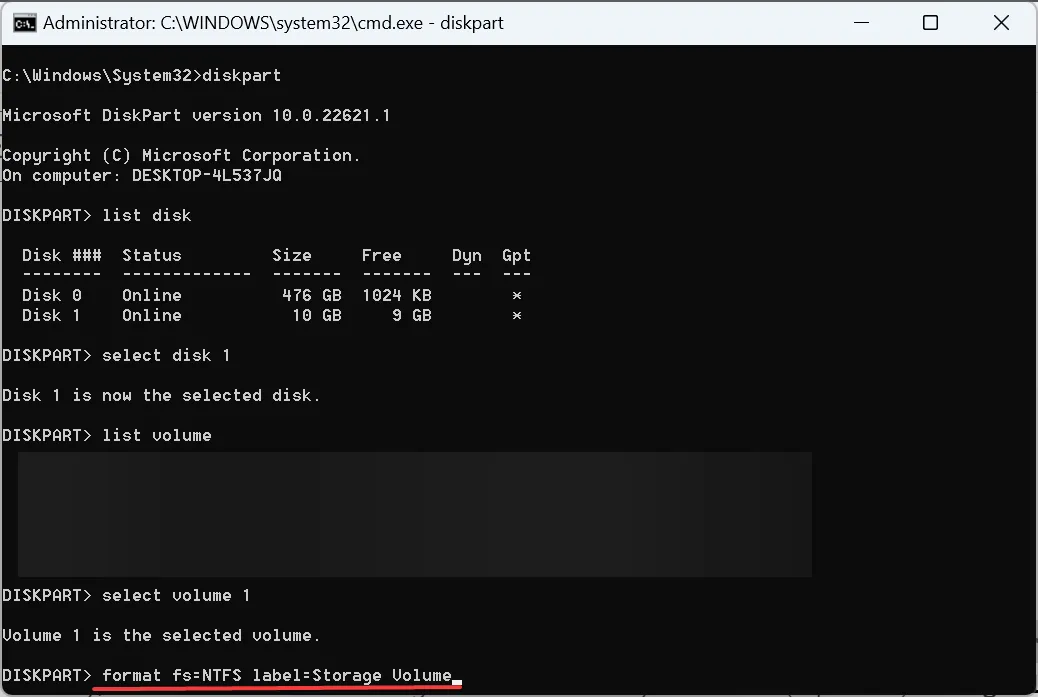
- 마지막으로 다음 명령을 실행하여 원하는 드라이브 문자를 할당합니다(X 교체).
assign letter= X
명령 프롬프트 또는 Windows PowerShell을 통해 Windows 11에서 외부 드라이브를 쉽게 RAID 외부 드라이브로 설정할 수 있지만 이러한 명령을 사용하면 RAID 0 수준이 됩니다. 다른 레벨을 설정하려면 여러 가지 추가 명령을 실행해야 합니다.
Diskpart는 고급 도구이며 이전에 발생한 오류를 제거하는 데 도움이 됩니다.
4. 타사 소프트웨어 사용
내장된 방법이 너무 복잡해 보이거나 Windows 11에서 외장 하드 드라이브를 수동으로 RAID하고 싶지 않다면 안정적인 RAID 소프트웨어를 선택하세요 .
이는 사용하기 쉽고 드라이브를 최적화하고 데이터 손실을 방지하는 메커니즘이 내장되어 있습니다. 하나를 선택하면 결정을 후회하지 않을 것입니다!
RAID 수준 – 옵션 이해
여러 가지 RAID 레벨이 있으며 각각 표준, 중첩 및 비표준으로 분류됩니다. 표준 RAID 범주는 최초로 출시되었으며 오늘날에도 광범위하게 사용됩니다. 이는 다음으로 구성됩니다:
- RAID 0 : 성능은 최고이지만 보호 수준은 낮습니다.
- RAID 1 : 데이터 저장이 중복되어 읽기 성능이 향상됩니다.
- RAID 2 : 스트라이핑을 사용하지만 수년에 걸쳐 더 이상 사용되지 않습니다.
- RAID 3 : 하나의 드라이브가 패리티 정보를 저장하는 데 사용되고 스트라이핑도 사용됩니다.
- RAID 4 : 대형 스트라이프를 사용하고 I/O 중복을 제거합니다.
- RAID 5 : 디스크 최소 3개, 바람직하게는 5개. 하나의 드라이브에 장애가 발생하면 RAID 어레이가 작동하도록 허용합니다.
중첩된 RAID 수준은 표준 수준의 조합입니다(예: RAID 10(RAID 1 + RAID 0)).
프로세스를 위해 반드시 외부 드라이브가 필요한 것은 아닙니다. 가상 드라이브를 생성하여 RAID 1 외장 하드 드라이브를 만들 수 있습니다!
게다가 문제가 발생하는 경우 원활한 성능을 위해 RAID 컨트롤러 드라이버를 다운로드하세요 .
질문이 있거나 RAID가 설정에 어떤 이점을 주는지 공유하려면 아래에 의견을 남겨주세요.


답글 남기기