Windows 탐색기에서 자신에게 파일을 빠르게 이메일로 보내는 방법
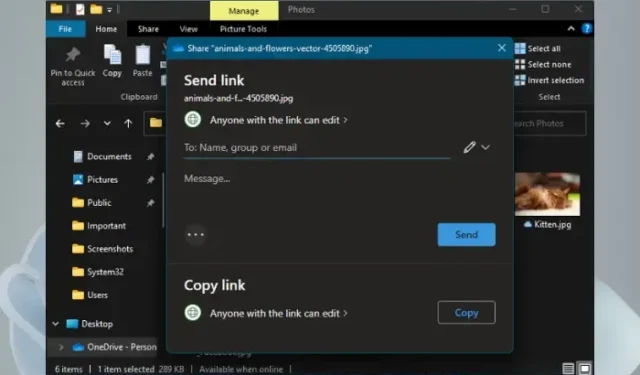
Microsoft는 오른쪽 클릭 상황에 맞는 메뉴의 새로운 공유 버튼을 포함하여 Windows 11에 대한 몇 가지 업데이트 및 개선 사항을 곧 포함할 예정입니다. 이 공유 버튼을 사용하면 파일 탐색기에서 자신에게 파일을 빠르게 이메일로 보낼 수 있습니다. Windows 11 Copilot 출시 이후의 주요 업데이트입니다 . 이 기능은 현재 Insider 빌드에서 사용할 수 있지만 곧 안정적인 버전에도 출시될 예정입니다.
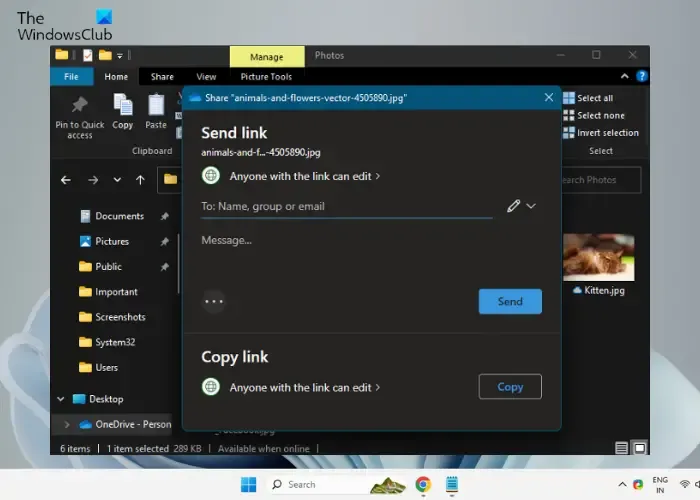
Windows 탐색기에서 파일을 전자 메일로 보내면 문서, 사진 또는 기타 파일 형식을 자신이나 다른 사람과 빠르고 편리하게 공유할 수 있습니다. 따라서 이 새로운 기능은 이메일 클라이언트를 별도로 열고 파일을 수동으로 첨부하는 것과 같은 불필요한 단계를 피함으로써 시간을 절약할 수 있습니다. 대신 몇 번의 클릭만으로 Microsoft 파일 탐색기에서 직접 파일을 원활하게 보낼 수 있습니다.
Windows 탐색기에서 파일을 이메일로 보내려면 어떻게 합니까?
모든 사용자가 Windows 10 또는 Windows 11에서 탐색기를 사용하여 파일 및 폴더를 공유 할 수 있는 것은 아닙니다. Microsoft는 Edge 사용자를 위한 공유 옵션을 추가했지만 최근까지 시스템의 파일 및 폴더에 사용할 수 없었습니다. 그러나 Microsoft는 곧 이를 깨닫고 이 기능을 강화했습니다. 이제 오른쪽 클릭 상황에 맞는 메뉴에서 공유 항목을 수동으로 추가할 수 있습니다.
그러나 새로운 업데이트는 한 발 앞서 나갑니다. 이제 자신에게 파일을 이메일로 보내는 것이 더 쉬워졌습니다. 공유 옵션과 보내기 옵션 을 통해 이메일을 통해 파일을 공유할 수 있는 두 가지 옵션이 이미 있습니다 . 여기에서는 새로운 기능을 사용하여 파일 탐색기에서 자신에게 파일을 빠르게 공유하는 방법을 설명합니다.
- 공유를 통해 자신에게 파일을 이메일로 보내기
- 보내기 옵션 사용
1] 공유를 통해 자신에게 파일을 이메일로 보내기
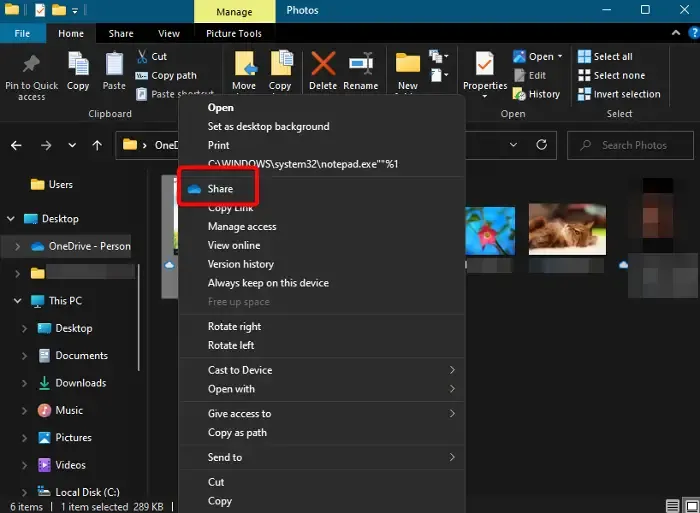
최신 업데이트는 오른쪽 클릭 상황에 맞는 메뉴 상단에 전용 공유 아이콘을 추가합니다. 이렇게 하면 눈 깜짝할 사이에 누구와도 쉽게 파일을 공유할 수 있습니다. 예를 들어 파일 탐색기에서 자신이나 누구에게나 파일을 이메일로 보낼 수 있습니다.
따라서 파일 탐색기를 열고 자신과 공유하려는 파일로 이동한 다음 마우스 오른쪽 버튼으로 클릭하고 공유 를 클릭합니다 . 그러면 링크 보내기 창이 나타납니다 . 여기에 이메일 ID를 입력하고 보내기를 클릭합니다 . 이것이 바로 Windows 탐색기에서 자신에게 파일을 빠르게 이메일로 보낼 수 있는 방법입니다.
2] 보내기 옵션 사용
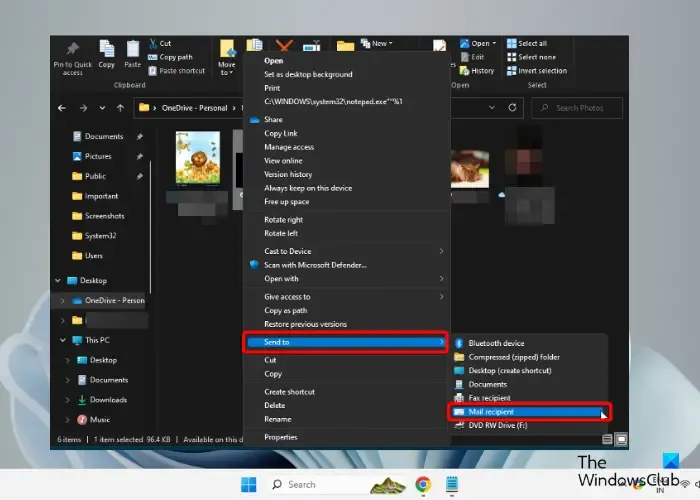
또는 오른쪽 클릭 컨텍스트 메뉴에서 보내기 메뉴를 사용하여 파일 탐색기에서 자신에게 파일을 이메일로 보낼 수도 있습니다.
이를 위해 파일 탐색기( Win + E ) 실행 > 숨겨진 보내기 메뉴 확장 > 메일 수신자 옵션 선택.
그게 다야!
파일 탐색기에서 빨리 보려면 어떻게 합니까?
빠른 액세스 메뉴는 파일 탐색기를 시작할 때 기본적으로 열리며 파일과 폴더를 빠르게 볼 수 있도록 도와줍니다. 따라서 빠른 액세스 경로에 특정 폴더를 표시하려면 해당 폴더를 마우스 오른쪽 버튼으로 클릭하고 빠른 액세스에 고정 을 선택합니다 . 그러나 최근에 사용한 파일 및 폴더를 표시하지 않으려면 파일 탐색기에서 빠른 액세스를 비활성화 할 수 있습니다 .
탐색기에서 파일을 복사하려면 어떻게 해야 합니까?
파일 탐색기에서 파일을 복사하려면 Win + E 바로 가기 키를 눌러 파일 탐색기를 시작 하고 파일을 선택한 다음 마우스 오른쪽 버튼을 클릭하고 복사를 선택합니다 . 또는 파일을 선택하고 Ctrl + C 키를 동시에 누를 수 있습니다 . 파일이 너무 크거나 파일 배치를 함께 복사하려는데 속도가 느린 경우 무료 고속 파일 복사 소프트웨어를 사용할 수 있습니다 .
이메일로 파일을 압축하려면 어떻게 합니까?
Windows 기본 제공 기능을 사용하여 파일을 이메일로 빠르게 압축할 수 있습니다. 이를 위해 원하는 파일을 마우스 오른쪽 버튼으로 클릭하고 마우스 오른쪽 버튼을 클릭 하고 보내기를 선택한 다음 압축(ZIP) 폴더를 선택합니다 . 또는 무료 파일 압축 소프트웨어를 사용할 수 있습니다 .


답글 남기기