Outlook.com에서 받은 편지함 폴더를 빠르게 정리하는 방법

알아야 할 사항
- 폴더를 마우스 오른쪽 버튼으로 클릭하고 빈 폴더 를 선택한 다음 모두 삭제 를 선택 하여 확인합니다. 메시지는 지운 편지함 폴더로 이동합니다.
- 일부 메시지만 삭제하려면: 삭제할 메시지 옆에 있는 확인란을 선택한 다음 이동 위치 > 지운 편지함 을 선택 합니다.
- 삭제된 메시지를 검색하려면: 지운 편지함 폴더에서 메시지를 찾고 이동 위치를 선택한 다음 받은 편지함 폴더를 선택합니다.
이 문서에서는 모든 콘텐츠를 삭제하거나 전자 메일을 선택적으로 삭제하여 빠르고 쉽게 Outlook.com 폴더를 비우는 방법을 설명합니다.
폴더를 완전히 비우기
- 폴더 창 에서 폴더 를 마우스 오른쪽 버튼으로 클릭하고 빈 폴더 를 선택합니다.
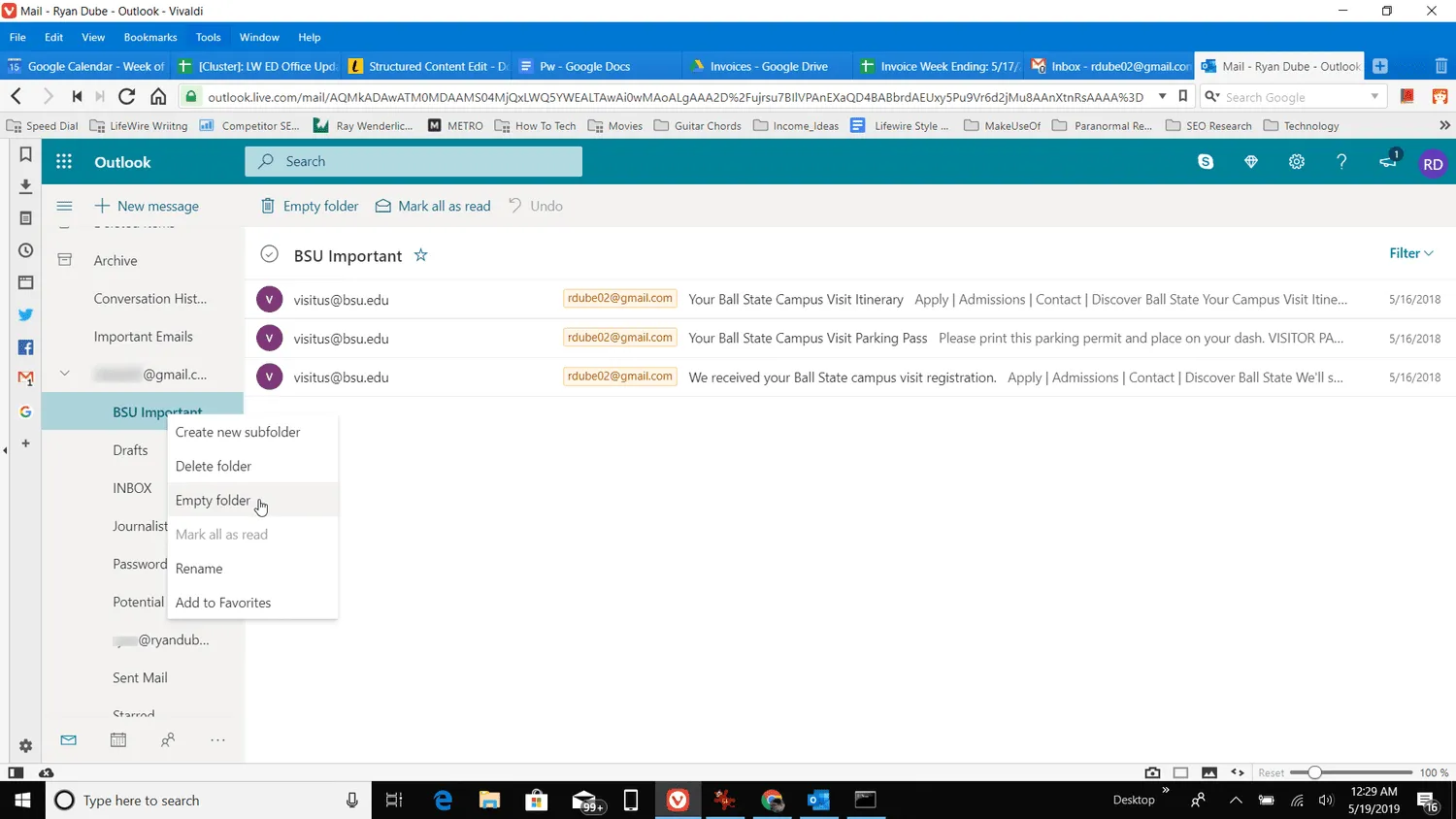
- 표시되는 확인 메시지에서 모두 삭제 를 선택합니다.

- 메시지가 지운 편지함 폴더로 이동됩니다.
항목을 삭제해도 완전히 사라지는 것은 아닙니다. 영구적으로 삭제하기 전에 항목을 검토할 수 있도록 지운 편지함 폴더로 이동됩니다.
일부 메시지만 삭제
폴더의 일부 메시지만 삭제하려면 해당 메시지를 선택하고 지운 편지함 폴더로 이동합니다. 방법은 다음과 같습니다.
- 정리할 폴더를 선택합니다. 이메일이 메시지 목록에 표시됩니다.
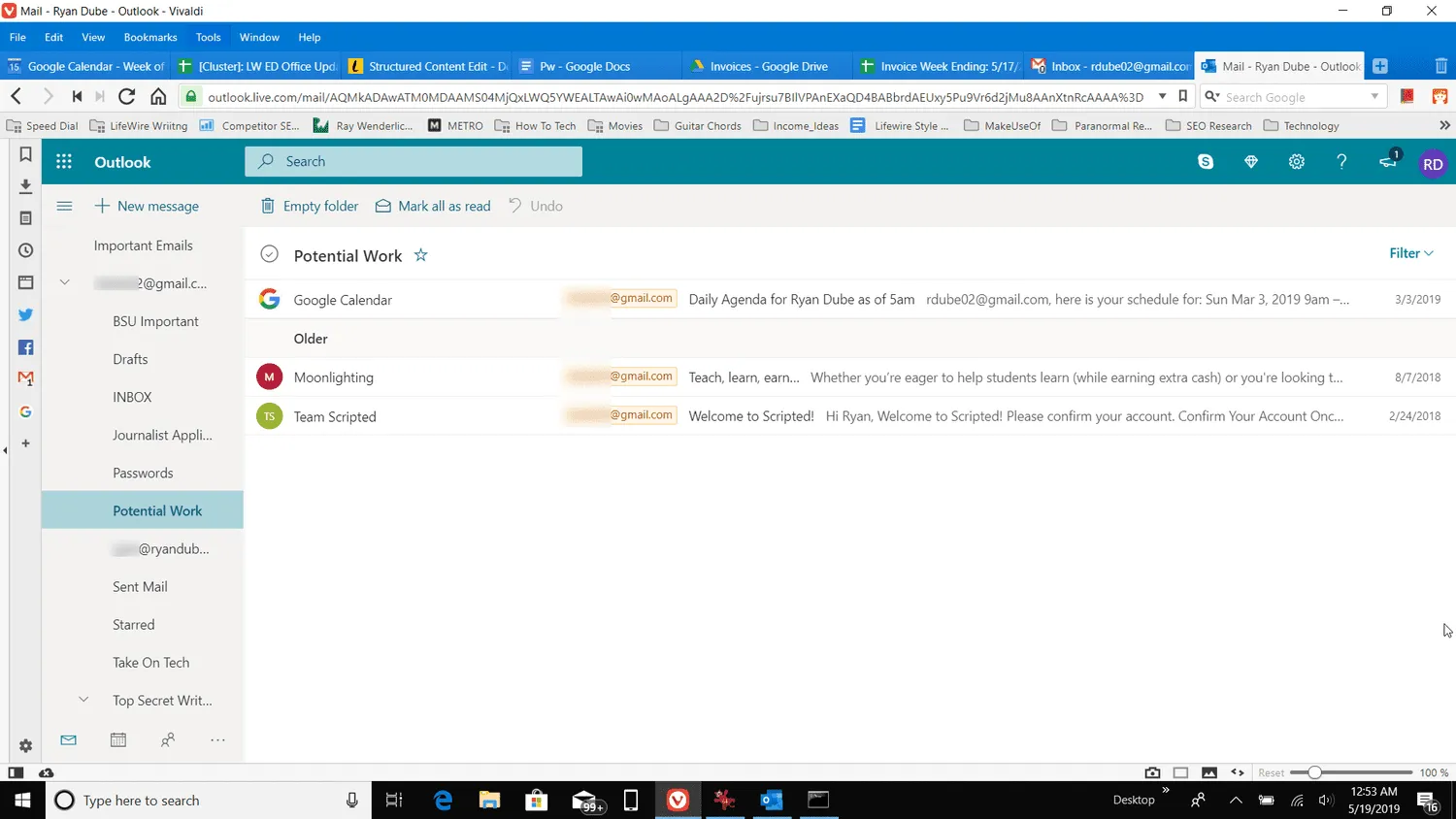
- 삭제할 각 메시지 왼쪽에 있는 확인란을 선택합니다.
대부분의 메시지를 삭제하려면 목록 상단의 폴더 이름 왼쪽에 있는 확인란을 선택하여 폴더에 있는 모든 메시지를 선택합니다. 그런 다음 폴더에 보관하려는 메시지 옆의 확인란을 선택 취소합니다.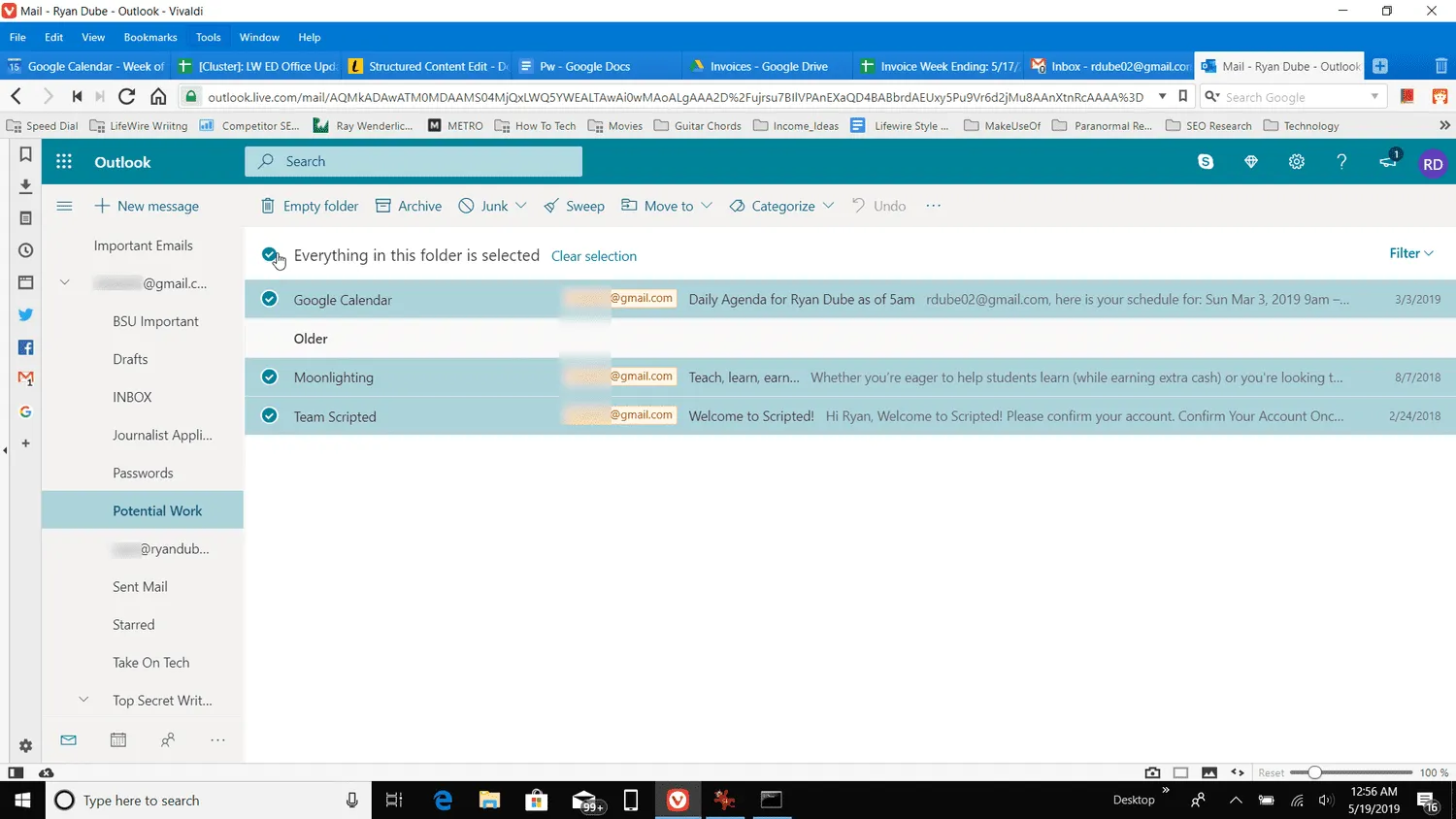
- 이동 위치 > 지운 편지함 을 선택 합니다.

- 지운 편지함 폴더에서 삭제된 메시지를 찾을 수 있습니다.
보관하고 싶은 이메일을 실수로 삭제한 경우
지운 편지함 폴더에서 메시지를 찾고 이동 위치 를 선택한 다음 메시지를 저장할 폴더를 선택합니다.
세션을 닫을 때 Outlook.com이 지운 편지함 폴더를 비우도록 설정되어 있고 이러한 메시지 중 하나를 복구하려는 경우 지운 편지함 폴더를 열고 이 폴더에서 삭제된 항목 복구 를 선택합니다.


답글 남기기