Windows 11에서 Wi-Fi 우선 순위를 빠르게 변경하는 방법
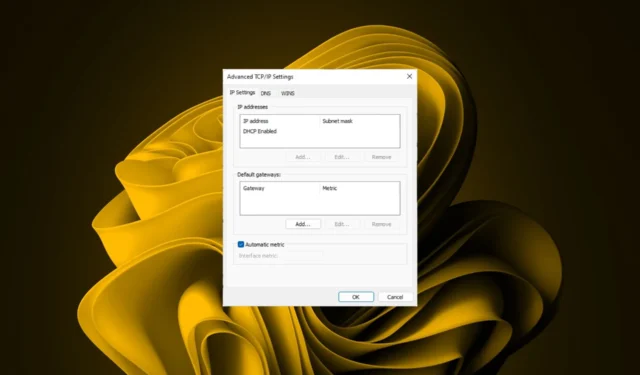
대부분의 사람들은 인터넷이 작동하는 한 네트워크 연결의 우선순위에 전혀 주의를 기울이지 않습니다. 기능에 있어서 그렇게 중요한 것은 아니지만 생산성을 높이고 집이나 사무실에서 작업하는 데 소요되는 전체 시간을 늘릴 수 있는 기능입니다.
이는 OS를 훨씬 더 쉽고 편리하게 사용할 수 있는 새로운 운영 체제를 채택할 때 선택할 수 있는 몇 가지 사항 중 하나이며, 아래 가이드는 그 방법을 설명하는 데 도움이 됩니다.
PC가 이더넷이나 Wi-Fi를 우선시합니까?
대부분의 경우 Windows는 연결하기에 가장 적합한 네트워크를 자동으로 선택합니다. 일반적으로 이더넷은 일반적으로 Wi-Fi보다 빠르기 때문에 사용 가능한 경우 기본적으로 이더넷이 우선순위가 됩니다. 무선 연결만 가능한 경우 가장 강한 연결을 선택합니다.
그러나 때로는 이더넷 연결을 통해 강제로 Wi-Fi 연결을 사용하거나 이더넷과 Wi-Fi를 동시에 사용하고 싶을 수도 있습니다 .
Windows 11에서 Wi-Fi 우선순위를 어떻게 변경합니까?
1. Wi-Fi 연결을 수동으로 선택
작업 표시줄에서 Wi-Fi 아이콘을 클릭하여 Wi-Fi 우선 순위를 수동으로 지정할 수 있습니다. 사용 가능한 네트워크 연결 목록이 강도순으로 표시됩니다. 여기에서 원하는 Wi-Fi 네트워크를 클릭하여 연결할 수 있습니다.
유일한 단점은 PC를 껐다가 다시 켜면 이 설정이 유지되지 않기 때문에 신뢰할 수 있는 방법이 아니라는 것입니다. 가장 강한 연결로 변경되므로 매번 계속 변경해야 합니다.
2. 설정 앱을 사용하여
- 키를 누르고 설정을Windows 클릭하세요 .
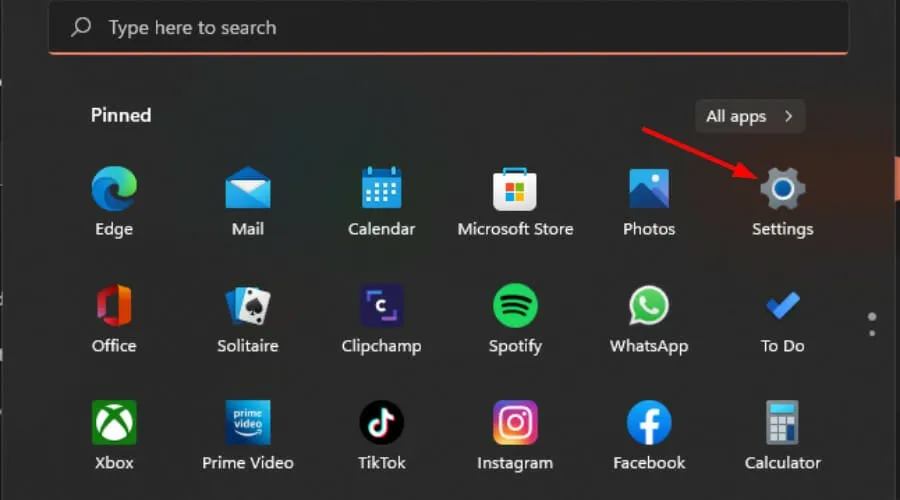
- 네트워크 및 인터넷을 선택하고 고급 네트워크 설정을 클릭합니다 .
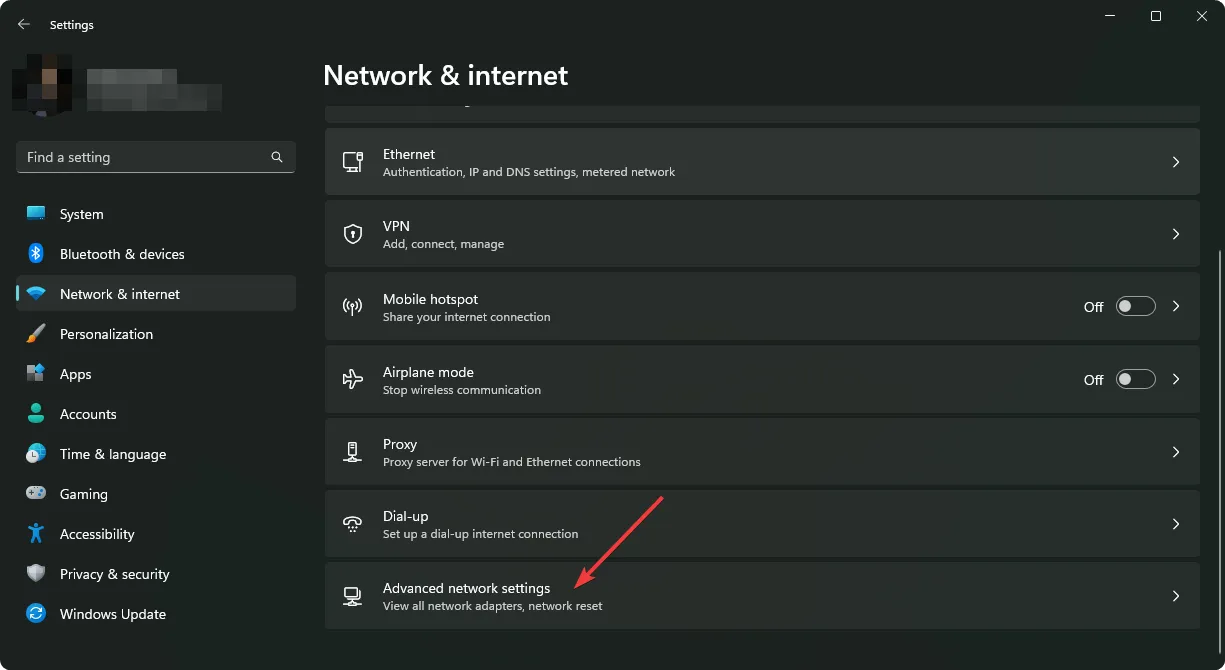
- 관련 설정까지 아래로 스크롤하고 추가 네트워크 어댑터 옵션을 클릭합니다 .
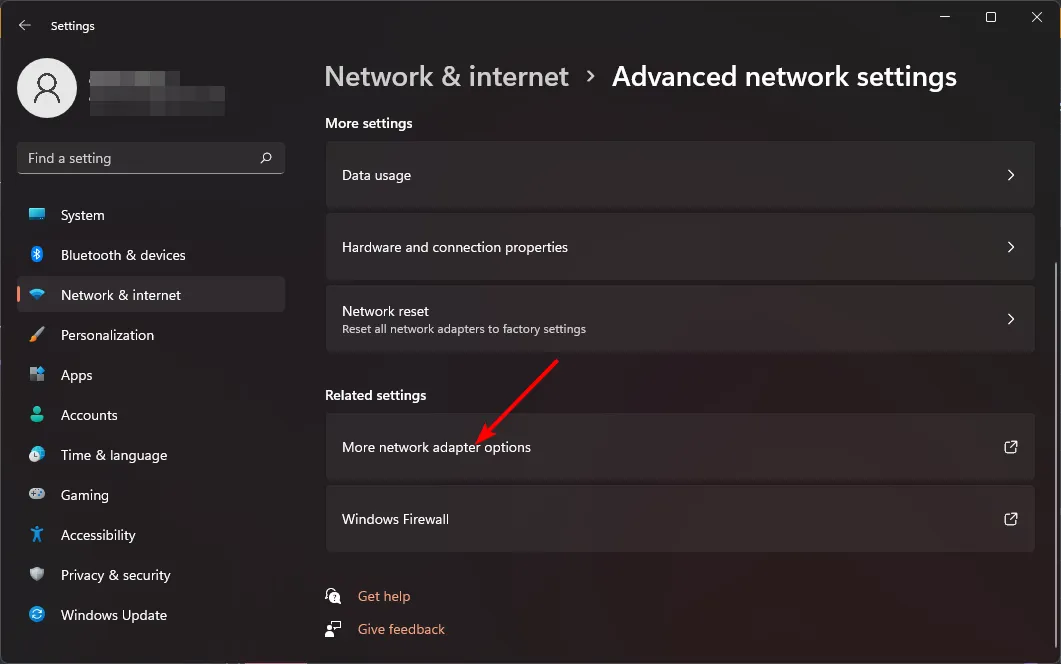
- 우선순위를 변경하려는 Wi-Fi 어댑터를 마우스 오른쪽 버튼으로 클릭하고 속성을 선택합니다.
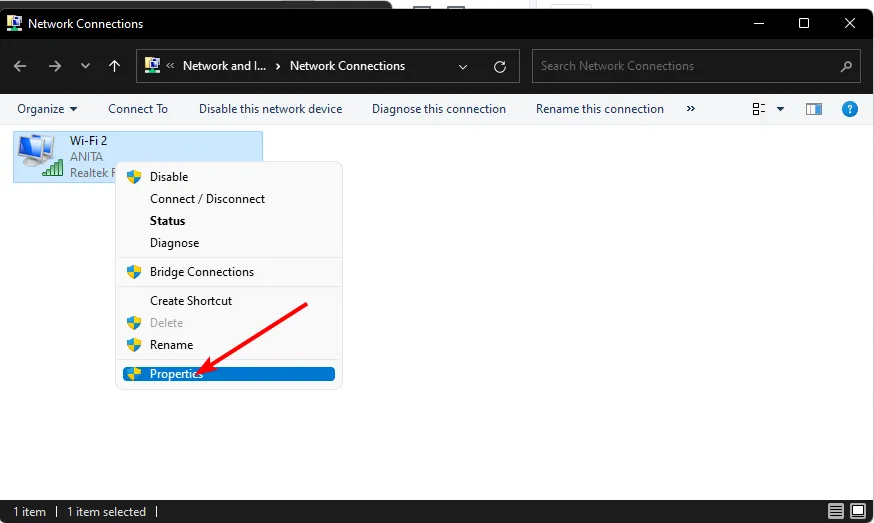
- 그런 다음 인터넷 프로토콜 버전 4(TCP/IPv4) 또는 인터넷 프로토콜 버전 6(TCP/IPv6)을 클릭 하고 속성 을 선택합니다 .
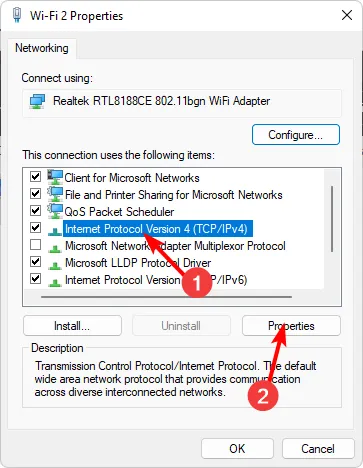
- 다음 창에서 고급 버튼을 클릭하세요.

- 자동 메트릭 상자를 선택 취소한 다음 인터페이스 메트릭 상자에 1 또는 설정하려는 우선순위 수준을 입력하십시오.
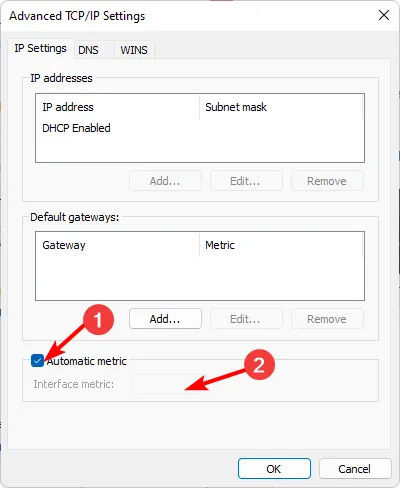
- 적용을 클릭한 다음 확인을 클릭하여 변경 사항을 저장합니다.
3. 제어판을 사용하여
- 키를 누르고 검색창에 제어판을Windows 입력한 후 열기를 클릭하세요.
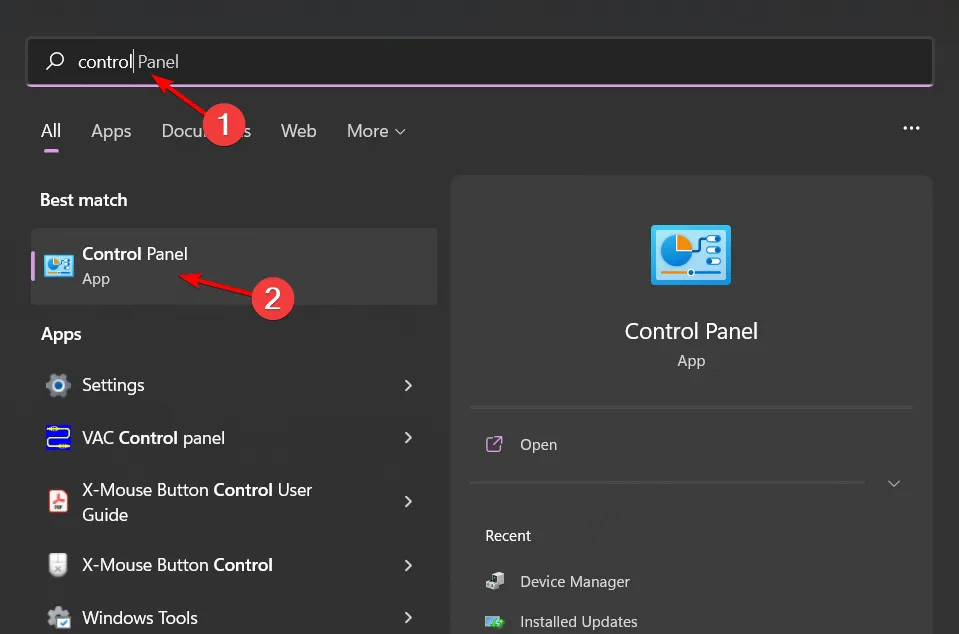
- 네트워크 및 인터넷 을 클릭합니다 .
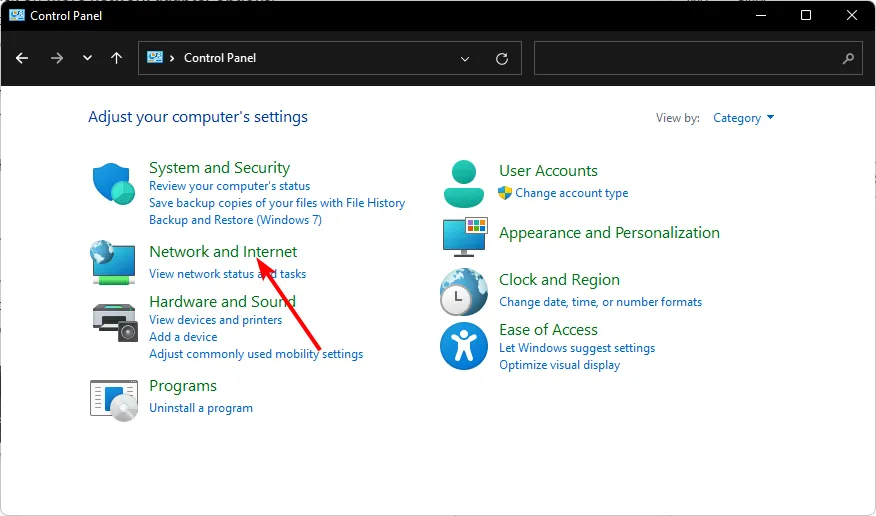
- 네트워크 공유 센터를 선택한 다음 어댑터 설정 변경을 클릭합니다 .

- 네트워크 우선순위를 변경하려는 네트워크 어댑터를 찾아 마우스 오른쪽 버튼으로 클릭하고 속성을 선택합니다.
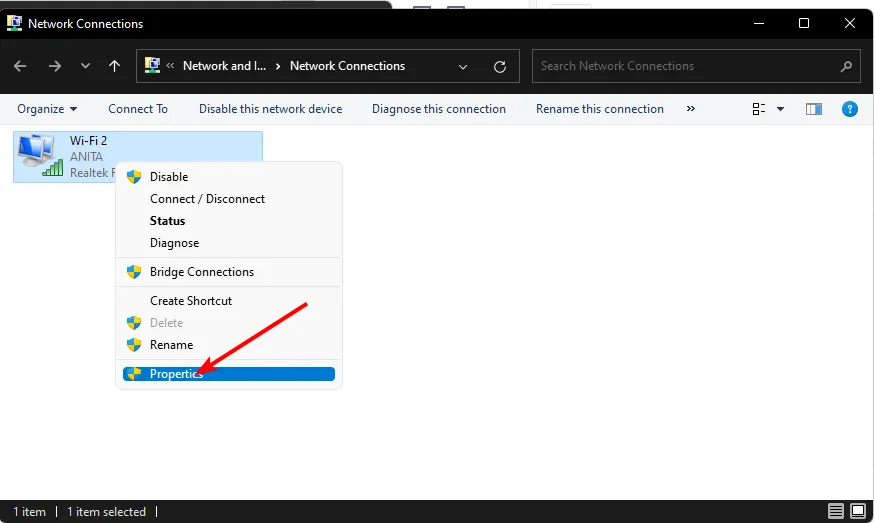
- 그런 다음 인터넷 프로토콜 버전 4(TCP/IPv4) 또는 인터넷 프로토콜 버전 6(TCP/IPv6)을 클릭 하고 속성 을 선택합니다 .

- 다음 창에서 고급 버튼을 클릭하세요.
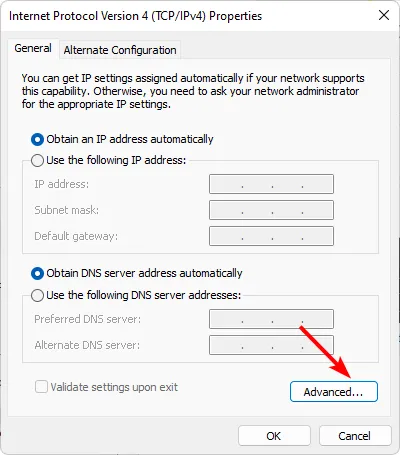
- 자동 메트릭 상자를 선택 취소한 다음 인터페이스 메트릭 상자에 1 또는 설정하려는 우선순위 수준을 입력합니다.
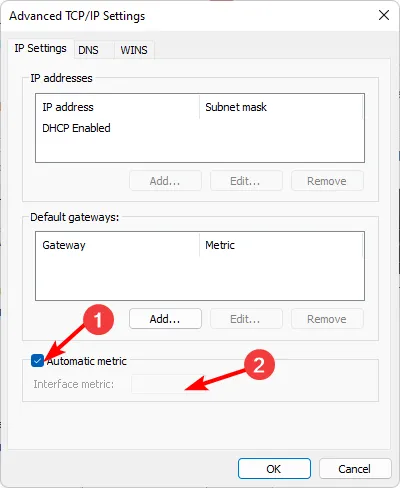
- 적용을 클릭한 다음 확인을 클릭하여 변경 사항을 저장합니다.
4. 명령 프롬프트를 사용하여
- 키를 누르고 검색창에 cmd를Windows 입력한 후 관리자 권한으로 실행을 클릭하세요.
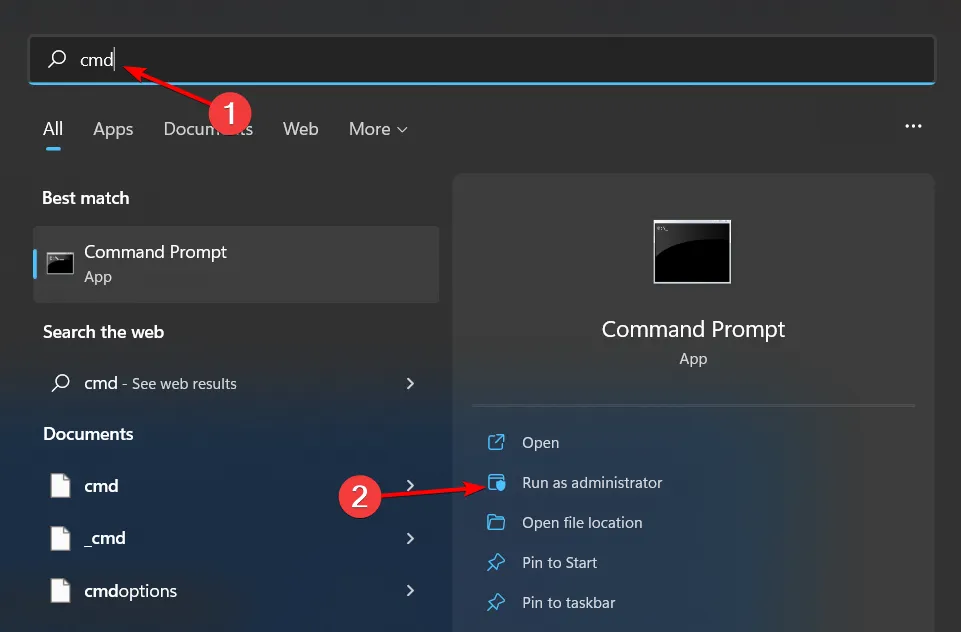
- 사용 가능한 Wi-Fi 연결을 나열하려면 다음 명령을 입력한 후 다음을 누르십시오 Enter.
netsh wlan show profiles - 위 3번의 Wi-Fi 이름을 메모한 후 다음 명령어를 입력하세요. 프로필 이름을 실제 Wi-Fi 이름으로 바꾸고 , InterfaceName을 해당하는 경우 Wi-Fi 또는 이더넷으로 바꾸고 #을 우선순위 번호로 바꾸세요.
netsh wlan set profileorder name="profile name"interface="InterfaceName"priority=#
5. PowerShell 명령을 사용하여
- 키를 누르고 검색 창에 PowerShell을Windows 입력한 후 관리자 권한으로 실행을 선택합니다.
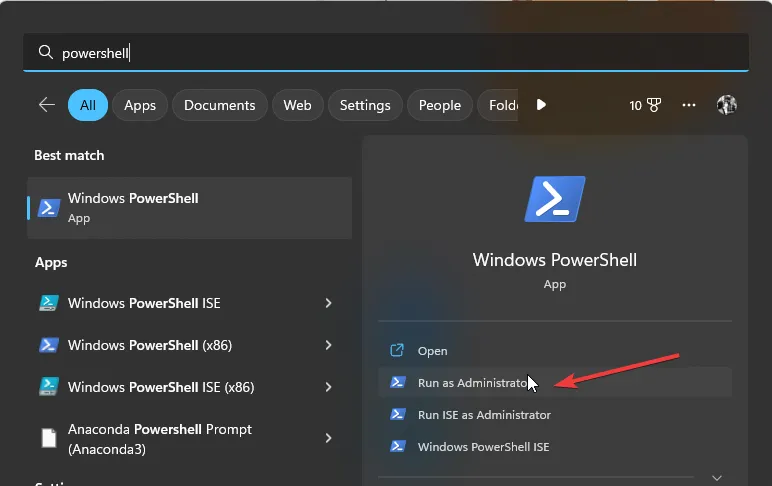
- 다음 명령을 입력하고 누르면 Enter사용 가능한 모든 네트워크 어댑터 목록이 표시됩니다.
Get-NetIPInterface - 우선 순위를 지정하려는 연결의 해당 IfIndex 값을 기록해 두십시오. 다음으로, 다음 명령을 실행하고 IFIndex를 언급한 것으로 바꾸고 IFMetric을 설정하려는 우선순위 수준으로 바꾸는 것을 기억하십시오.
Set-NetIPInterface -InterfaceIndex [IFIndex] -InterfaceMetric [IFMetric]
게임용 QoS를 어떻게 설정하나요?
QoS는 게임 성능을 최적화하는 데 사용할 수 있는 매우 강력한 도구입니다 . 이를 사용하여 게임과 같은 중요한 트래픽이 다른 유형의 데이터보다 우선순위를 갖도록 하거나 네트워크 정체 문제 가 있을 때 사용할 수 있습니다 .
이를 달성하는 가장 일반적인 방법은 라우터를 이용하는 것입니다. QoS를 사용하면 연결된 각 응용 프로그램 및/또는 장치에 대한 우선 순위를 설정하여 라우터나 모뎀에 어떤 응용 프로그램과 서비스가 다른 것보다 더 중요한지 알릴 수 있습니다.
유일한 제한은 최신 라우터에 적용된다는 점이며, 그렇더라도 여전히 애플리케이션별로 우선순위를 지정하지 못할 수 있습니다.
라우터를 업그레이드 할 준비가 되지 않은 경우 동일한 결과를 얻는 데 도움이 될 수 있는 대역폭 우선 순위 지정 소프트웨어가 있다는 사실을 알게 되어 기쁠 것입니다 .
이제 Windows 11에서 Wi-Fi 우선 순위를 설정하고 불필요한 연결 끊김이나 중단 없이 여러 Wi-Fi 연결이 있는 경우 원하는 네트워크에 연결할 수 있습니다.
질문, 의견, 제안 사항이 있으시면 언제든지 메시지를 남겨주세요.


답글 남기기