iPhone을 DFU 모드로 설정하는 방법(모든 모델)
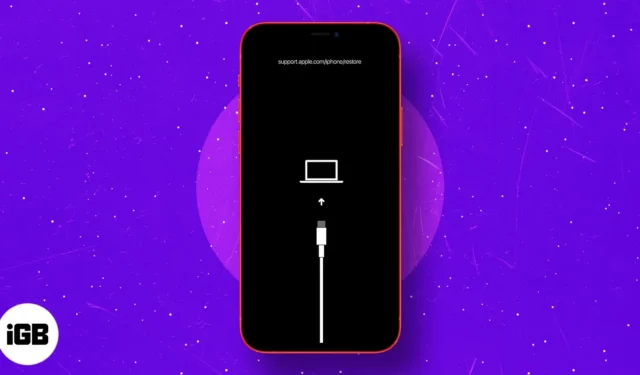
DFU는 “장치 펌웨어 업데이트”를 의미합니다. 이는 iOS 또는 iPadOS 기기의 주요 문제를 해결할 수 있는 마지막 솔루션입니다.
iPhone이 켜지거나 꺼지지 않거나, Apple 로고에서 멈추거나, 화면이 멈추거나, 응답하지 않는 경우 iPhone을 DFU 모드로 전환할 수 있습니다.
요약하자면, DFU 모드는 장치에서 수행할 수 있는 최고 수준의 복원입니다. 확인 해보자!
- iPhone 15, 14, 13, 12, 11 및 iPhone SE 2022를 DFU 모드로 설정하는 방법
- iPhone 7 및 7 Plus에서 DFU 모드로 전환
- iPhone 6s 및 이전 모델에서 DFU 모드로 들어가는 방법
- DFU 모드에서 Face ID가 있는 iPad를 설정하는 방법
- 홈 버튼이 있는 iPad를 DFU 모드로 설정
- iPhone 및 iPad에서 DFU 모드를 종료하는 방법
시작하기 전에:
- 컴퓨터나 iCloud에 기기를 백업 하세요 (가능한 경우).
- DFU 복원은 또한 장치를 적용 가능한 최신 iOS 또는 iPadOS 버전으로 업데이트합니다.
- 장치가 물에 의해 손상된 경우 DFU 복원을 시도하지 마십시오. 좋은 것보다 더 많은 해를 끼칠 수 있습니다!
- Mac에서 macOS Catalina 또는 Big Sur를 실행하는 경우 Finder 를 사용하세요 . 이전 버전의 macOS 또는 Windows PC를 사용하는 경우 iTunes를 사용하세요 .
iPhone 15, 14, 13, 12, 11, X 및 iPhone SE 2022를 DFU 모드로 전환하는 방법
iPhone 15, 14, 13, 12, 11 및 X 시리즈와 같은 주력 iPhone에는 Face ID가 있습니다. 최신 iPhone SE 2022 및 iPhone 8, 8 Plus를 포함한 다른 제품에는 홈 버튼이 있습니다. 그래도 DFU 모드로 들어가는 과정은 이들 장치에서 동일합니다. 여기있어:
- Lightning-USB 케이블을 사용하여 iPhone을 Mac 또는 PC에 연결하세요 .
- 볼륨 높이기 버튼을 눌렀다가 놓습니다 .
- 즉시 볼륨 낮추기 버튼을 눌렀다 놓습니다 .
- 이제 측면 버튼을 10초 동안 길게 누르세요.
화면이 검게 변합니다. - 측면 버튼을 계속 누른 상태 에서 볼륨 낮추기 버튼을 5초 동안 누릅니다.
- 5초 후 측면 버튼에서 손을 떼고 볼륨 낮추기 버튼은 계속 누르고 있습니다.
- 볼륨 낮추기 버튼을 10초 동안 계속 누르세요.
iPhone 화면이 검은색인 동안 이 모든 것이 가능합니다. - Finder 또는 iTunes 에서 ‘Mac에서 복구 모드에 있는 iPhone을 감지했습니다’라는 팝업이 표시된 후 볼륨 낮추기 버튼을 놓습니다 . 이 iPhone을 사용하려면 먼저 복원해야 합니다.’
- 이제 팝업에서 확인을 클릭하고 iPhone 복원을 클릭합니다 .
iPhone 7 및 7 Plus에서 DFU 모드로 들어가는 방법
- Lightning-USB 케이블을 사용하여 iPhone 7을 Mac 또는 PC에 연결하세요.
- iPhone 오른쪽에 있는 켜기/끄기 버튼을 3초 동안 길게 누릅니다.
- 이제 켜기/끄기 버튼을 누른 상태에서 iPhone 왼쪽에 있는 볼륨 낮추기 버튼을 길게 누르세요.
- 두 버튼을 모두 10초 동안 누르고 있어야 합니다.
참고: Apple 로고가 화면에 나타나면 프로세스를 다시 시작해야 합니다. 너무 오랫동안 들고 있지 않도록 하십시오. - 이제 켜기/끄기 버튼에서 손을 떼고 볼륨 낮추기 버튼을 약 5초 동안 계속 누르고 있습니다.
참고: 컴퓨터에 연결 알림 이 화면에 나타나면 다시 시작해야 합니다. 너무 오랫동안 잡고 있지 않도록 하세요. - 이제 iPhone이 DFU 모드로 전환됩니다. 화면이 검게 변합니다. iTunes 또는 Finder 에서 iPhone을 감지했다는 경고를 받게 됩니다 . iPhone 복원을 클릭합니다 .
iPhone 6s 및 이전 모델에서 DFU 모드로 들어가는 방법
- iPhone 6s, SE 1세대 이하를 컴퓨터에 연결하세요.
- 오른쪽 켜기/끄기 버튼을 3초 동안 길게 누릅니다.
- 그런 다음 켜기/끄기 버튼을 누른 상태에서 장치 전면에 있는 홈 버튼을 길게 누릅니다.
- 두 버튼을 모두 10초 동안 계속 누르고 있습니다. 필요한 경우 시계를 사용하십시오.
참고 : 너무 오랫동안 들고 있으면 Apple 로고가 나타납니다. 이는 실패했으며 1단계부터 다시 시작해야 함을 의미합니다. - 10초가 지나면 즉시 켜기/끄기 버튼에서 손을 떼고 다음 5초 동안 홈 버튼을 계속 누르고 있습니다.
참고 : 컴퓨터에 연결 화면이 나타나면 다시 시작해야 합니다. 너무 오랫동안 잡고 있지 않도록 하세요. - 5단계를 올바르게 수행하면 iPhone 화면이 검은색으로 유지됩니다. 이는 iPhone이 이제 DFU 모드에 있음을 의미합니다.
- iTunes 또는 Finder 에도 팝업이 표시됩니다. 계속 진행하려면 iPhone 복원을 클릭하세요.
DFU 모드에서 Face ID가 있는 iPad를 설정하는 방법
Face ID가 탑재된 iPad에서 DFU 모드로 전환하는 프로세스는 Face ID가 탑재된 iPhone 및 iPhone 8/SE 2020과 유사합니다. 요약은 다음과 같습니다.
- Face ID가 탑재된 iPad를 Mac 또는 PC에 연결하세요.
- iPad 상단의 전원 버튼을 3초 동안 길게 누릅니다.
- 전원 버튼을 계속 누르고 있습니다. 그런 다음 iPad 오른쪽에 있는 볼륨 낮추기 버튼을 길게 누릅니다.
- 두 버튼을 모두 10초 동안 계속 누르고 있습니다. 필요한 경우 시계를 사용하십시오.
참고 : Apple 로고가 보이면 너무 오랫동안 들고 있었다는 의미입니다. 이러한 경우에는 프로세스를 다시 시작해야 합니다. - 이제 상단 전원 버튼에서 손을 떼고 볼륨 작게 버튼을 5초 동안 계속 누르고 있습니다.
- iPad 화면이 검은색으로 유지되고 iTunes나 Finder에 팝업이 표시되면 DFU 모드에 성공한 것입니다.
홈 버튼이 있는 iPad를 DFU 모드로 설정하는 과정은 iPhone 6s 및 이전 버전과 유사합니다. 구경하다.
- Lightning-USB 케이블을 통해 iPad를 Mac 또는 PC에 연결하세요.
- 상단 전원 버튼을 3초 동안 길게 누릅니다.
- 그런 다음 전원 버튼을 누른 상태에서 iPad 전면에 있는 홈 버튼을 길게 누릅니다.
두 버튼을 모두 10초 동안 계속 누르고 있습니다. 필요한 경우 시계를 사용하십시오.
참고 : 너무 오랫동안 들고 있으면 Apple 로고가 나타납니다. 이는 실패했으며 1단계부터 다시 시작해야 함을 의미합니다. - 10초 후 즉시 상단 전원 버튼에서 손을 떼고 다음 5초 동안 홈 버튼을 계속 누르고 있습니다.
참고 : 컴퓨터에 연결 화면이 나타나면 다시 시작해야 합니다. 너무 오랫동안 잡고 있지 않도록 하세요. - 5단계를 올바르게 수행하면 iPad 화면이 검은색으로 유지됩니다. 이는 귀하의 장치가 이제 DFU 모드에 있음을 의미합니다.
iTunes 또는 Finder에도 팝업이 표시됩니다. 계속 진행하려면 iPhone 복원을 클릭하세요.
iPhone 또는 iPad에서 DFU 모드를 종료하는 방법
마음이 바뀌어 중간에 DFU 모드를 종료하려는 경우 iPhone 및 iPad에서 DFU 모드를 종료하는 방법은 다음과 같습니다.
Face ID가 있는 iPhone 15, 14, 13, 12, SE 2022, SE 2020, iPhone 11, X 시리즈 및 iPad에서 DFU 모드를 종료하려면 볼륨 높이기 버튼을 눌렀다가 놓습니다. 즉시 볼륨 낮추기 버튼을 눌렀다가 놓습니다. 마지막으로 화면에 Apple 로고가 나타날 때까지 전원/측면 버튼(iPad의 경우 상단 버튼)을 길게 누릅니다.
iPhone 7 및 7 Plus에서 DFU 모드를 종료하려면 측면 전원 버튼과 볼륨 작게 버튼을 함께 길게 누릅니다. 화면에 Apple 로고가 나타나면 두 버튼을 모두 그대로 두십시오.
iPhone 6s 및 이전 모델 또는 홈 버튼이 있는 iPad에서 DFU 모드를 종료하려면 : 기기 전면의 홈 버튼과 측면 전원 버튼(iPad의 경우 상단 버튼)을 함께 길게 누릅니다. Apple 로고가 보이면 버튼을 그대로 두십시오.
즉, iPhone 또는 iPad에서 DFU 모드를 종료하려면 강제 재시작을 사용하세요.
그게 다야!
iPhone 또는 iPad에서 DFU 모드로 들어가는 방법입니다. iPhone에 라이트닝 케이블 로고와 MacBook 로고가 보이면 DFU 모드가 아니라 복구 모드 에 있다는 뜻입니다 .
이것은 다릅니다. DFU 모드에서는 iPhone 복원 옵션이 하나만 있습니다 . 복구 모드에는 iPhone 업데이트 및 iPhone 복원 이라는 두 가지 옵션이 표시됩니다 . 업데이트가 효과가 있고 문제가 해결되면 DFU 복원이 필요하지 않습니다. 작동하는 장치를 즐겨보세요!
궁금한 점이 있으시면 아래 댓글로 문의해 주세요.


답글 남기기