Excel에서 숫자 주위에 원을 배치하는 방법
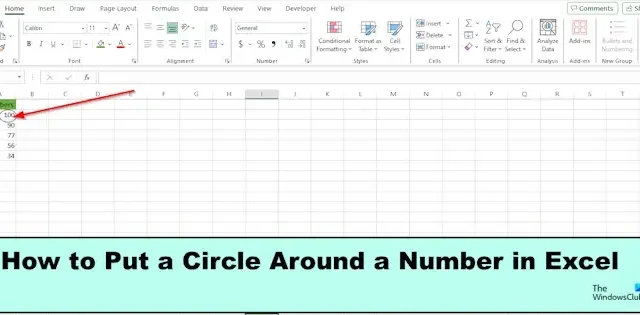
셀을 색칠하지 않고 강조 표시처럼 Excel 시트의 숫자 주위에 원을 표시 하시겠습니까 ? 이번 글에서는 엑셀 시트의 숫자 주위에 원을 그리는 방법에 대해 설명하겠습니다.
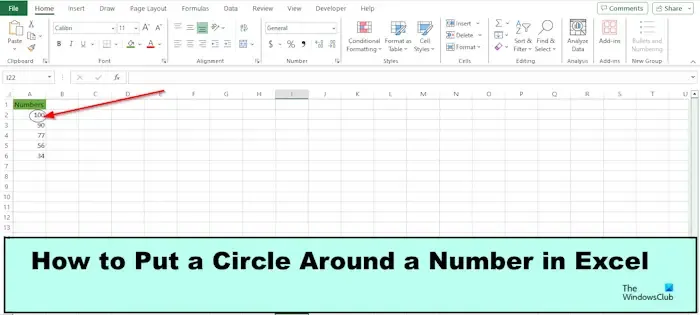
Excel에서 숫자 주위에 원을 배치하는 방법
Excel에서 숫자 주위에 원을 추가하려면 아래 방법을 따르세요.
- 일러스트레이션 기능을 사용합니다.
- 기호 사용
- 빠른 액세스 도구 모음 사용
1] 일러스트레이션 기능 활용하기

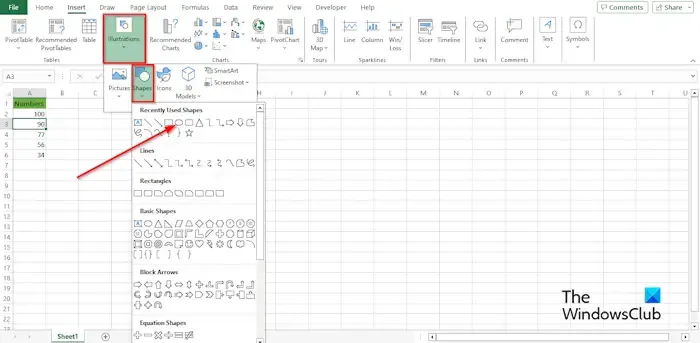
삽입 탭 에서 일러스트레이션 버튼을 클릭하고 도형을 클릭한 후 메뉴에서 타원형 모양을 선택합니다.
스프레드시트에 모양을 그립니다. 작게 만들어라.
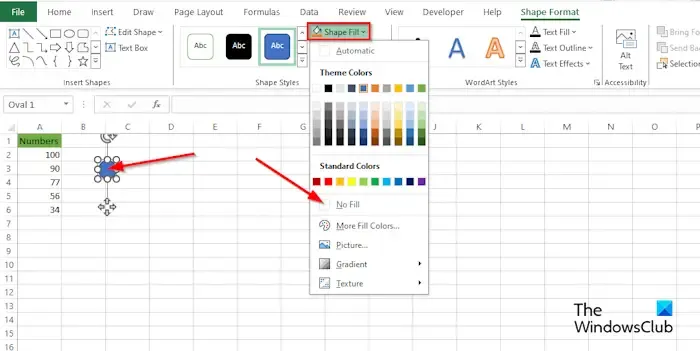
도형 형식![]()
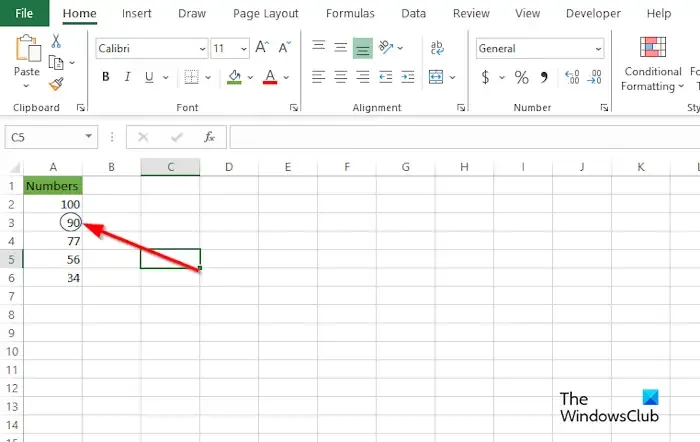
이제 원을 그리려는 숫자 위로 타원형 모양을 드래그합니다.
2] 기호 사용
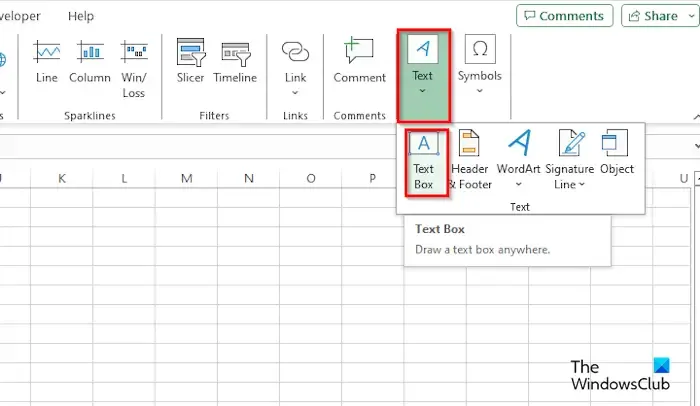
삽입 탭 에서 텍스트 버튼을 클릭하고 메뉴에서 텍스트 상자를 선택합니다.

도형 형식 탭 에서 도형 채우기 버튼을 클릭하고 메뉴에서 채우기 없음을 선택합니다.
텍스트 상자를 두 번 클릭합니다.
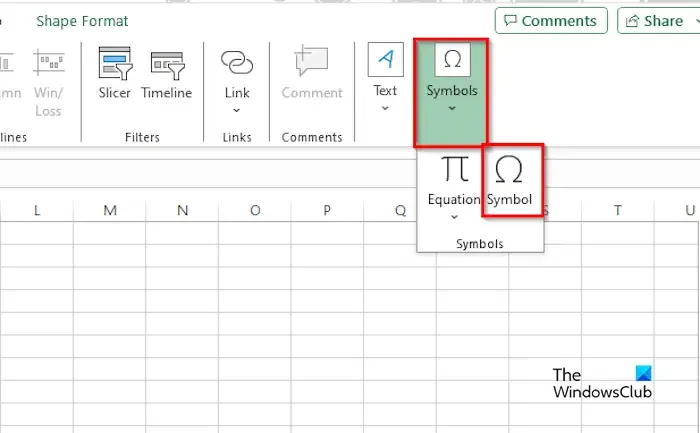
그런 다음 삽입 탭 으로 돌아가 기호 버튼을 클릭하고 메뉴에서 기호를 선택합니다.
기호 대화 상자 가 열립니다.
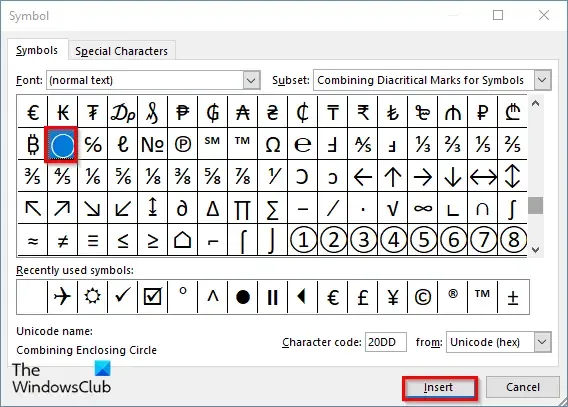
글꼴 상자를 클릭하고 (일반 텍스트)를 선택하면 하위 집합이 ‘기호용 발음 구별 기호 결합’이어야 합니다.
원을 선택한 다음 삽입을 클릭합니다.
기호가 텍스트 상자에 삽입됩니다.
원으로 표시하려는 숫자 위로 텍스트 상자를 이동하세요. 원 기호가 함께 이동합니다.
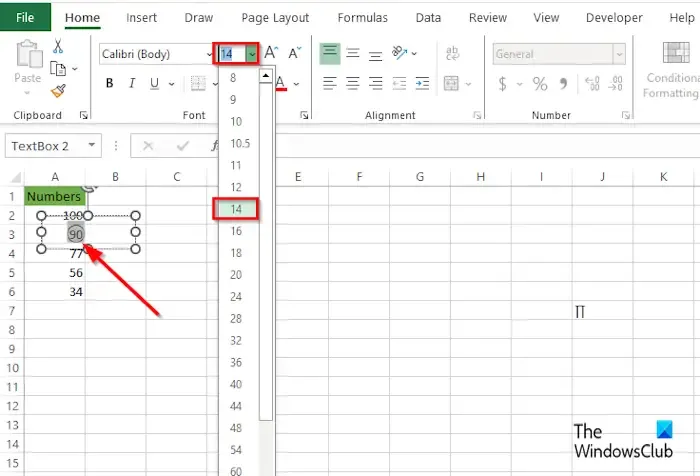
기호를 늘리려면 기호를 강조 표시한 다음 글꼴 크기 버튼을 클릭하고 목록에서 크기를 선택합니다.
텍스트 상자를 선택합니다.
그런 다음 도형 형식 탭으로 이동하여 도형 윤곽선을 클릭하고 윤곽선 없음을 선택합니다.
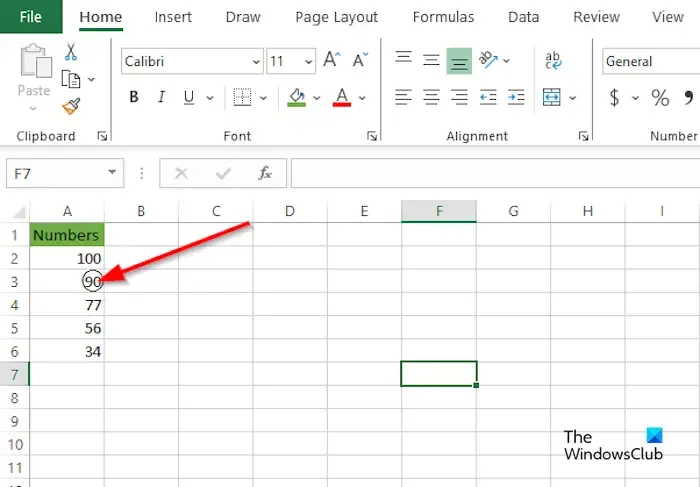
텍스트 상자 주위의 윤곽선이 사라집니다.
3] 빠른 액세스 도구 모음 사용
빠른 실행 도구 모음에서 드롭다운 화살표를 클릭하고 메뉴에서 추가 명령을 선택하거나 파일 탭을 클릭하고 Backstage 보기에서 옵션을 선택합니다.
Excel 옵션 대화 상자 가 나타납니다.

왼쪽의 빠른 액세스 도구 모음을 클릭합니다.
명령에서 선택 목록에서 모든 명령을 선택합니다.
그런 다음 타원형까지 아래로 스크롤하고 추가를 클릭한 다음 확인을 클릭합니다.
빠른 실행 도구 모음에 타원형 모양이 추가됩니다.
빠른 실행 도구 모음에서 타원형 명령을 클릭하고 숫자 위에 그립니다.
그런 다음 도형 형식 탭을 클릭 하고 도형 채우기 버튼을 클릭한 다음 메뉴에서 채우기 없음을 선택합니다.
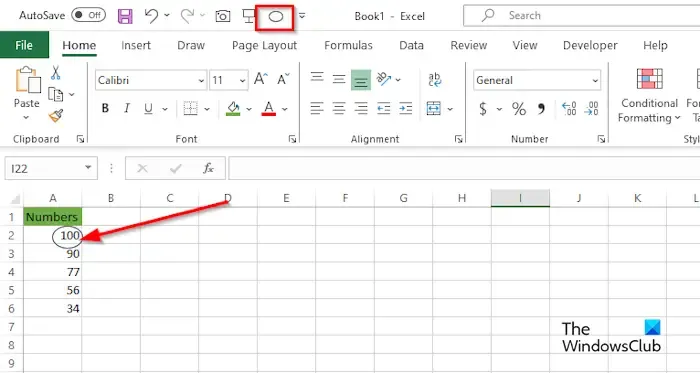
이제 숫자에 동그라미가 표시됩니다.
주위에 원이 있는 숫자를 어떻게 만드나요?
삽입 탭에서 일러스트레이션 버튼을 클릭하고 모양을 클릭한 후 메뉴에서 타원형을 선택합니다. 스프레드시트에 타원형을 그립니다. 도형을 마우스 오른쪽 버튼으로 클릭하고 텍스트 편집을 선택한 다음 도형에 숫자를 입력합니다.
Excel에서 원 안에 텍스트 상자를 어떻게 만드나요?
삽입 탭에서 텍스트 버튼을 클릭하고 메뉴에서 텍스트 상자를 선택합니다. 스프레드시트에 텍스트 상자를 그립니다. 도형 형식 버튼을 클릭하고 도형 편집 버튼을 클릭한 후 도형 변경 위에 커서를 놓고 메뉴에서 타원형을 선택합니다. 모양 주위의 점을 사용하여 모양을 원으로 바꿉니다. 이제 원이 생겼습니다.
Excel에서 숫자 주위에 원을 그리는 방법을 이해하시기 바랍니다.


답글 남기기