Windows 11에서 파일 및 이미지를 열지 않고 미리 보는 방법

Windows 11 에서는 파일과 이미지를 해당 앱으로 열지 않고도 미리 볼 수 있으며 이 가이드에서 그 방법을 알아봅니다.
macOS를 사용하는 경우 파일을 선택하고 “스페이스바” 키를 눌러 미리 볼 수 있지만 Windows 11의 기능은 아닙니다. 그러나 PowerToys에서 제공되는 Peek 도구를 사용하여 유사한 기능을 추가할 수 있습니다.
이 가이드는 Windows 11의 파일 탐색기에서 파일을 열지 않고 파일을 미리 보는 단계를 알려줍니다.
PowerToys에서 Peek를 사용하여 파일을 미리 보는 방법
Windows 11에서 이미지와 파일을 열지 않고 미리 보려면 다음 단계를 따르세요.
-
Windows 11에서 PowerToys를 엽니다 .
빠른 참고: 이 지침을 사용하여 컴퓨터에 PowerToys를 설치할 수 있습니다 .
-
픽을 클릭합니다 .
-
Enable Peek 토글 스위치를 켭니다 .

-
(선택 사항) “활성화” 섹션에서 편집 (펜) 버튼을 클릭하고 Peek를 사용할 새 키보드 단축키를 만듭니다.
-
파일 탐색기를 엽니다 .
-
미리 볼 파일 및 이미지가 있는 위치를 엽니다.
-
파일 또는 이미지를 선택하고 “Ctrl + 스페이스바” 키보드 단축키를 사용하여 내용을 미리 봅니다.
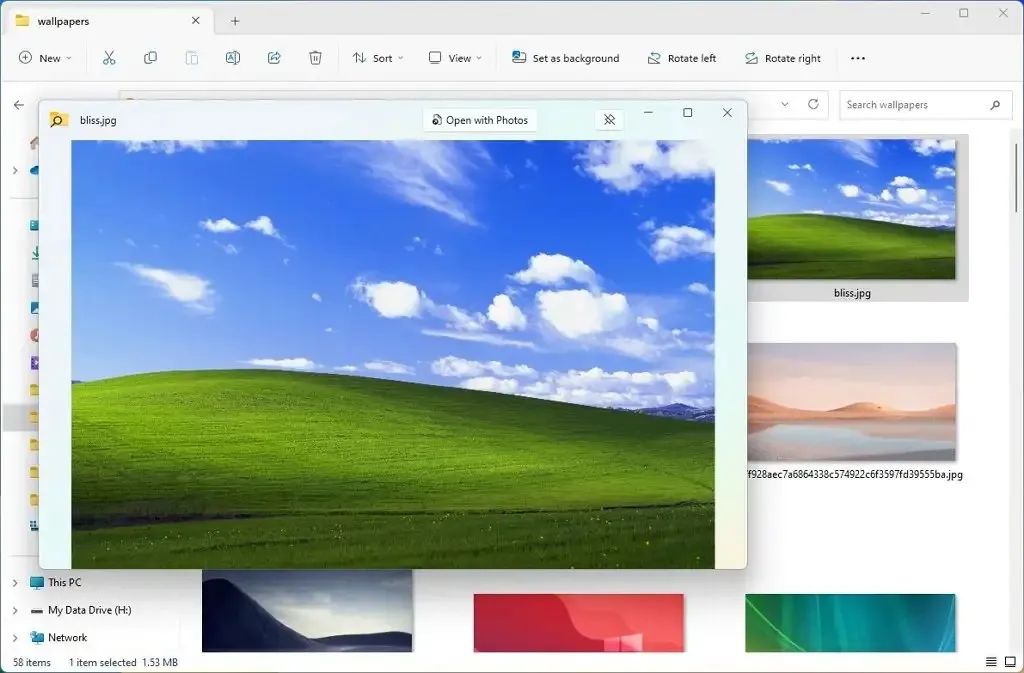
단계를 완료하면 파일을 열지 않고도 미리 볼 수 있습니다.
미리 보기 중에 “왼쪽” 및 “오른쪽”(또는 “위쪽” 및 “아래쪽”) 화살표 키를 사용하여 폴더 위치에서 파일을 계속 미리 볼 수 있습니다. 오른쪽 상단에는 호환되는 응용 프로그램으로 파일을 여는 옵션이 있습니다. 예를 들어 이미지를 미리 보면 사진 앱으로 이미지를 열 수 있는 옵션이 표시됩니다. 텍스트 파일을 미리 보면 메모장으로 열 수 있는 옵션이 제공됩니다.
오른쪽 상단에 있는 “고정” 버튼을 사용하면 도구가 향후 미리 보기를 위해 창의 크기와 화면의 위치를 기억합니다.
Peek 외에도 PowerToys에는 Hosts File Editor , File locksmith , FancyZones , Color Picker 등과 같이 Windows 11을 더욱 유용하게 만들 수 있는 다양한 도구가 포함되어 있습니다. Microsoft는 정기적으로 앱을 더 많은 기능으로 업데이트합니다.


답글 남기기