Windows 11, 10에서 예약된 작업에 명령 창이 나타나지 않도록 하는 방법
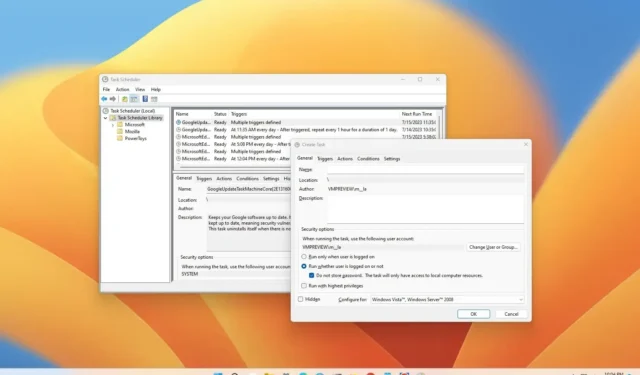
Windows 11(또는 10)에서는 특정 루틴 작업(예: 네트워크 드라이브 마운트, 앱 실행, 배치 파일 실행, 메시지 표시)을 자동화하고 특정 예약 시간에 실행해야 하는 경우가 있습니다. 일반적으로 다양한 기준에 따라 작업을 실행하도록 설계된 도구인 작업 스케줄러를 사용합니다.
유일한 주의할 점은 작업을 생성하는 동안 “숨김” 옵션을 체크할 수 있는데, 작업이 실행되면 작업 스케줄러가 바탕화면에 명령창을 잠깐 보여주는데, 이는 귀찮을 뿐만 아니라 나쁜 사용자이기도 합니다. 경험.
Windows 11 에서 작업 스케줄러를 사용하여 특정 시간 또는 트리거 이벤트 중에 작업을 실행하고 작업이 실행될 때마다 명령 창이 계속 나타나는 경우 명령 창 렌더링을 중지하도록 작업을 구성할 수 있습니다.
이 가이드 에서는 Windows 11에서 실행될 때마다 명령 창을 깜박이지 않고 숨김(자동)으로 실행되도록 예약된 작업을 구성하는 단계를 알아봅니다.
작업 스케줄러에서 숨겨진 실행 일정 작업 구성
Windows 11(또는 10)에서 예약된 작업을 실행할 때 명령 창이 나타나지 않도록 하려면 다음 단계를 사용하십시오.
-
시작을 엽니다 .
-
작업 스케줄러 를 검색 하고 상단 결과를 클릭하여 앱을 엽니다.
-
작업 스케줄러 라이브러리 폴더를 마우스 오른쪽 버튼으로 클릭 하고 작업 만들기 옵션을 선택합니다.
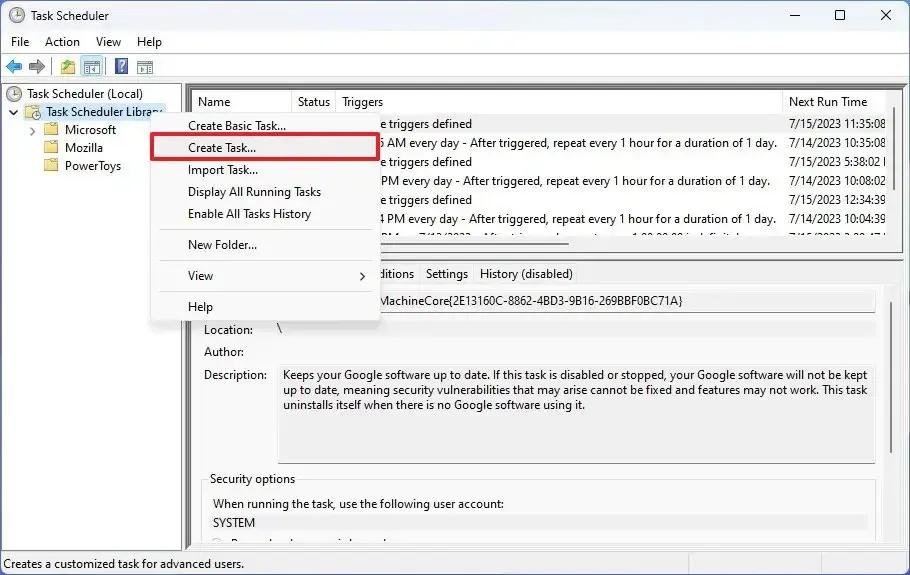
-
“일반” 탭의 “보안 옵션” 섹션에서 ” 사용자 로그온 여부에 관계없이 실행” 옵션을 선택합니다.
빠른 참고: 작업이 자동으로 실행될 때 명령 창이 나타나지 않도록 하는 옵션입니다.
-
“비밀번호 저장 안 함” 옵션을 지웁니다 .
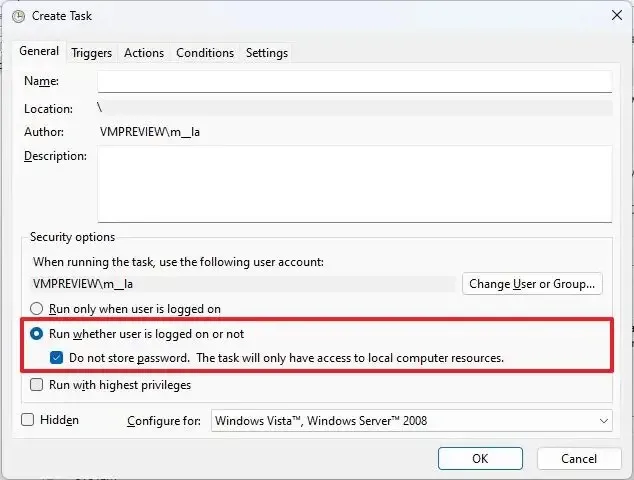
빠른 참고: 이것은 선택적 단계이지만 작업이 작동하지 않는 경우 이 옵션을 선택하고 적절한 자격 증명을 제공하여 작업을 실행하십시오.
올바른 옵션을 선택한 후 실행 및 예약하려는 명령으로 작업 구성을 계속하면 예약된 작업이 실행될 때마다 사용자에게 더 이상 명령 창이 깜박이는 것을 볼 수 없습니다.
작업을 마우스 오른쪽 버튼으로 클릭하고 “실행” 옵션을 선택하여 항상 구성을 테스트할 수 있습니다 .


답글 남기기