인스타그램에 라이브 사진을 게시하는 방법
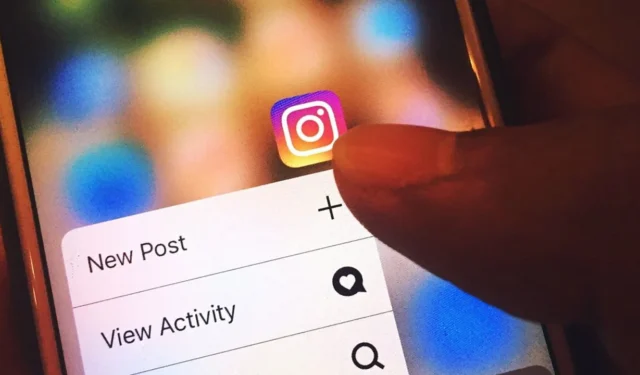

인스타그램에 라이브 사진을 게시해 본 적이 있다면 앱에서 자동으로 정적 사진으로 변환한다는 것을 알고 있을 것입니다. 이미지의 모션 측면을 잃고 싶지 않다면 이 튜토리얼은 라이브 사진을 인스타그램에 업로드하여 그 측면을 유지하는 방법을 보여줍니다.
먼저 Instagram 계정을 삭제하거나 비활성화하세요.
iPhone에서 라이브 사진을 Instagram에 게시하는 방법
라이브 사진은 루프에서 매우 짧은 비디오로 작동할 수 있으며 iPhone 및 Google Pixel(모션 사진 또는 샷이라고 함)과 같은 특정 휴대폰에서 사용할 수 있습니다. 기본적으로 라이브 사진을 촬영할 때 모션이 있는 짧은 비디오를 캡처할 수도 있습니다. iPhone에서 Instagram에 게시할 때 이미지의 “라이브” 특성을 유지하려면 아래 단계를 따르세요.
라이브 사진을 비디오로 저장
Instagram에서 라이브 사진을 일반 게시물이나 스토리로 게시하려면 사진을 기기에 비디오로 저장하세요. 결과 비디오를 다른 소셜 미디어 플랫폼에 게시하려는 경우 유용할 수 있습니다.
라이브 사진을 촬영한 후 iPhone에서 사진 앱을 열고 카메라 롤에서 찾습니다. 실제로 라이브 사진이고 정지 이미지가 아닌지 확인합니다. 디스플레이 왼쪽 상단 모서리에 “라이브” 태그가 있어야 합니다. 오른쪽 상단 모서리에 있는 세 개의 점을 누르고 비디오로 저장을 선택합니다 .
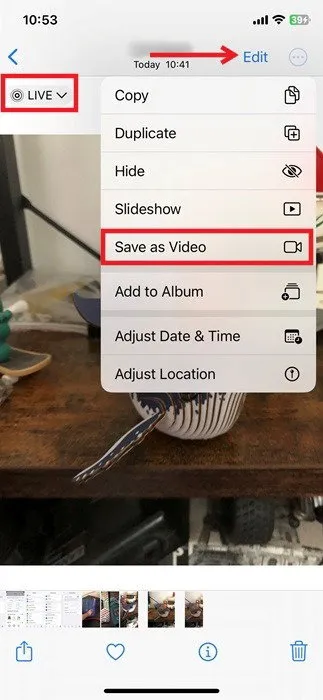
라이브 사진 옆에 있는 갤러리에서 미니 클립을 보려면 사진 앱으로 돌아가세요. Instagram으로 가서 변환된 라이브 사진을 게시하세요.

라이브 사진을 부메랑으로 변환
Instagram에 라이브 사진만 게시하려는 경우 게시하기 전에 Boomerang 비디오로 변환할 수 있습니다. Boomerang은 시간을 앞뒤로 반복하는 짧은 클립입니다. iPhone의 Instagram 앱 자체에서 이 작업을 수행할 수 있습니다. 이 옵션은 라이브 사진을 사용하여 스토리를 만들려는 경우 사용할 수 있지만 Instagram 피드에 게시하려는 경우에는 사용할 수 없습니다.
Instagram에서 스토리 생성 화면으로 이동합니다. 갤러리에서 사진이나 비디오를 선택하라는 메시지가 표시됩니다. 라이브 사진은 왼쪽 상단 모서리에 작은 부메랑 아이콘이 있어 눈에 띄게 보입니다. 사용하려는 라이브 사진을 탭합니다.
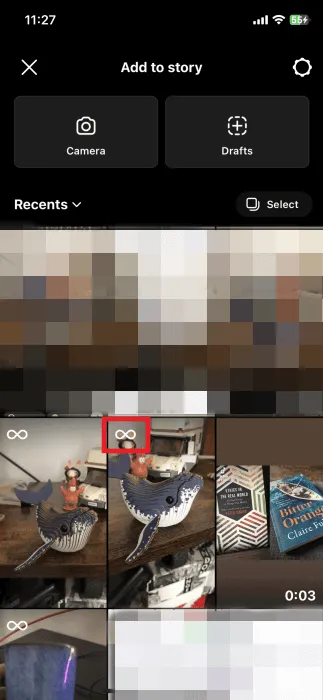
다음 화면에서 라이브 사진이 정적 이미지로 표시됩니다. 상단의 Boomerang 아이콘을 눌러 변경합니다 . Instagram에서 이제 활성화됩니다.

미니클립을 더욱 매력적이고 재미있게 만들고 싶다면 사용 가능한 부메랑 효과를 시도한 후 완료를 누르세요 .
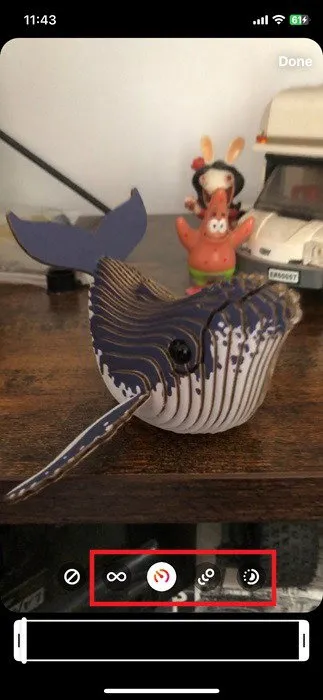
미리보기 화면으로 돌아가면 라이브 사진이 활성화되어 움직이는 이미지를 보여주는 것을 볼 수 있습니다. 비디오를 게시하여 마무리합니다.
안드로이드에서 인스타그램에 모션 사진을 게시하는 방법
일부 Android 모델에서는 라이브 사진과 동일한 모션 사진이나 샷을 만들 수 있습니다.
모션 사진을 Instagram의 스토리로 게시하려면 iPhone의 경우 위의 지침을 따르세요. 모션 사진을 Boomerang으로 바꾸세요. 앱에서 가능합니다.
모션 사진을 Instagram에 일반 게시물로 게시하려면 Google Photos를 통해 비디오로 변환하세요.
Google Photos에서 모션 사진을 엽니다. 디스플레이 오른쪽 상단 모서리에 있는 세 개의 점을 탭합니다.

사진 아래로 손가락을 밀어 오른쪽으로 밀어 내보내기 옵션을 찾으세요.
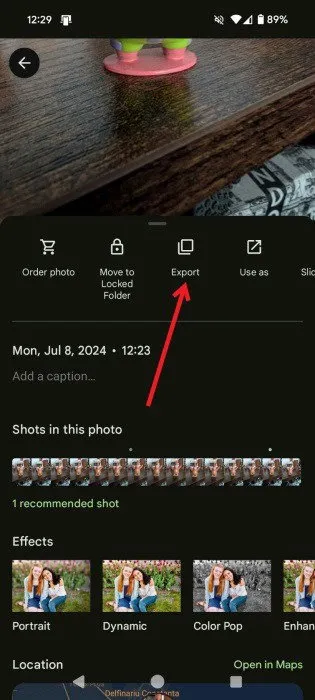
팝업에서 비디오 또는 GIF를 선택한 다음 내보내기를 탭합니다 .
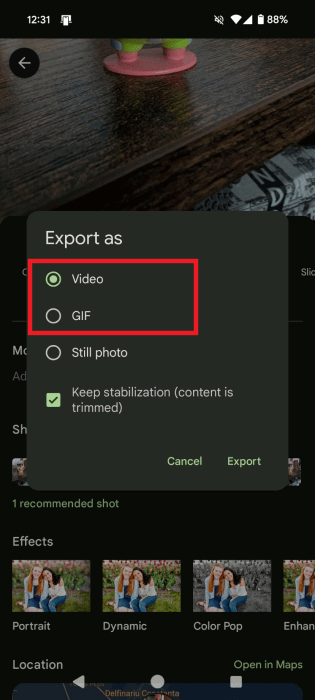
Google Photos로 돌아가서 새 동영상을 봅니다. (썸네일의 오른쪽 상단 모서리에 작은 재생 아이콘이 표시됩니다.) Instagram으로 돌아갑니다. 새로 만든 동영상을 사용하여 게시물이나 스토리를 만듭니다.
이미지 출처: Pixabay . 모든 스크린샷은 Alexandra Arici가 촬영했습니다.


답글 남기기