Photoshop에서 이미지를 편광하는 방법

Photoshop은 Adobe의 래스터 그래픽 소프트웨어입니다. Photoshop은 이미지를 향상시키고 원하지 않는 특성을 추가하거나 제거하는 많은 옵션을 제공합니다. Photoshop에서 이미지 를 편광하는 방법을 아는 것이 좋습니다. 이미지를 편광하는 것은 폴라로이드 카메라로 찍은 것처럼 이미지를 만드는 것입니다. 이미지가 덜 반사되도록 만들어집니다. 편광 효과는 이미지의 강도를 감소시킵니다.
Photoshop에서 이미지를 편광하는 방법
Photoshop에서 이미지를 편광하면 편광 필터가 있는 카메라로 촬영한 것처럼 완벽하게 보이지 않습니다. 그러나 편광 효과는 이미지를 덜 강렬하게 만들고 반사를 줄일 수 있습니다. Photoshop의 효과는 모든 이미지에서 동일하게 보이지 않습니다. 이미지의 색상 및 기타 항목으로 인해 각 이미지에서 효과가 다르게 보입니다.
- Photoshop에 이미지 배치
- 이미지 복제
- 이미지 채도 감소
- 이미지를 스마트 오브젝트로 변환
- 가우시안 블러 필터 적용
- 혼합 모드 변경
- 레벨 조정 레이어 추가
- 클리핑 마스크 만들기
- 브러시 도구 사용
- 구하다
1] Photoshop에 이미지 배치
Adobe Photoshop 으로 열기 (버전 번호) 파일 열기 Ctrl + O 열기

이것이 원본 이미지입니다.
2] 이미지 복제
이미지가 Photoshop에 배치되면 복제할 차례입니다. 이미지를 복제하면 실수로 원본을 편집하지 않으려는 경우에 도움이 됩니다. 이미지를 복제하면 특정 혼합 모드를 사용하여 편집된 사본과 원본 이미지를 혼합할 때도 도움이 됩니다.
이미지를 복제하는 몇 가지 방법이 있습니다. 레이어 패널에서 를 클릭하고 새 레이어 만들기 아이콘에서 아래로 드래그할 수 있습니다. 이렇게 하면 이미지가 복제되고 레이어 패널에서 원본 이미지 위에 복제본이 배치됩니다. 이미지를 복제하는 또 다른 방법은 레이어 패널에서 이미지를 마우스 오른쪽 버튼으로 클릭하는 것입니다. 메뉴가 나타나면 레이어 복제 를 클릭 합니다. 복제본은 레이어 패널에서 원본 위에 배치됩니다. 이미지를 복제하는 또 다른 방법은 이미지를 선택한 다음 상단 메뉴 표시줄로 이동하여 레이어 를 클릭 하고 레이어 복제 를 클릭하는 것 입니다. 레이어 복제 옵션 이 나타나면 레이어 이름을 지정한 다음 확인 을 클릭 하여 복제본을 만듭니다.
3] 이미지 채도 감소
다음 단계는 이미지의 채도를 낮추는 것입니다. Desaturate는 이미지에서 색상을 제거하는 것입니다.
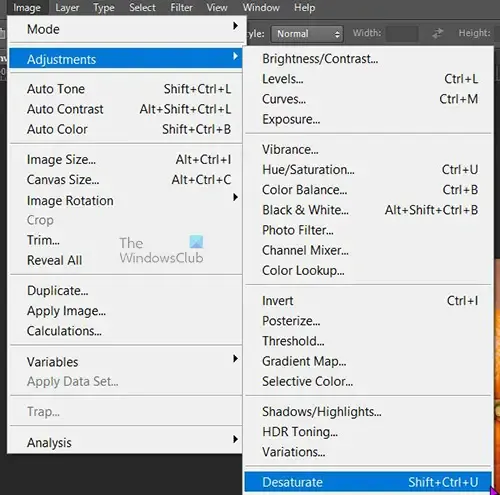
이미지의 채도를 낮추려면 레이어 패널에서 이미지를 선택하고 상단 메뉴 표시줄로 이동하여 이미지 , 조정 , 채도 감소를 차례로 클릭 하거나 Shift + Ctrl + U 를 누릅니다 . 이러한 채도 감소 방법은 이미지를 직접 편집합니다. 이는 이미지의 픽셀을 직접 편집하므로 파괴 편집이라고 합니다.
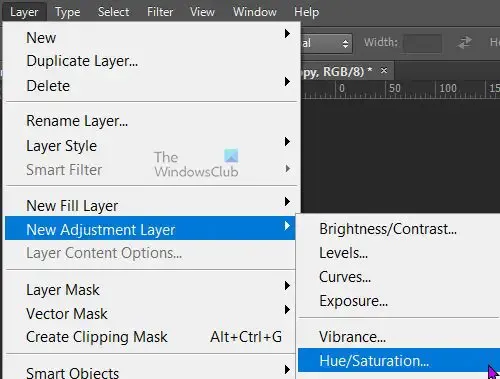
이미지 레이어 위에 조정 레이어를 배치하여 이미지를 비파괴적으로 채도를 낮출 수 있습니다. 조정 레이어를 만들려면 레이어 패널에서 이미지를 선택한 다음 상단 메뉴 표시줄로 이동한 다음 레이어 , 새 조정 레이어 , 색조/채도 를 차례로 선택 합니다.
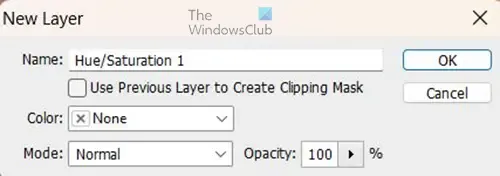
새 레이어 옵션 이 나타나면 조정 레이어에 이름을 지정한 다음 확인 을 눌러 조정 레이어를 만들 수 있습니다. 조정 레이어가 이미지 레이어 위에 나타납니다.
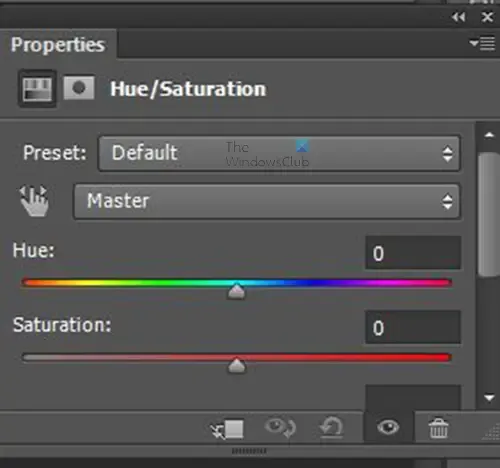
색조/채도 속성 창이 레이어 패널 근처에 나타납니다 . 슬라이더가 표시되면 채도 슬라이더를 왼쪽으로 밉니다. 채도 슬라이더를 이동하면 이미지가 변경되는 것을 볼 수 있습니다. 이 이미지 채도 감소 방법을 사용하면 원하는 채도 감소 수준을 선택할 수 있습니다.
레이어 패널에서 이미지를 선택한 다음 레이어 패널 하단으로 이동하여 새 채우기 또는 조정 레이어 만들기 아이콘 을 클릭하여 이미지의 채도를 낮출 수도 있습니다 . 색조/채도 속성 창이 슬라이더와 함께 나타납니다 . 채도 슬라이더를 조정하여 이미지에서 색상을 제거합니다. 채도 슬라이더를 왼쪽으로 이동할수록 더 많은 색상이 제거됩니다.

채도가 낮을 때의 이미지입니다.
4] 이미지를 스마트 오브젝트로 변환
이 단계는 선택 사항이지만 이 단계에서 이미지를 스마트 개체로 변환하면 다음 단계에서 가우시안 블러를 적용할 때 이미지에 직접 적용되지 않습니다. 이미지가 스마트 개체인 경우 적용되는 모든 필터(가우시안 블러 포함)는 스마트 필터가 됩니다. 스마트 필터는 필터 레이어에 적용되며 조정이 필요한 경우 필터를 편집할 수 있습니다. 이미지를 스마트 개체로 변환하려면 레이어 패널에서 이미지를 마우스 오른쪽 버튼으로 클릭한 다음 스마트 개체로 변환을 선택합니다 . 이미지가 스마트 오브젝트 로 변환되고 레이어 패널에 있는 이미지 축소판의 왼쪽 하단에 사각형이 표시됩니다.
5] 가우시안 블러 필터 적용
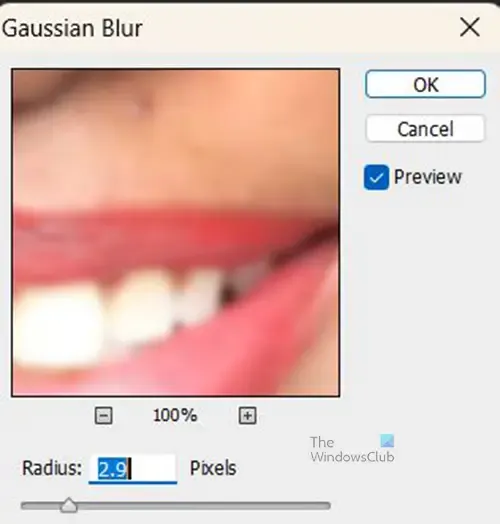
가우시안 블러를 조정할 수 있는 가우시안 블러 옵션 창이 열립니다. 미리 보기를 클릭하면 변경 사항이 이미지에 반영되는 것을 볼 수 있습니다. 그런 다음 반경 슬라이더를 40픽셀에서 70픽셀 사이의 값으로 이동합니다.
6] 혼합 모드 변경
이 단계에서는 흐릿한 이미지의 혼합 모드가 오버레이로 변경됩니다. 블렌드 모드를 변경하려면 Normal이라는 단어가 있는 레이어 패널의 상단으로 이동합니다. 여기에서 혼합 모드 를 변경할 수 있습니다. 일반 을 클릭하면 드롭다운 메뉴가 나타납니다. 드롭다운 메뉴에서 오버레이 를 클릭합니다 . 오버레이 블렌드 모드를 사용하면 아래의 원본 이미지가 위의 흐린 이미지를 통해 표시됩니다.
7] 레벨 조정 레이어 추가
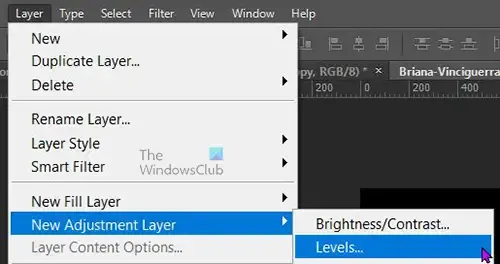
레이어 새 조정 레이어 수준 새 채우기 또는 조정 레이어 만들기 수준
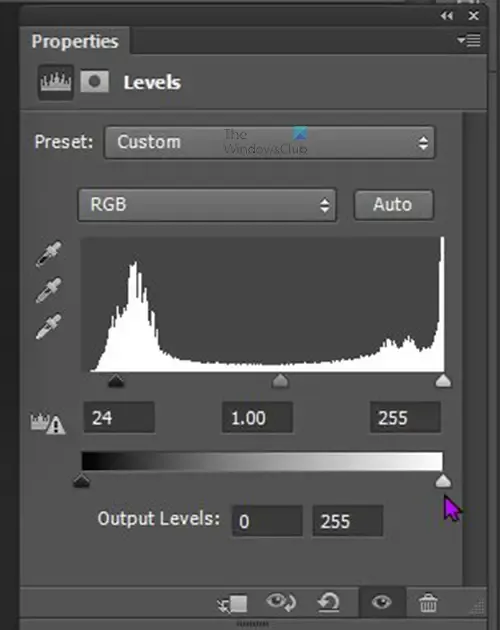
레벨 조정 레이어 속성이 표시됩니다. 이미지 모양에 만족할 때까지 슬라이더를 클릭하고 조정할 수 있습니다.
8] 클리핑 마스크 만들기
이 단계에서는 클리핑 마스크를 만듭니다. 이 단계는 선택 사항이며 이미지 영역을 편광 효과에서 제외하려는 경우에만 사용됩니다. 클리핑 마스크를 만들려면 레이어 패널의 맨 위 이미지를 마우스 오른쪽 버튼으로 클릭하고 메뉴가 나타나면 클리핑 마스크 만들기 를 클릭합니다 . 레이어에 아래를 가리키는 화살표가 있는 것을 볼 수 있습니다.
9] 브러시 도구 사용
클리핑 마스크 해제

이것은 최종 편광 이미지입니다.
10] 저장
이 모든 힘든 작업 후에 완성된 작업을 저장하고 싶을 것입니다. 먼저 필요한 경우 나중에 변경할 수 있도록 이미지를 Photoshop PSD 파일로 저장합니다. 문서를 저장하려면 파일 로 이동 한 다음 다른 이름으로 저장합니다 . 저장 대화 상자가 나타나면 파일 이름을 지정하고 파일 형식을 Photoshop PSD 로 둔 다음 저장 을 클릭 합니다. 파일을 공유하거나 인쇄할 수 있는 형식으로 저장하려면 파일로 이동 한 다음 다른 이름으로 저장으로 이동한 다음 형식 섹션으로 이동하고 JPEG 또는 PNG 또는 원하는 다른 파일 형식을 선택합니다. 완료되면 저장 을 클릭 합니다.
문서를 더 이상 변경하지 않을 경우 이미지를 병합하여 하나로 만들 수 있습니다. 이미지가 병합되면 다시 편집할 수 없습니다. 이미지를 병합하려면 둘 다 선택한 다음 마우스 오른쪽 버튼을 클릭하고 이미지 병합을 선택합니다.
Photoshop에서 사용되는 편광 효과는 무엇입니까?
편광 효과는 컬러 이미지와 흑백 이미지에서 똑같이 효과적인 몇 안 되는 효과 중 하나입니다. 편광은 금속을 제외한 유리 및 기타 표면의 반사를 최소화하거나 제거하는 데 사용할 수 있습니다. 편광 효과는 흑백 사진뿐만 아니라 컬러 사진에서도 하늘을 어둡게 만들 수 있습니다. 이미지에서 하늘을 더 파랗게 보이게 할 수 있습니다. 위의 최종 이미지를 보면 원본에 비해 더 무광택 덜 반짝이는 마무리가 있음을 알 수 있습니다.
Photoshop에서 레이어가 병합되는 이유는 무엇입니까?
레이어는 병합되어 하나의 아트웍으로 결합됩니다. Photoshop 문서는 여러 레이어로 구성됩니다. 레이어는 아트웍을 구성하는 다양한 요소와 효과를 유지하는 데 사용되는 투명한 페이지와 같습니다. 아트웍 작업을 마치면 병합하도록 선택할 수 있습니다. 병합하면 더 작은 파일이 생성됩니다. 전체 프로젝트가 완료되거나 특정 단계가 완료되면 병합할 수 있습니다. 즉, 편집 가능한 Photoshop 문서에는 병합된 레이어와 병합되지 않은 레이어가 포함될 수 있습니다. JPEG와 같은 특정 파일 형식으로 문서를 저장하면 레이어가 병합됩니다. 병합된 레이어는 더 이상 편집할 수 없습니다.


답글 남기기