Mac에서 메뉴 막대에 항목을 고정하는 방법
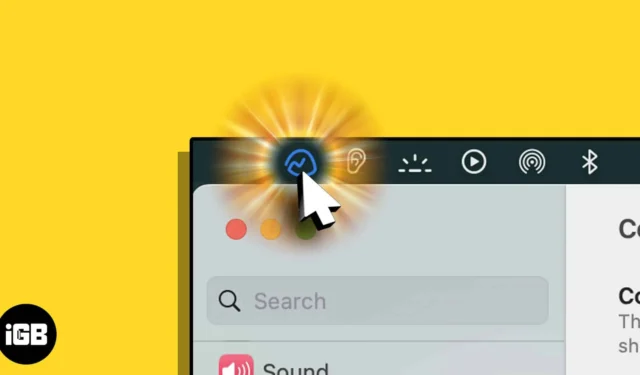
메뉴 막대는 MacBook 인터페이스의 중요한 구성 요소이며 화면 상단에 가느다란 스트립으로 나타납니다. 다양한 시스템 및 응용 프로그램 기능에 대한 액세스를 제공하므로 이 탭 사용에 숙달하면 생산성을 높이고 작업 흐름을 간소화할 수 있습니다. Mac의 메뉴 막대에 항목을 고정하는 방법을 알아보려면 이 문서를 따르십시오.
- 빠른 액세스: 필요한 항목에 대한 빠른 액세스를 제공합니다. 파일 시스템을 탐색하거나 시작 메뉴 또는 런치패드에서 검색할 필요가 없습니다.
- 사용자 지정: 메뉴 표시줄에 원하는 앱을 고정하면 Cmd 키(⌘)를 누르고 트랙패드 또는 외부 마우스를 사용하여 핀 순서를 지정하여 항목을 재정렬할 수 있습니다.
- 멀티태스킹: 자주 사용하는 애플리케이션을 고정하면 사용자가 다른 창을 최소화하거나 닫을 필요 없이 빠르게 전환할 수 있습니다.
메뉴 모음에 어떤 유형의 항목을 고정할 수 있습니까?
- 시스템 제어 항목 : 여기에는 Bluetooth, AirDrop, Screen Mirroring 등과 같은 시스템 제어가 포함됩니다.
- 제어 센터 모듈: 메뉴 표시줄에 표시(간격)할 시기를 선택할 수 있습니다.
- 기타 모듈: 메뉴 표시줄과 제어 센터 모두에서 볼 수 있는 항목입니다.
- 타사 앱: 많은 앱이 메뉴 표시줄 아이콘을 지원합니다. Mac용 최고의 무료 메뉴 막대 앱을 찾으려면 기사를 읽어보십시오 .
제어 센터 항목을 Mac 메뉴 막대에 고정하는 방법
- 제어 센터 → 창에서
항목 선택을 클릭 합니다.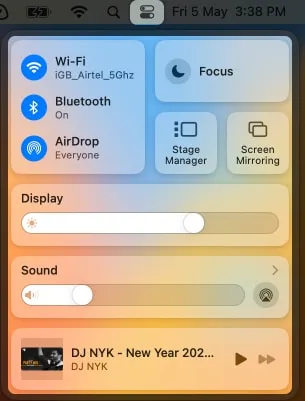
- 메뉴 모음에서
선택한 항목을 끌어다 놓습니다 .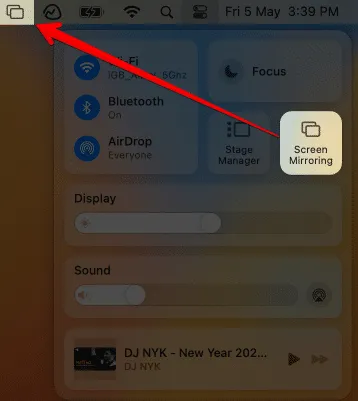
키보드의 Command 키(⌘)를 누른 상태에서 드래그하여 추가된 아이콘의 위치를 사용자의 편의에 따라 전환할 수도 있습니다 .
macOS Ventura 이상에서 메뉴 막대에 항목을 추가하는 방법
- 메뉴 표시줄에서 Apple 로고 ( ) 클릭 → 시스템 설정 선택 .
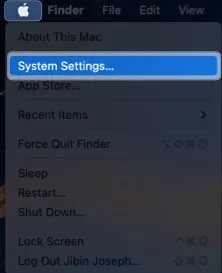
- 제어 센터 로 이동합니다 .
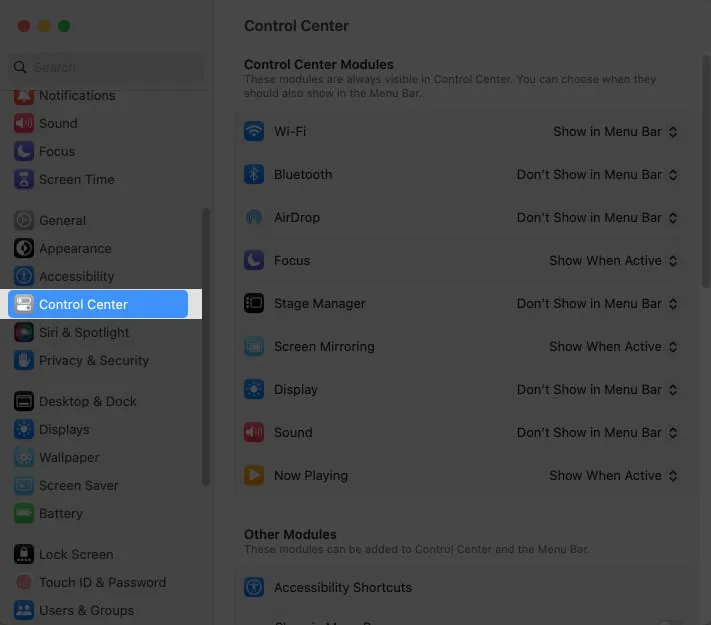
표시하려는 모듈 및 기능에 따라 아래 언급된 단계를 따르십시오.
메뉴 모음에 제어 센터 모듈 추가
탭 옆에 있는 드롭다운 메뉴를 클릭하고 원하는 옵션을 선택할 수 있습니다. 사용 가능한 옵션은 다음과 같습니다.
- AirDrop, Wi-Fi, Bluetooth 및 Stage Manager의 경우: 메뉴 표시줄에 표시, 메뉴 표시줄에 표시 안 함.
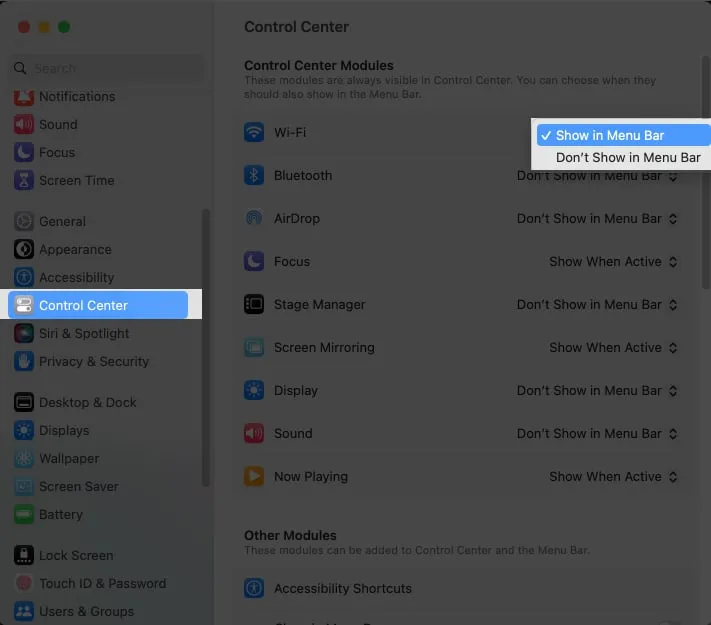
- 다른 모듈의 경우: 메뉴 표시줄에 항상 표시, 활성일 때 표시, 메뉴 표시줄에 표시 안 함.
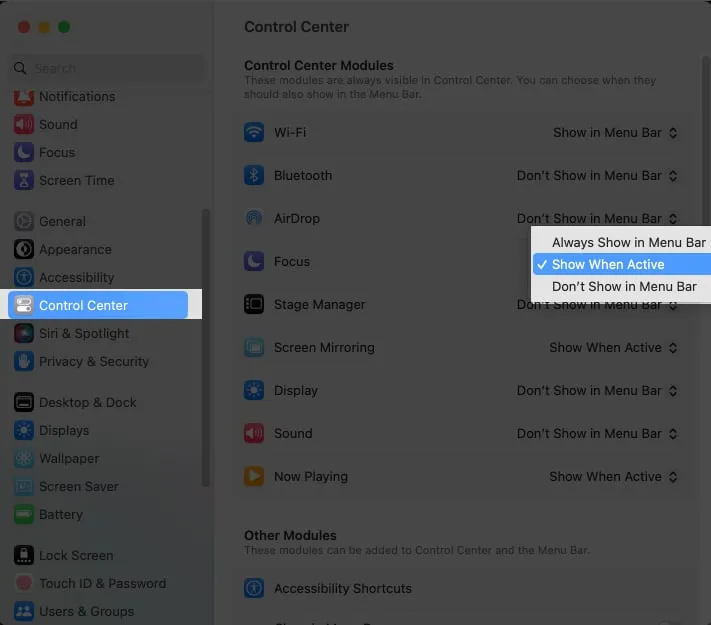
마음이 바뀌어 메뉴 표시줄에서 항목을 제거하는 경우 드롭다운 메뉴에서 메뉴 표시줄에 표시 안 함을 선택하면 됩니다.
기타 모듈
접근성 바로가기 , 배터리 등과 같은 모듈을 메뉴 표시줄에 표시하려면 메뉴 표시줄에 표시 옆에 있는 버튼을 토글할 수 있습니다 .
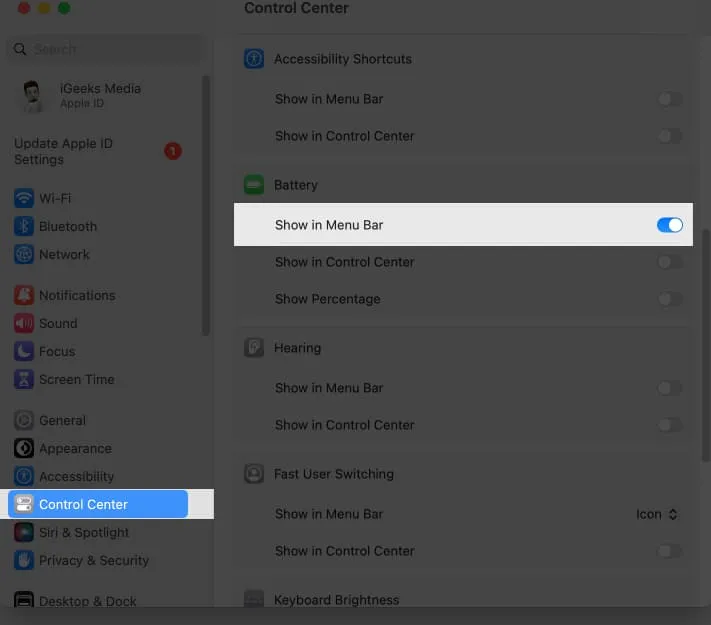
메뉴 모음에서 이러한 옵션을 제거하려면 각 기능 옆에 있는 버튼을 끄기 만 하면 됩니다.
메뉴 모음만
메뉴 막대에 Spotlight, Siri 또는 Time Machine을 표시하려면 이러한 항목 옆에 있는 드롭다운 메뉴에서 메뉴 막대에 표시 옵션 을 선택하면 됩니다 .

FAQ
Mac의 메뉴 막대에 몇 개의 항목을 고정할 수 있습니까?
Mac에서 메뉴 막대에 고정할 수 있는 항목의 수는 고정되어 있지 않습니다. 그러나 너무 많은 항목을 추가하면 메뉴 표시줄이 복잡해지고 사용하기가 더 어려워집니다.
Mac의 메뉴 막대에 항목을 고정할 수 있습니까?
Mac의 모든 항목을 메뉴 막대에 고정할 수 있는 것은 아닙니다. 메뉴 표시줄은 앱, 폴더 및 특정 시스템 옵션으로만 고정할 수 있습니다.
Mac에서 메뉴 막대의 항목 모양을 사용자화할 수 있습니까?
아니요, 메뉴 막대의 항목 모양은 Mac에서 변경할 수 없습니다. 응용 프로그램 또는 Mac 설정에 따라 항목의 모양이 결정됩니다.
위의 글이 Mac 메뉴바에 항목을 추가하고 자주 사용하는 항목을 어려움 없이 사용하는데 도움이 되었기를 바랍니다. 또한 아래 댓글에서 Mac 메뉴 막대 경험을 공유하는 것을 잊지 마십시오.


답글 남기기