Word에서 페이지를 영구적으로 삭제하는 방법
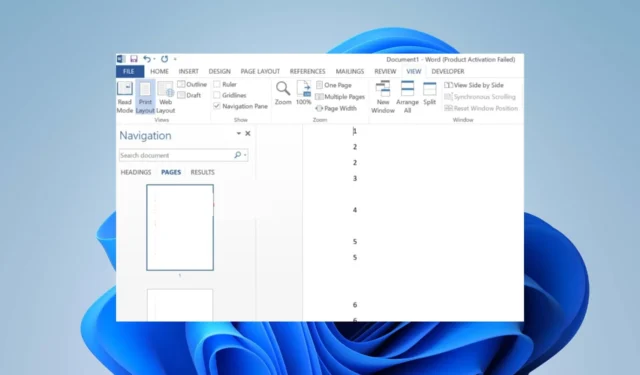
많은 사용자가 Microsoft Word에서 페이지를 삭제하는 것이 얼마나 어려운지에 대해 불평했습니다. 사용자가 빈 페이지를 제거하고 불필요한 문서 부분을 지우는 것이 불가능합니다. 그러나 이 문서에서는 문제를 해결하기 위한 몇 가지 단계에 대해 설명합니다.
Word에서 한 페이지를 삭제할 수 없는 이유는 무엇입니까?
- Word에서는 삭제하려는 페이지의 섹션 나누기 또는 페이지 나누기를 별도의 섹션으로 간주하여 삭제를 방지할 수 있습니다.
- 페이지의 콘텐츠가 보이는 영역을 벗어나면 Word에서 콘텐츠 삭제를 허용하지 않을 수 있습니다.
- 읽기 전용 또는 암호 보호와 같은 일부 보호 설정을 활성화하면 페이지를 삭제하지 못할 수 있습니다.
- 테이블, 이미지, 도형 또는 기타 개체가 페이지에 있는 경우 때때로 삭제를 방해할 수 있습니다.
- 경우에 따라 Word에서 문서의 변경 내용이나 메모를 추적하여 페이지의 해당 요소를 유지하고 삭제를 방지할 수 있습니다.
- 전송으로 인해 Word 문서가 손상되거나 문제가 발생하여 삭제 문제가 발생할 수 있습니다. Microsoft Word에서 손상된 문서를 수정하는 데 가장 적합한 도구를 확인하십시오 .
Word에서 페이지를 어떻게 완전히 삭제합니까?
1. 수동으로 페이지 삭제
- 삭제하려는 페이지의 시작 부분에 커서를 놓습니다.
- Ctrl키보드의 키를 길게 누릅니다 .
- 키를 누른 상태에서 및 오른쪽 화살표 키를 동시에 Ctrl 누릅니다 . Shift그러면 전체 페이지가 선택됩니다.
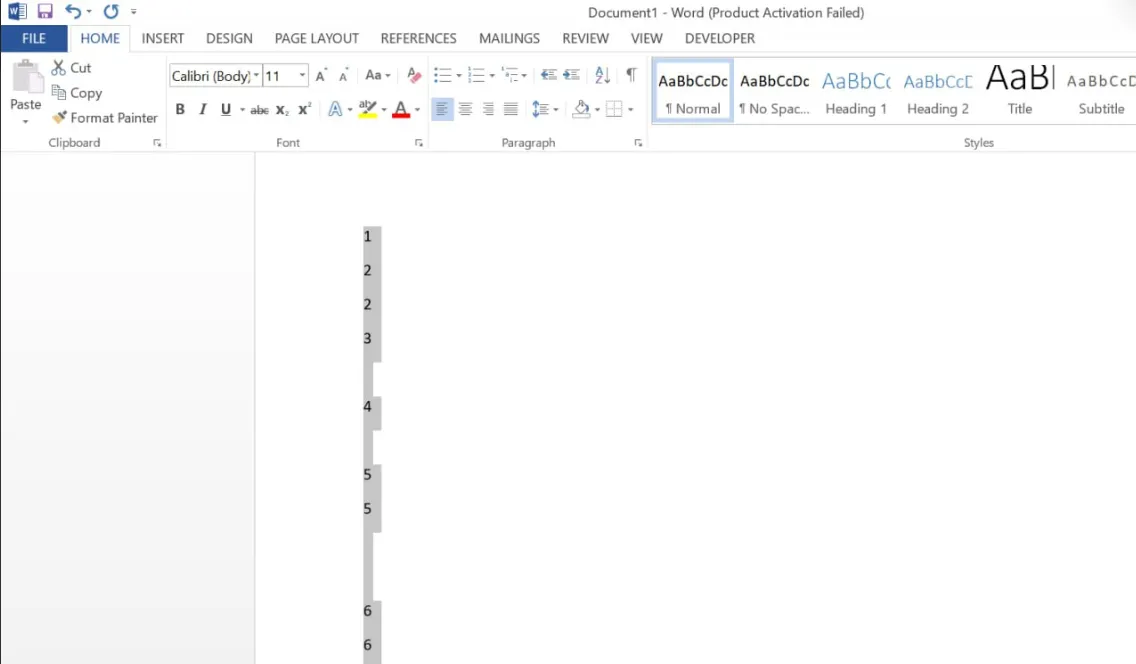
- 페이지가 선택되면 Delete키보드의 키를 누릅니다. 콘텐츠를 포함하여 전체 페이지를 삭제해야 합니다.
또는 Backspace키 대신 키를 사용하여 Delete동일한 결과를 얻을 수 있습니다. 이 방법은 삭제를 방해할 수 있는 섹션 나누기, 페이지 나누기 또는 페이지의 기타 요소가 없다고 가정합니다.
2. 변경 내용 추적을 끄고 초안 보기에서 페이지 삭제
- 리본에서 검토 탭을 클릭합니다 .
- 추적 그룹 에서 변경 내용 추적을 선택합니다 . 그런 다음 드롭다운 메뉴에서 변경 내용 추적을 선택하여 기능 추적을 끕니다.
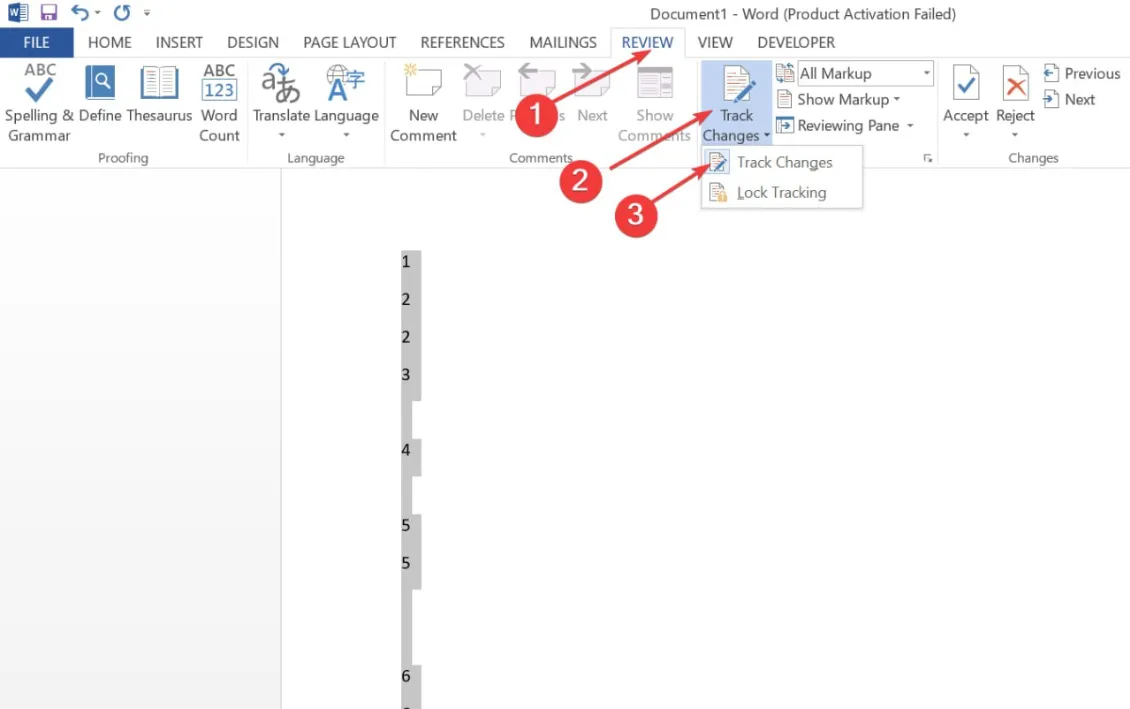
- 리본에서 보기 탭을 클릭 하고 보기 그룹에서 초안을 선택합니다.
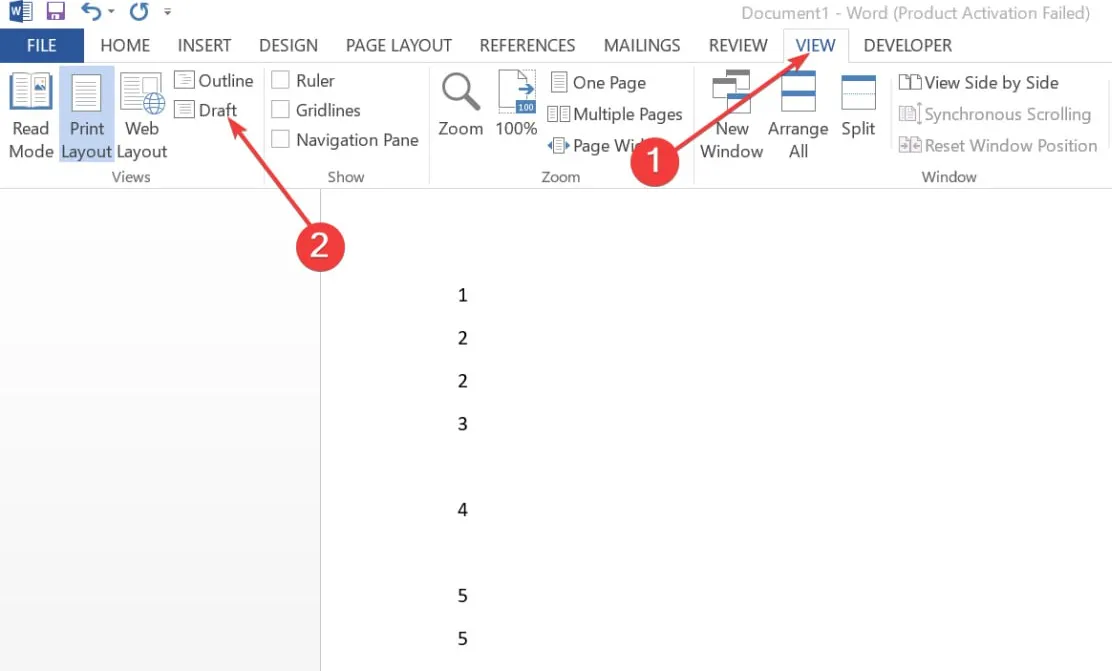
- 삭제하려는 페이지 및/또는 섹션 나누기를 누릅니다.
- Delete또는 버튼을 누릅니다 Backspace.
- 리본에서 보기 탭을 클릭한 다음 인쇄 레이아웃을 선택하여 Word의 기본 보기로 돌아갑니다.
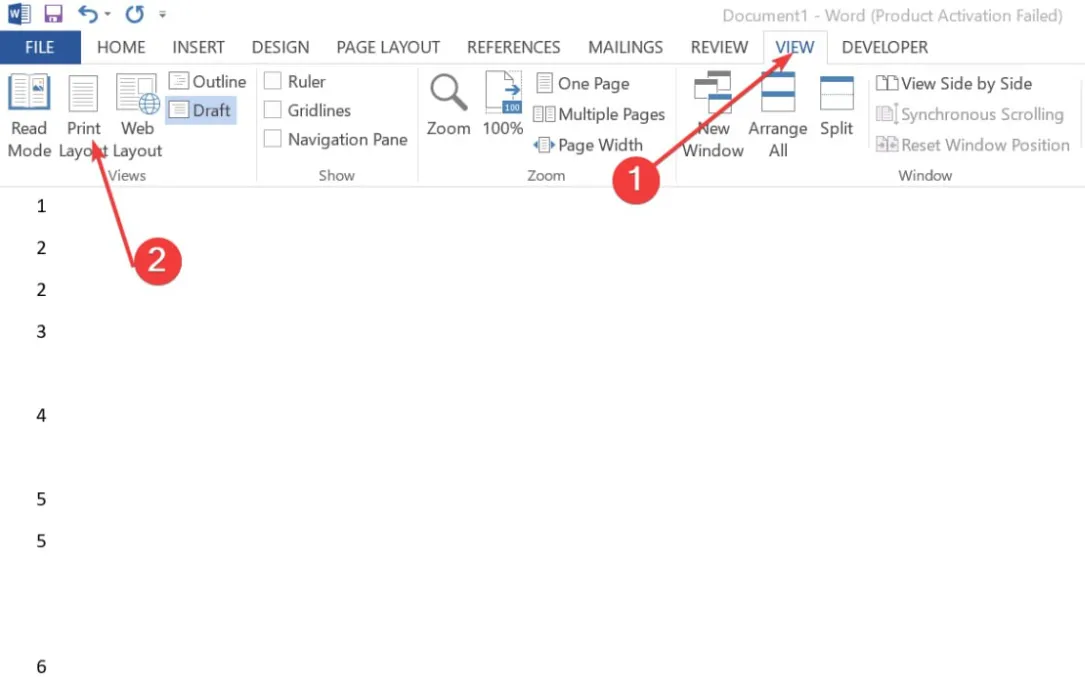
3. 탐색 창을 사용하여 페이지 삭제
- 리본에서 보기 탭을 클릭합니다 .
- 표시 그룹 에서 탐색 창을 선택하거나 확인합니다 .
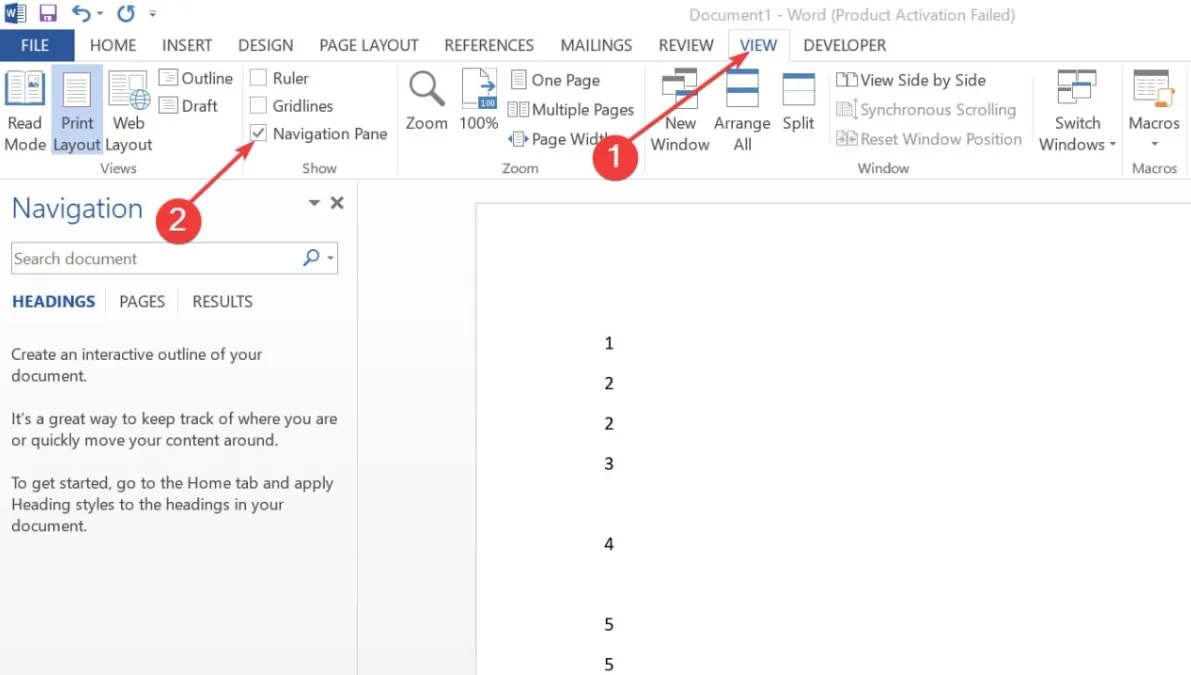
- 머리글, 페이지 및 결과 탭이 있는 왼쪽에 나타나는 작업 창에서 페이지를 클릭하여 문서의 모든 페이지를 표시합니다.
- 탐색 창에서 삭제할 페이지의 축소판을 클릭합니다.
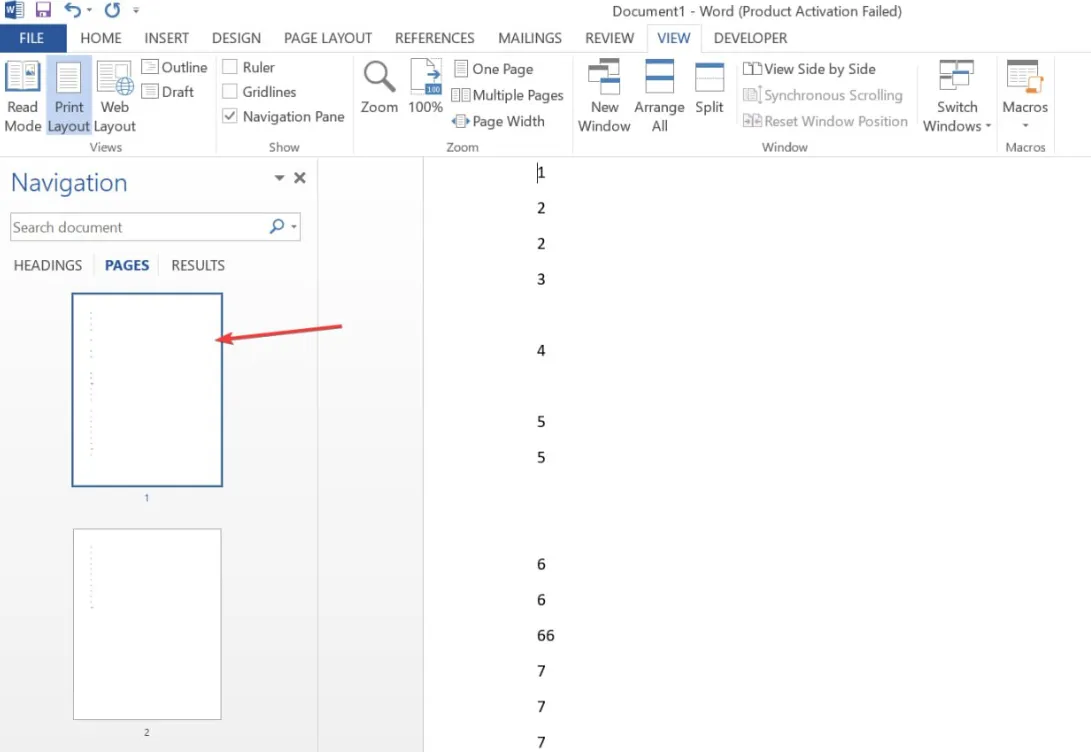
- 페이지를 제거하려면 Delete또는 를 누르십시오 .Backspace
위의 단계는 탐색 창을 사용하여 추가 또는 빈 페이지를 제거합니다.
또한 몇 단계를 거쳐 Word에서 워터마크를 제거하는 방법에 대한 자세한 기사를 확인할 수 있습니다.


답글 남기기