PowerToys를 사용하여 Windows에서 .WebP 이미지를 보는 방법
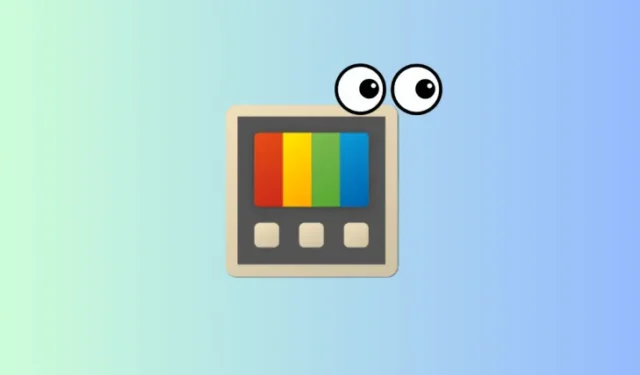
알아야 할 사항
- PowerToy v0.80.0이 이제 지원됩니다. Peek용 WebP 이미지 형식입니다.
- 엿보기. Webp 이미지 파일을 선택하고 활성화 바로가기를 누르기만 하면 됩니다. 기본 활성화 바로가기는 입니다
Ctrl+Space.
Microsoft의 PowerToys는 사용자가 Windows에서 기본적으로 수행할 수 없는 다양한 작업을 수행하는 데 꼭 필요한 도구였습니다. 다양한 유틸리티 중에는 직접 열지 않고도 다양한 유형의 파일 내부를 살펴볼 수 있는 ‘Peek’이 있습니다.
최근에 이 Peek 유틸리티는 웹에서 즐겨찾는 파일 형식을 포함하여 추가 파일 형식에 대한 지원을 받았습니다. WebP 이미지 파일.
엿보는 방법. PowerToys를 사용하는 Windows의 WebP 이미지
WebP는 품질 저하 없이 더 작은 파일 크기에 맞게 이미지를 압축하는 이미지 형식이므로 웹에 이상적으로 적합합니다. PowerToys를 사용하여 내용을 엿볼 수 있는 방법은 다음과 같습니다.
- 파워토이 | GitHub 다운로드 링크
- 위 링크를 사용하여 최신 버전의 PowerToys를 다운로드하고 설치하세요.
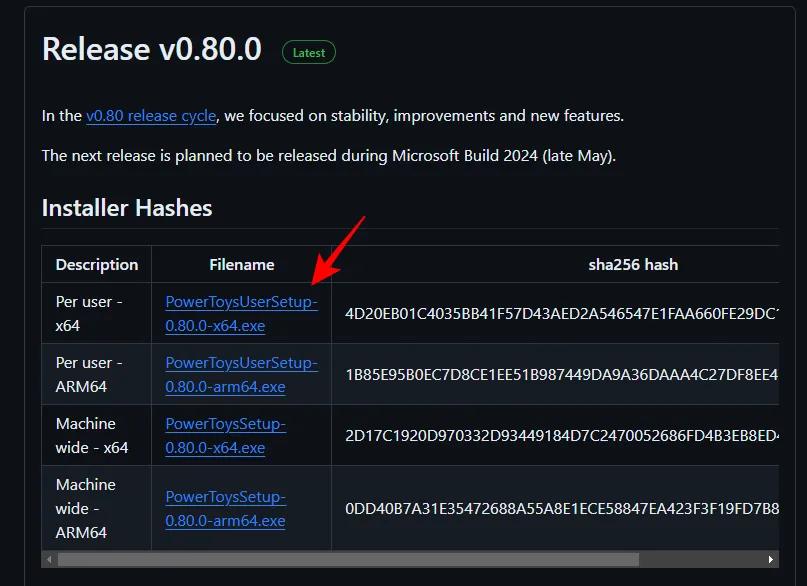
- PowerToys가 이미 설치되어 있는 경우 ‘일반’ 탭에서 v0.80.0(또는 그 이상)으로 업데이트하세요.
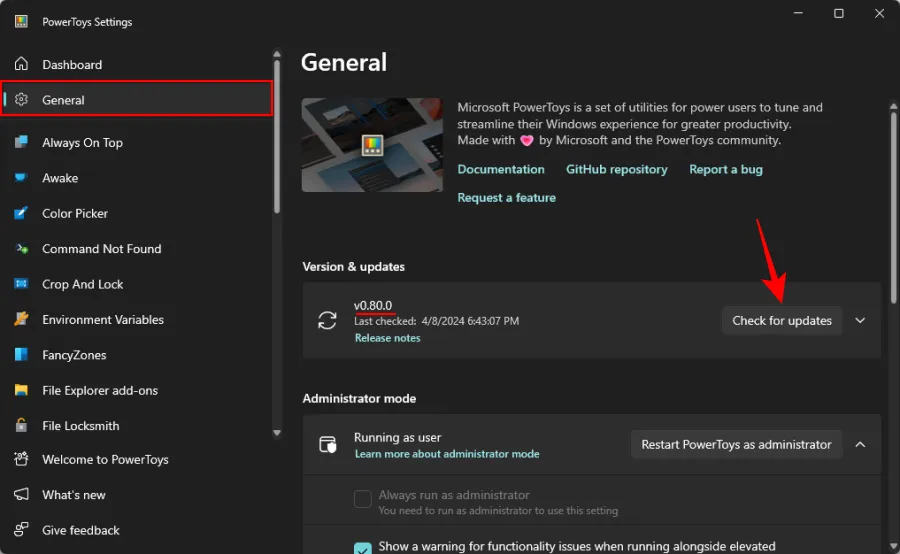
- 왼쪽의 Peek 탭을 클릭하고 Enable Peek 가 켜져 있는지 확인하세요.
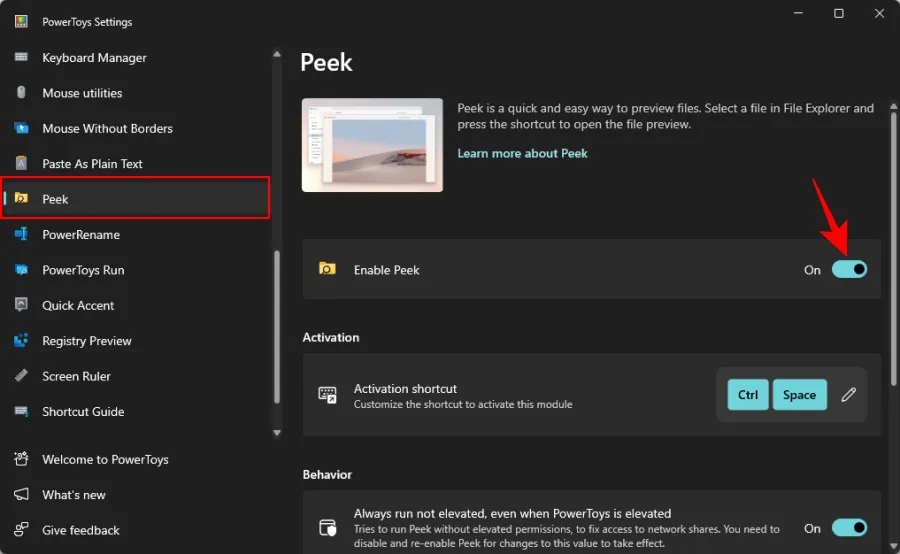
- 활성화 바로가기를 기록해 두십시오 . WebP 형식의 파일을 보려면 이 키를 눌러야 합니다. ‘활성화’ 바로가기를 변경하려면 옆에 있는 ‘수정 아이콘’을 클릭하세요.
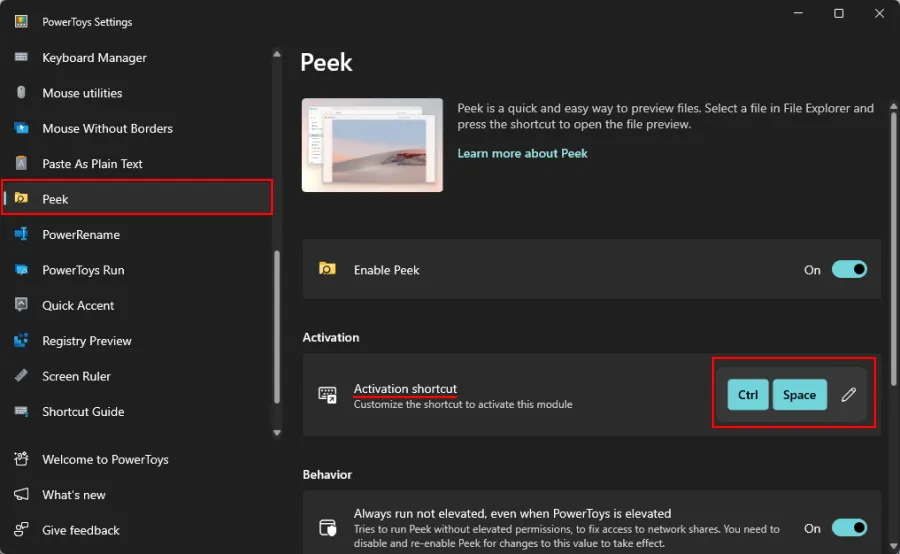
- 단축키를 변경하려면 키 조합을 누른 다음 ‘저장’을 클릭하세요.

- 활성화 바로가기가 설정되면 다음으로 이동하세요. WebP 이미지 파일. 클릭하면 선택됩니다.
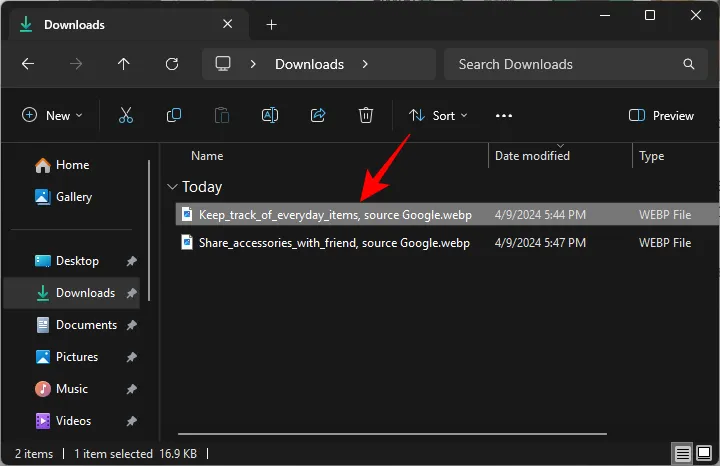
- 그런 다음 활성화 단축키를 누르십시오. 그만큼. WebP 이미지가 PowerToys의 Peek 유틸리티에서 열립니다.
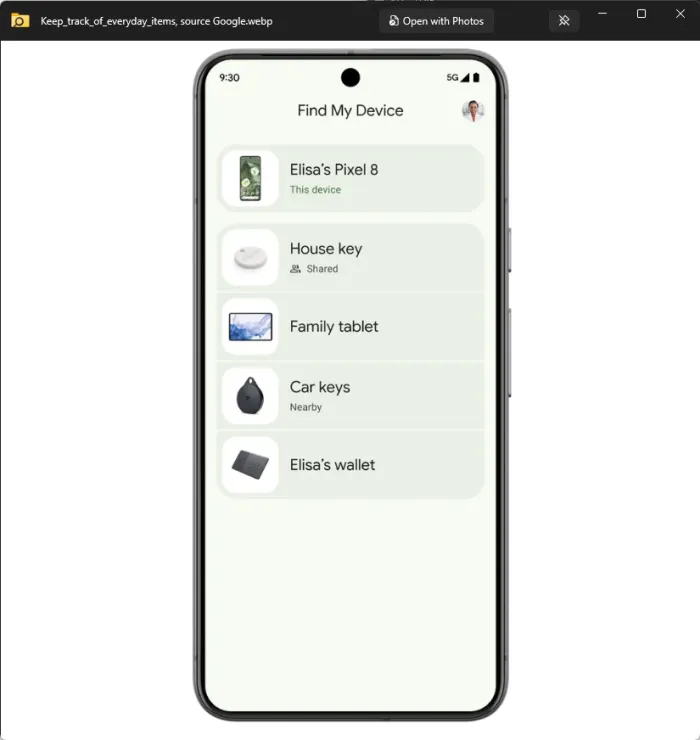
- 둘 이상인 경우. WebP 이미지를 살펴보려면 활성화 바로가기를 누르기 전에 두 이미지를 모두 선택하세요. 그런 다음 Peek 창에서 이미지 미리보기를 스크롤합니다.
PowerToys의 Peek 도구는 WebP의 시청각 버전인 WebM 파일 형식도 지원합니다. 역시 위에서 설명한 방식으로 볼 수 있습니다. 이 가이드가 WebP 형식의 파일에 대해 PowerToys의 Peek 유틸리티를 사용하는 데 도움이 되었기를 바랍니다. 다음 시간까지.


답글 남기기