다른 방법을 사용하여 Windows 방화벽을 여는 방법
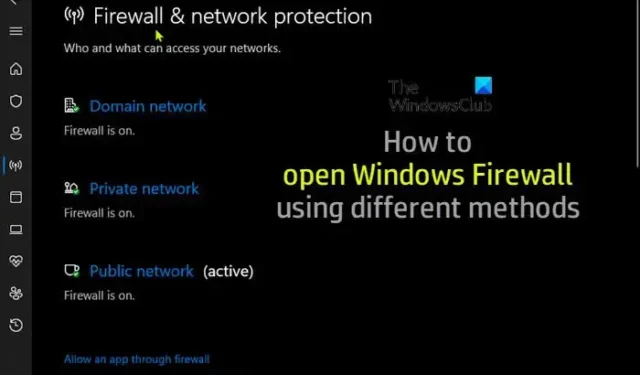
Windows Defender 방화벽은 Windows 운영 체제의 소프트웨어 방화벽 구성 요소입니다. 이 게시물에서는 Windows 방화벽 을 끄거나 PC를 보호하기 위해 실행 중인지 확인하기 위해 PC에서 다양한 방법을 사용하여 응용 프로그램에 액세스하는 방법을 보여줍니다 .
Windows 11/10에서 Windows 방화벽을 여는 방법
컴퓨터의 프로그램이 네트워크 또는 인터넷 리소스에 액세스하는 것을 허용하거나 차단하도록 Windows Defender 방화벽을 구성할 수 있습니다. 또한 네트워크의 다른 컴퓨터와의 연결을 허용하거나 차단합니다. 기본적으로 Windows OS용 내장 보안 제품군의 일부인 이 응용 프로그램은 부적절하거나 승인되지 않은 액세스, 사용 및 가능한 감염으로부터 컴퓨터의 운영 체제 및 사용자 데이터를 보호합니다. PC 사용자는 아래의 방법 중 하나를 사용하여 Windows Defender 방화벽에 액세스하거나 열 수 있습니다.
1] 제어판
Windows 11 또는 Windows 10에서 Windows 방화벽을 열려면:
- Windows 키 + R을 눌러 실행 대화 상자를 호출합니다.
- 실행 대화 상자에서 control을 입력하고 Enter 키를 눌러 제어판을 엽니다.
- 창의 오른쪽 상단 모서리에서 보기 기준 옵션을 작은 아이콘 또는 큰 아이콘으로 설정합니다.
- Windows Defender 방화벽을 선택합니다 .
2] 실행 대화 상자
- Windows + R 키 조합을 눌러 실행 대화 상자를 엽니다.
- 실행 대화 상자에서
control firewall.cplEnter를 입력하고 누르십시오.
3] 윈도우 검색
- 작업 표시줄 맨 왼쪽에 있는 검색 아이콘 또는 막대를 클릭하거나(Windows 10) 키보드에서 Windows 키를 누릅니다 .
- 를 입력하십시오
windows defender firewall. - 결과에서 Windows Defender 방화벽을 선택하거나 오른쪽 창에서 열기를 클릭합니다.
4] 윈도우 터미널
- Windows 키 + X를 눌러 고급 사용자 메뉴를 엽니다.
- 관리자/승격 모드에서 Windows 터미널을 시작하려면 키보드에서 A를 누릅니다 .
- PowerShell 콘솔 또는 CMD 프롬프트에서
control firewall.cplEnter를 입력하고 누르십시오.
5] 바탕 화면 바로 가기
Windows 방화벽에 대한 바탕 화면 바로 가기를 만들어 바탕 화면이나 원하는 위치에 배치할 수도 있습니다. 바로 가기를 만들 때 control firewall.cpl항목 위치 입력 필드에 텍스트를 입력합니다. 바탕 화면 바로 가기를 성공적으로 만들었으면 Windows Defender 방화벽 애플릿을 열려면 바로 가기를 두 번 클릭합니다.
6] 키보드 단축키
바로 가기 키를 사용하여 Windows 방화벽을 열려면 먼저 위에 표시된 대로 바탕 화면 바로 가기를 만들어야 합니다. 이 작업을 완료하면 다음 단계에 따라 Windows 방화벽 바탕 화면 바로 가기에 단축키를 적용할 수 있습니다.
- 바탕 화면에 추가한 Windows Defender 방화벽 바로 가기를 마우스 오른쪽 단추로 클릭하고 속성을 선택합니다 .
- 바로 가기 키 필드에 Ctrl + Alt + F (여기서 F는 방화벽용) 단축키를 입력합니다.
- 적용 > 확인을 클릭하여 변경 사항을 저장합니다.
이제 Windows Defender 방화벽을 열려면 Ctrl + Alt + F 키 콤보를 누르기만 하면 됩니다. 바로 가기 키 필드 내에서 다른 키를 눌러 해당 단축키를 언제든지 변경할 수 있습니다. Windows Defender 방화벽 바탕 화면 바로 가기를 삭제하면 할당된 바로 가기 키도 지워집니다.
7] 데스크탑 상황에 맞는 메뉴
레지스트리를 수정하여 다음 작업이 포함된 바탕 화면 상황에 맞는 메뉴에 Windows 방화벽 옵션을 추가할 수 있습니다.
- Windows 방화벽 – 앱의 사용자 인터페이스를 엽니다.
- 고급 보안이 포함된 Windows 방화벽 – 고급 보안이 포함된 Windows 방화벽을 엽니다.
- 허용된 앱 구성
- Windows 방화벽 켜기
- Windows 방화벽 끄기
- Windows 방화벽 재설정
- Windows Defender 보안 센터
이는 레지스트리 작업이므로 필요한 예방 조치로 레지스트리를 백업하거나 시스템 복원 지점을 생성하는 것이 좋습니다. Windows 11/10에서 컨텍스트 메뉴에 Windows 방화벽을 추가하려면 다음을 수행하십시오.
- Windows 키 + R을 눌러 실행 대화 상자를 호출합니다.
- 실행 대화 상자에서 notepad를 입력하고 Enter 키를 눌러 메모장을 엽니다.
- 아래 코드를 복사하여 텍스트 편집기에 붙여넣습니다.
Windows Registry Editor Version 5.00
[HKEY_CLASSES_ROOT\DesktopBackground\Shell\FirewallContextMenu]
"Icon"="FirewallControlPanel.dll,-1"
"MUIVerb"="Windows Firewall"
"Position"="Bottom"
"SubCommands"=""
[HKEY_CLASSES_ROOT\DesktopBackground\Shell\FirewallContextMenu\Shell\Command001]
"Icon"="FirewallControlPanel.dll,-1"
"MUIVerb"="Windows Firewall"
[HKEY_CLASSES_ROOT\DesktopBackground\Shell\FirewallContextMenu\Shell\Command001\Command]
@="RunDll32 shell32.dll,Control_RunDLL firewall.cpl"
[HKEY_CLASSES_ROOT\DesktopBackground\Shell\FirewallContextMenu\Shell\Command002]
"HasLUAShield"=""
"MUIVerb"="Windows Firewall with Advanced Security"
[HKEY_CLASSES_ROOT\DesktopBackground\Shell\FirewallContextMenu\Shell\Command002\Command]
@="mmc.exe /s wf.msc"
[HKEY_CLASSES_ROOT\DesktopBackground\Shell\FirewallContextMenu\Shell\Command003]
"Icon"="FirewallControlPanel.dll,-1"
"MUIVerb"="Configure Allowed Apps"
[HKEY_CLASSES_ROOT\DesktopBackground\Shell\FirewallContextMenu\Shell\Command003\Command]
@="explorer shell:::{4026492F-2F69-46B8-B9BF-5654FC07E423} -Microsoft.WindowsFirewall\\pageConfigureApps"
[HKEY_CLASSES_ROOT\DesktopBackground\Shell\FirewallContextMenu\Shell\Command004]
"CommandFlags"=dword:00000020
"HasLUAShield"=""
"MUIVerb"="Turn On Windows Firewall"
[HKEY_CLASSES_ROOT\DesktopBackground\Shell\FirewallContextMenu\Shell\Command004\Command]
@="powershell.exe -windowstyle hidden -command \"Start-Process cmd -ArgumentList '/s,/c,netsh advfirewall set allprofiles state on' -Verb runAs\""
[HKEY_CLASSES_ROOT\DesktopBackground\Shell\FirewallContextMenu\Shell\Command005]
"HasLUAShield"=""
"MUIVerb"="Turn Off Windows Firewall"
[HKEY_CLASSES_ROOT\DesktopBackground\Shell\FirewallContextMenu\Shell\Command005\Command]
@="powershell.exe -windowstyle hidden -command \"Start-Process cmd -ArgumentList '/s,/c,netsh advfirewall set allprofiles state off' -Verb runAs\""
[HKEY_CLASSES_ROOT\DesktopBackground\Shell\FirewallContextMenu\Shell\Command006]
"HasLUAShield"=""
"MUIVerb"="Reset Windows Firewall"
[HKEY_CLASSES_ROOT\DesktopBackground\Shell\FirewallContextMenu\Shell\Command006\Command]
@="powershell -windowstyle hidden -command \"Start-Process cmd -ArgumentList '/s,/c,netsh advfirewall reset' -Verb runAs\""
[HKEY_CLASSES_ROOT\DesktopBackground\Shell\FirewallContextMenu\Shell\Command007]
"Icon"="%ProgramFiles%\\Windows Defender\\EppManifest.dll,-101"
"MUIVerb"="Windows Defender Security Center"
"CommandFlags"=dword:00000020
[HKEY_CLASSES_ROOT\DesktopBackground\Shell\FirewallContextMenu\Shell\Command007\Command]
@="explorer windowsdefender:"
- 이제 메뉴에서 파일 옵션을 클릭하고 다른 이름으로 저장 버튼을 선택합니다.
- 파일을 저장할 위치(가급적 데스크탑)를 선택하십시오.
- 확장명이 .reg 인 이름을 입력합니다 (예: AddWF-To-DCM.reg ).
- 파일 형식 드롭다운 목록 에서 모든 파일을 선택합니다 .
- 저장된 것을 두 번 클릭합니다. reg 파일을 병합합니다.
- 메시지가 표시되면 실행 > 예 ( UAC ) > 예 > 확인을 클릭하여 병합을 승인합니다.
- 이제 를 삭제할 수 있습니다. 원하는 경우 reg 파일.
옵션을 제거하려면 위의 단계를 반복하되 이번에는 아래 코드를 사용하십시오.
Windows Registry Editor Version 5.00
[-HKEY_CLASSES_ROOT\DesktopBackground\Shell\FirewallContextMenu]
이것이 다양한 방법을 사용하여 Windows 방화벽을 여는 방법입니다!
방화벽 설정을 가져오는 다른 방법이 있습니까? 그렇다면 어떻게 해야 합니까?
제어판 앱의 시스템 및 보안 섹션에서 Windows 운영 체제용 기본 방화벽 애플리케이션을 찾을 수 있습니다. 그래도 위의 이 게시물에 설명된 방법 중 하나를 사용하여 Windows 방화벽 설정을 쉽게 열거나 액세스할 수 있습니다. netsh 명령을 사용하여 방화벽 설정을 확인할 수 있습니다. 다음과 유사한 정보가 표시됩니다. 프로필 = 도메인. 예외 모드 = 활성화. 멀티캐스트/브로드캐스트 응답 모드 = 활성화. 알림 모드 = 사용.
Windows 방화벽 포트 명령줄을 여는 방법은 무엇입니까?
명령 프롬프트를 열고 를 입력한 netstat –na다음 Enter 키를 누릅니다. 출력의 로컬 주소에서 포트 445를 찾아 상태를 확인합니다. Listening이라고 표시되면 포트가 열려 있는 것입니다. Windows 방화벽에서 원격 데스크톱 포트(포트 3389)를 열려면 왼쪽의 고급 설정으로 이동하여 원격 데스크톱에 대한 ‘인바운드 규칙’이 ‘사용’으로 되어 있는지 확인하세요.


답글 남기기