Windows 10에서 관리자 권한으로 PowerShell을 여는 방법
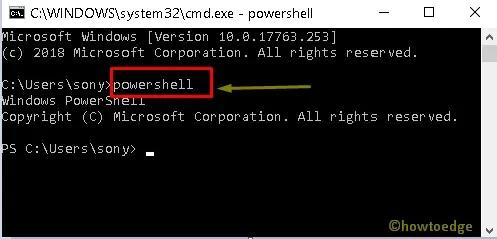
요즘 대부분의 사용자는 모든 버전의 Windows에 존재하는 명령 프롬프트를 알고 있습니다 . 의심할 여지 없이 이는 Windows 운영 체제에서 가장 지배적인 도구 중 하나입니다. 그러나 Windows는 광범위한 작업을 수행할 수 있는 또 다른 강력한 응용 프로그램인 PowerShell을 지원합니다. 관리자로 로그인하면 PowerShell을 실행하여 구성을 처리하고 작업 자동화를 수행할 수 있습니다.
PowerShell은 작업 기반 기계화이며 관리 작업을 가속화할 수 있는 완전히 개발된 스크립팅 도구입니다. 이는 사용자에게 명령줄에서 장치를 관리하도록 지시합니다. 즉 파워셸은 CMD의 발전된 형태라고 할 수 있다. 따라서 앞으로는 이 도구가 명령 프롬프트를 대신할 가능성이 높습니다. Windows 10에서 관리자 권한으로 PowerShell을 열 수 있는 5가지 쉬운 방법은 다음과 같습니다.
Windows 10에서 관리자 권한으로 PowerShell을 여는 6가지 방법
컴퓨터에서 관리자 권한으로 Windows PowerShell을 여는 방법은 다음과 같습니다.
1. Cortana 또는 검색 창 사용
작업 표시줄에 있는 검색(Win + S) 표시줄을 사용하여 이 도구를 열 수 있습니다. 당신이해야 할 일은 다음과 같습니다 –
- Cortana를 클릭하고 PowerShell 을 입력하세요 .
- 오른쪽 창에서 ” 관리자 권한으로 실행 ” 옵션을 찾아 클릭합니다.
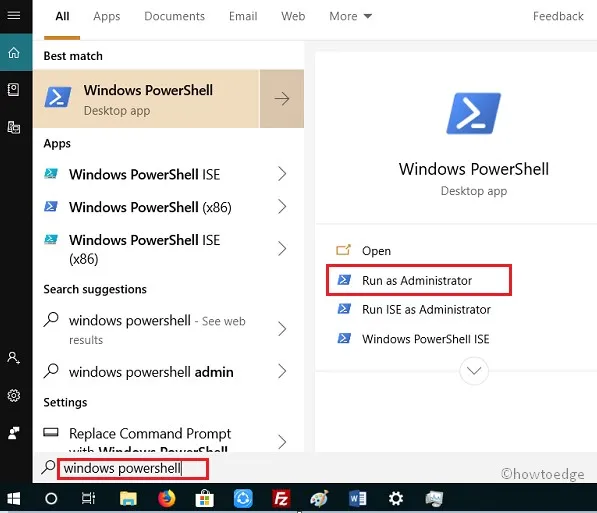
- 다음으로 사용자 계정 컨트롤 창이 나타나면 예를 눌러 열기를 승인하세요.
- Windows PowerShell이 시작되면 PC에서 실행하려는 명령을 실행할 수 있습니다.
2. 실행 명령 사용
- Win + R 단축키를 눌러 실행 대화 상자를 엽니다 .
- PowerShell을 입력하고 확인을 클릭합니다.
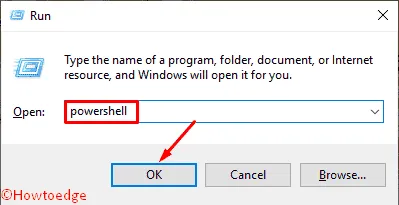
- Start-Process Powershell -verb runAs 명령을 입력 하고 Enter 키를 누릅니다.
- 인터페이스가 관리자 모드로 전환됩니다.
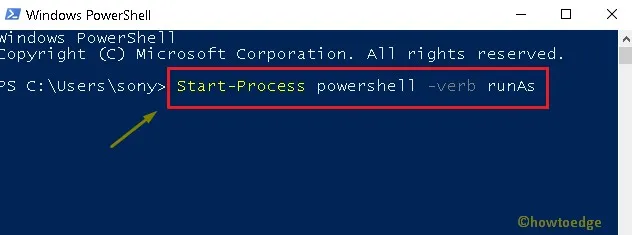
- 이 요청에 대한 확인 라인이 있을 것입니다.
- Y를 입력 하고 Enter를 눌러 이 작업을 확인하세요.
3. 명령 프롬프트를 사용하여
- Win + S를 누르고 명령 프롬프트를 입력합니다.
- 결과를 마우스 오른쪽 버튼으로 클릭하고 관리자 권한으로 실행을 선택합니다.
- 예를 클릭하여 UAC 창에 권한을 제공합니다 .
- 실행 중인 창에서 PowerShell을 입력하고 Enter를 누르세요 .
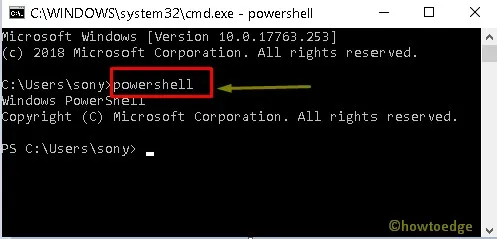
- 이제 CMD의 기본 구조가 PowerShell 방식으로 변경됩니다. 위의 스냅샷을 볼 수 있습니다.
4. 전원 메뉴를 사용하여
이 방법은 PC에서 Windows PowerShell을 명령 프롬프트로 변경하지 않은 경우에만 작동합니다. 전원 메뉴(Win + X)를 사용하여 PowerShell을 여는 방법을 살펴보겠습니다.
- 시작 버튼을 마우스 오른쪽 버튼으로 클릭하세요.
- Windows PowerShell(관리자)을 클릭합니다 .
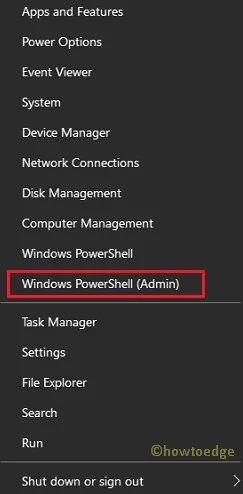
5. 작업 관리자를 사용하여
- 먼저 Ctrl + Shift + Esc를 눌러 작업 관리자를 엽니다 .
- 마법사의 왼쪽 상단에 있는 파일 을 클릭합니다 .
- 새 작업 실행 옵션을 누르세요 .
- 이제 빈 상자에 PowerShell을 입력 하고 빈 공간 아래의 확인란을 선택합니다.
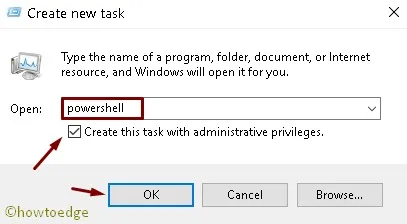
6. 시작 메뉴를 사용하여
- 시작 버튼을 클릭하십시오. 메뉴 목록을 아래로 스크롤하세요.
- Windows PowerShell 폴더의 드롭다운 메뉴를 살펴보세요.
- 이제 이 폴더를 선택하면 확장됩니다.
- Windows PowerShell 옵션을 마우스 오른쪽 버튼으로 클릭 하고 관리자 권한으로 실행을 선택합니다.
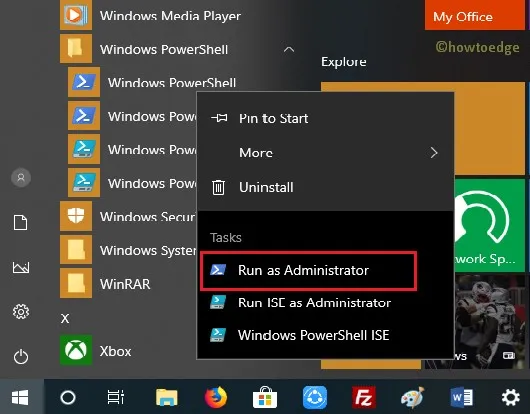
이 가이드가 유용하고 여섯 가지 방법 모두 귀하의 컴퓨터에서도 작동하기를 바랍니다. 어떤 방법이라도 작동하지 않으면 댓글 섹션에 알려주시기 바랍니다.
그게 전부일 것입니다!


답글 남기기