Windows 10에서 디스크 관리를 여는 방법
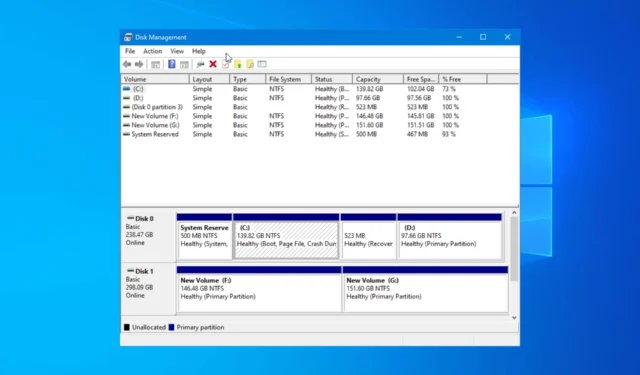
디스크 관리는 고급 저장소 작업을 수행할 수 있는 Windows 10의 시스템 유틸리티 앱입니다. 여기에는 PC의 모든 드라이브와 각 드라이브의 모든 파티션에 대한 세부 정보가 표시됩니다. 여기에서는 디스크 관리 유틸리티를 여는 방법에 대해 설명하고 이 시스템 유틸리티의 기능에 대해 간략하게 설명합니다.
Windows 10에서 디스크 관리를 어떻게 열 수 있나요?
1. Power User 메뉴 사용
- Windows +를 눌러 고급 사용자X 메뉴를 엽니다 .

- 사용 가능한 옵션에서 디스크 관리를 선택하여 디스크 관리 앱을 엽니다.
2. 실행 대화 상자 사용
- Windows +를 눌러 실행R 창을 엽니다 .
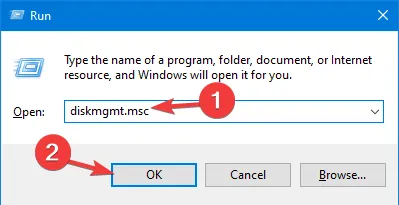
- diskmgmt.msc를 입력 하고 확인을 클릭하여 디스크 관리 앱을 엽니다.
3. 제어판 앱 사용하기
- 키를 누르고 검색창에 제어판을Windows 입력합니다 .
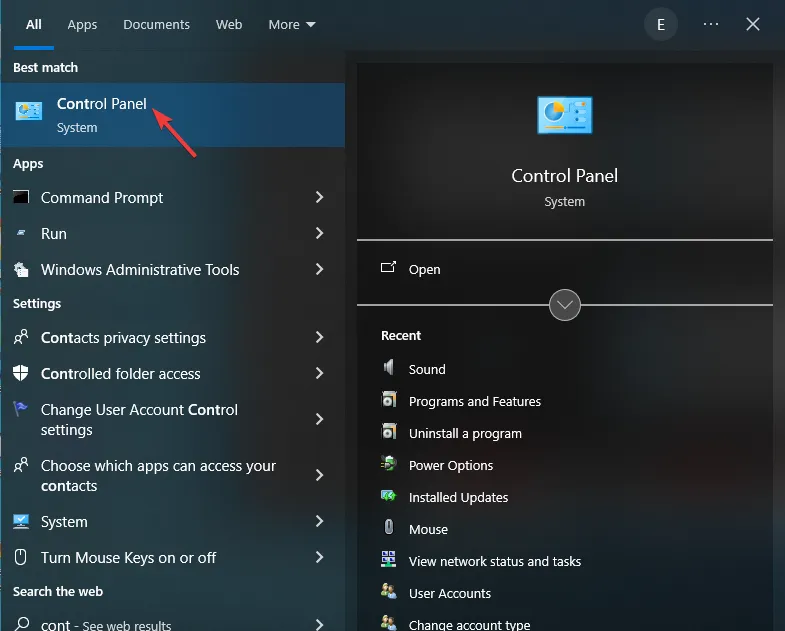
- 제어판 앱에서 보기 기준을 범주 로 선택한 다음 시스템 및 보안을 클릭합니다.
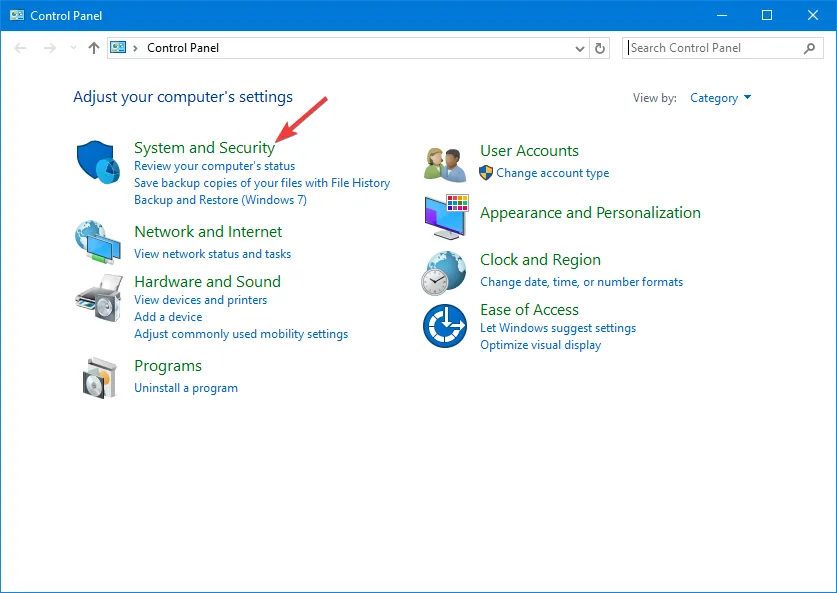
- 관리 도구 를 클릭합니다 .
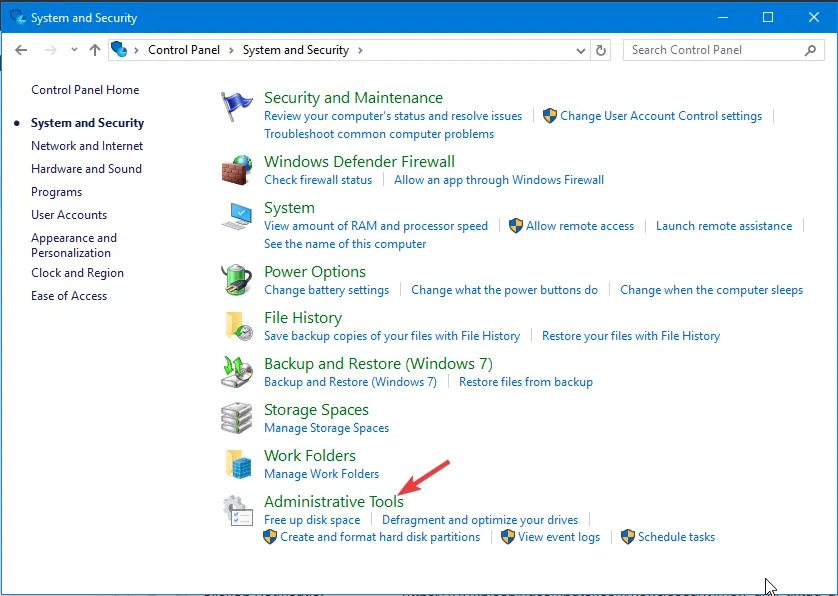
- 컴퓨터 관리 옵션을 두 번 클릭합니다.
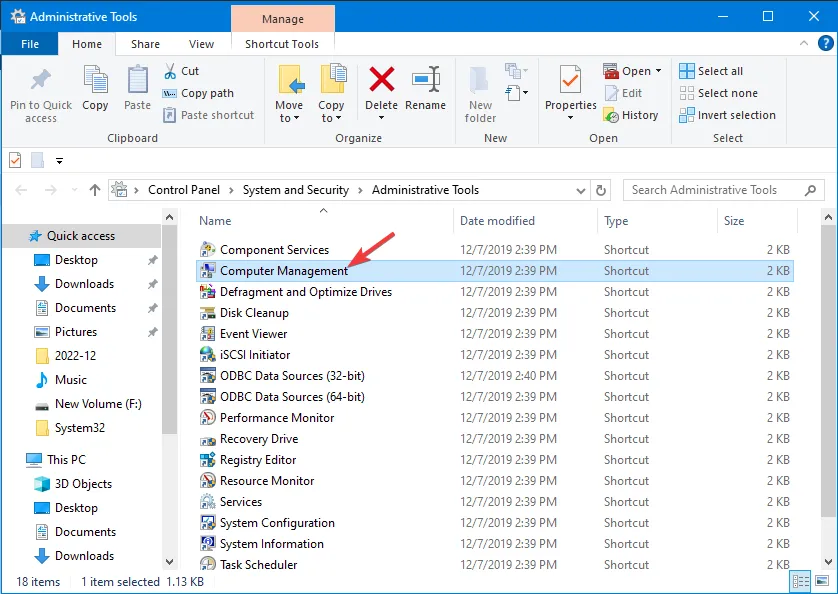
- 왼쪽 창에서 저장소를 선택한 다음 디스크 관리를 클릭합니다 .
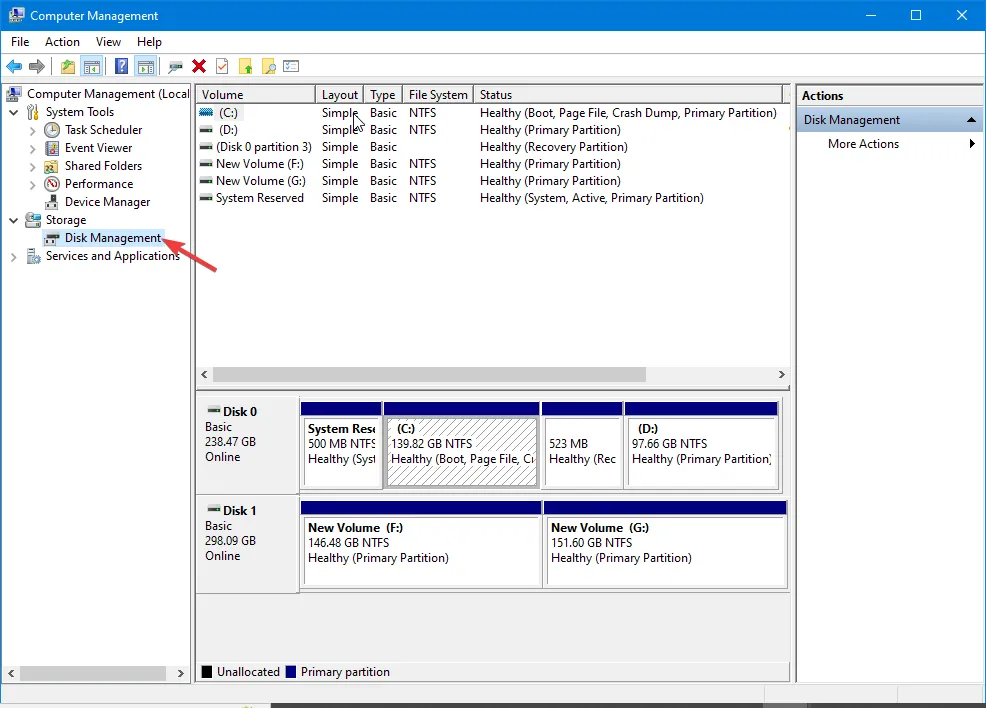
4. 검색 메뉴 이용하기
- 키를 누르고 검색창에 디스크 관리를Windows 입력합니다 .
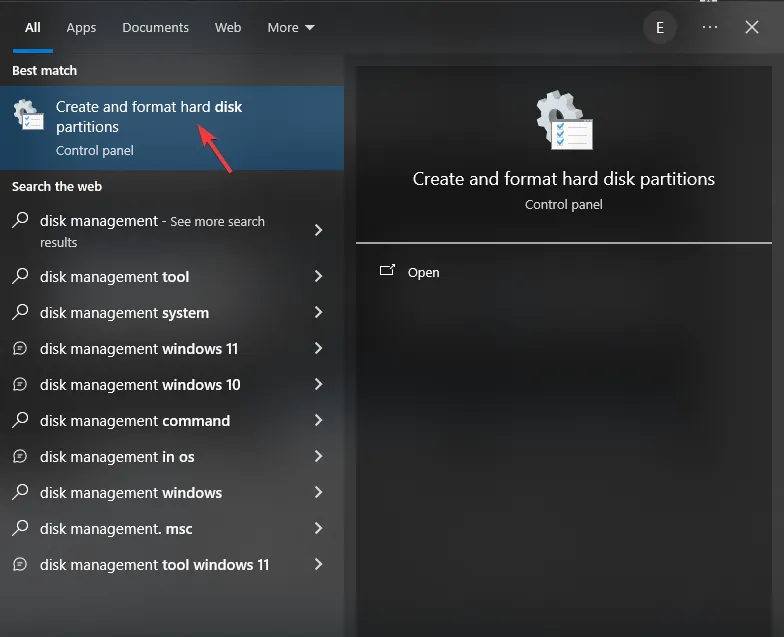
- 하드 디스크 파티션 생성 및 포맷을 선택하여 디스크 관리 앱을 엽니다 .
5. 명령 프롬프트 사용
- Windows +를 눌러 실행R 창을 엽니다 .
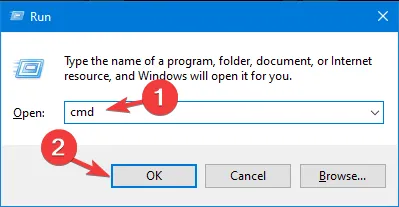
- cmd를 입력 하고 Ctrl +를 눌러 Enter 관리자 권한으로 명령 프롬프트를 엽니다.
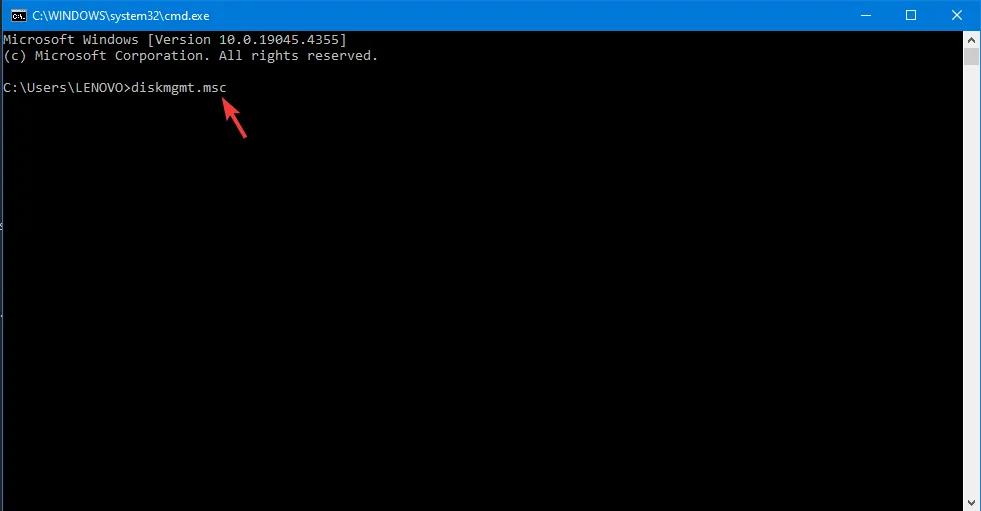
- 명령 프롬프트 창에서 diskmgmt.msc를 입력 하고 키를 누릅니다 Enter.
디스크 관리를 사용하여 무엇을 할 수 있나요?
디스크 관리에서 다음을 수행할 수 있습니다.
- 새 드라이브 설정 – 드라이브를 교체하거나 새 드라이브를 구입할 수 있습니다. PC에서 사용하기 전에 초기화해야 합니다.
- MBR 디스크 파티션을 GPT로 변환하거나 그 반대로 변환합니다.
- 동적 디스크를 기본 디스크로 변경합니다.
- 기본 볼륨을 확장하세요.
- 파티션 또는 기본 볼륨을 축소합니다.
- 드라이브 문자를 변경하거나 새 드라이브 문자를 할당합니다.
- 가상 디스크 관리 – VHD 생성 및 연결을 활성화할 수 있습니다.
- 디스크 속성을 확인하세요.
- 볼륨 축소, 확장, 삭제, 포맷을 포함한 기본 볼륨 관리
- 파티션을 활성으로 설정합니다.
- 단순 볼륨을 생성합니다.
디스크 관리 앱이 로드되지 않거나 Windows 10에서 파티션을 확장하거나 축소하는 데 문제가 있는 경우, 다음 문서에서 해결 방법을 확인하세요.
그러나 운영 체제 마이그레이션, 디스크/파티션 복사, 파티션 복구 등과 같은 고급 디스크 또는 파티션 작업을 수행한다고 가정해 보겠습니다. 이 경우 타사 디스크 관리 앱이 필요합니다.
Windows 10에서 디스크 관리를 무엇에 사용하시나요? 아래의 댓글 섹션에서 독자들과 생각을 공유하세요.


답글 남기기