Windows 11/10에서 인쇄 관리 도구를 열고 사용하는 방법
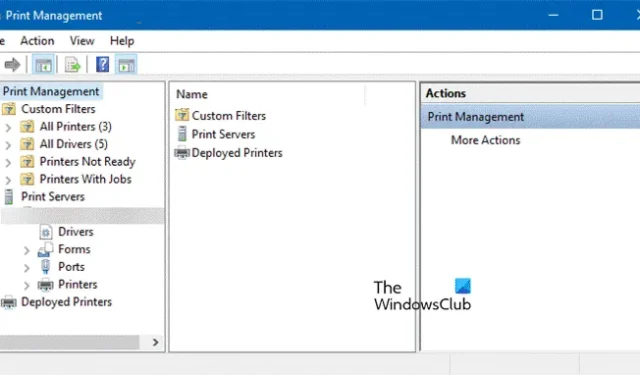
Windows 11에서 인쇄 관리 도구를 여는 방법
인쇄 관리 도구를 열려면 편의성과 사용 용이성에 따라 다양한 옵션이 있으며 가장 좋은 방법을 선택할 수 있습니다. 다음은 Windows 컴퓨터에서 인쇄 관리 도구를 여는 방법입니다.
검색창을 통해
Windows 11은 Windows의 검색 표시줄에서 인쇄 관리 도구를 쉽게 여는 방법을 제공합니다. 인쇄 관리에 액세스하려면 다음 단계를 따르십시오.
- Windows 키 + S를 누릅니다.
- 검색 표시줄에 인쇄 관리를 입력합니다.
- 열기 버튼을 클릭합니다.
실행 또는 명령 프롬프트 또는 PowerShell을 통해
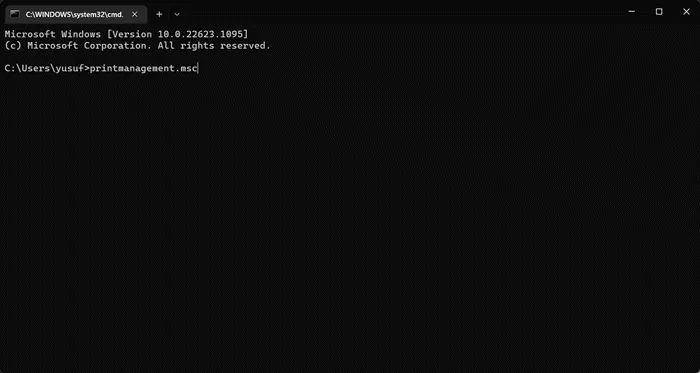
단일 명령을 사용하여 명령 프롬프트 또는 실행을 사용하여 인쇄 관리 도구를 열 수 있습니다. 전자를 실행하려면 CMD를 검색하고 열면 됩니다(관리자로 명령 프롬프트를 여는 것이 더 좋음). , Win + R을 누르기만 하면 실행 대화 상자가 나타납니다. 마지막으로 다음 명령을 실행하면 좋습니다.
printmanagement.msc
그러면 인쇄 관리 도구가 시작됩니다.
파일 탐색기를 통해
파일 탐색기의 주소 표시줄을 사용하여 인쇄 관리를 열 수 있으며 여기에서 프린터 및 인쇄 작업을 관리할 수 있습니다. 동일한 작업을 수행하려면 지정된 단계를 따르십시오.
- Windows + E 키를 눌러 파일 탐색기를 엽니다.
- 파일 탐색기에서 C:\Windows\System32 위치로 이동합니다.
- 열리면 검색 표시줄에서 printmanagement.msc 파일을 찾아 두 번 클릭하여 프린터를 관리합니다.
제어판을 통해
제어판을 사용하여 인쇄 관리 도구를 열려면:
- 제어판 열기
- 보기 기준을 큰 아이콘으로 설정
- Windows 도구 > 인쇄 관리로 이동합니다.
이제 인쇄 관리 도구를 여는 방법을 알았으니 사용 방법을 알아보겠습니다.
Windows 11에서 인쇄 관리 도구를 사용하는 방법
인쇄 관리 도구를 실행하면 간단한 UI가 표시됩니다.
- 먼저 사용자 지정 파일을 확장하고 모든 프린터를 선택하여 추가된 모든 프린터를 봅니다.
- 이제 더 자세히 조사하고 여기에 추가된 모든 프린터를 확인할 수 있습니다.
- 진행 중인 작업과 프린터 관리에 필요한 단계를 더 잘 이해하기 위해 대기열 상태 및 대기열의 작업을 확인할 수 있습니다.
최고의 기능 중 하나는 인쇄 서버입니다. 기존 네트워크에서 인쇄 서버를 제거하거나 추가할 수 있습니다. 인쇄 서버를 클릭한 다음 화면의 지시에 따라 프로세스를 완료하기만 하면 됩니다. 바라건대, 당신은 그 일을 아주 쉽게 할 수 있을 것입니다.
이제 Windows 컴퓨터에서 인쇄 관리 도구를 열고 사용하는 방법을 알았기를 바랍니다.


답글 남기기