Windows 10에서 사운드 볼륨을 정규화하는 방법
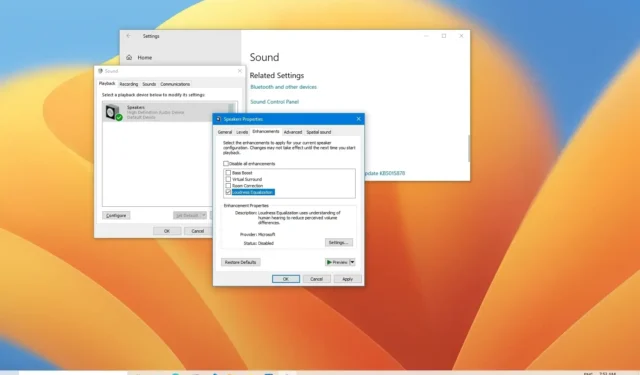
업데이트 날짜: 2023년 10월 19일: Windows 10에서 비디오를 보거나 음악을 스트리밍하는 동안 스피커 볼륨을 지속적으로 조정해야 하면 금방 짜증날 수 있습니다. 콘텐츠 제공업체로부터 온라인으로 쇼를 스트리밍해 본 적이 있다면 아마도 쇼보다 광고가 더 크게 재생된다는 것을 눈치챘을 것입니다. 일부 트랙은 서로 다른 사운드 볼륨 레벨에서 재생될 수 있으므로 음악 컬렉션에서도 마찬가지입니다(해당 노래를 얻은 방법에 따라 다름).
콘텐츠의 다양한 사운드 레벨을 처리하는 경우 Windows 10 에서 오디오를 신속하게 정규화하여 온라인 쇼를 보거나 음악을 들을 때 응용 프로그램과 웹 브라우저 전반에 걸쳐 일관된 사운드 볼륨 레벨을 가질 수 있습니다.
이 가이드 에서는 Windows 10에서 출력 사운드를 표준화하기 위해 “음량 이퀄라이제이션”을 활성화하는 단계를 설명합니다.
Loudness Equalization을 사용하여 볼륨 사운드 표준화
Windows 10에서 볼륨을 표준화하기 위해 사운드 설정을 변경하려면 다음 단계를 따르십시오.
-
Windows 10에서 설정을 엽니다 .
-
시스템 을 클릭합니다 .
-
소리 를 클릭합니다 .
-
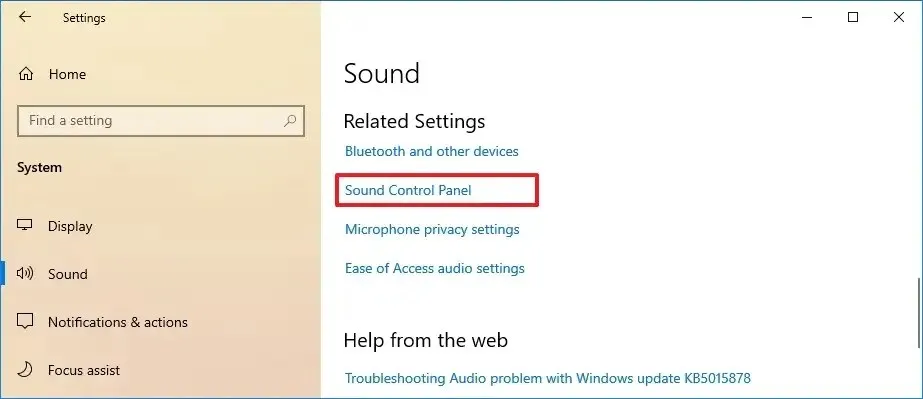
-
재생 탭을 클릭하세요 .
-
현재 기본값으로 설정된 스피커(녹색 확인 표시)를 선택합니다.
-
오른쪽 하단의 속성 버튼을 클릭합니다 .
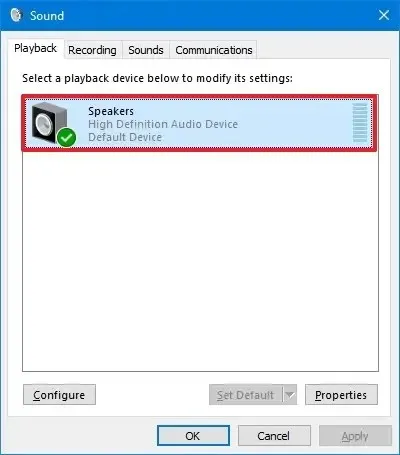
-
향상된 기능 탭을 클릭하세요 .
-
음량 이퀄라이제이션 옵션을 확인하세요 .
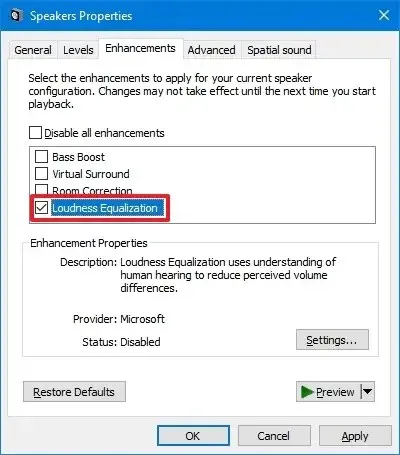
-
적용 버튼을 클릭하세요 .
-
확인 버튼을 클릭하세요 .
단계를 완료하면 이제 일정한 볼륨 수준으로 온라인으로 프로그램을 시청하거나 음악을 들을 수 있습니다. 또한 Windows 10의 음량 이퀄라이제이션 옵션을 사용하여 사운드 볼륨을 최대로 높여도 여전히 너무 낮게 들리는 경우에도 볼륨을 높일 수 있습니다. 아시다시피 이 옵션은 “인식된 볼륨 차이를 줄여” 조용하고 큰 소리를 더 쉽게 들을 수 있게 해줍니다.
일반적으로 대부분의 미디어 애플리케이션에는 “음량 균등화” 또는 “볼륨 정규화” 기능이 포함되어 있습니다. 그러나 이전 버전과 마찬가지로 Windows 10에는 전체 시스템의 볼륨을 정규화하는 옵션이 있습니다.
이 기능은 대부분의 장치에서 사용할 수 있지만 모든 사운드 드라이버가 향상 옵션을 지원하는 것은 아닙니다.


답글 남기기