Linux에서 홈 폴더를 다른 파티션으로 이동하는 방법

Ubuntu를 설치하는 동안 전체 디스크를 사용하는 기본 옵션을 수락했거나 컴퓨터에 Ubuntu가 미리 설치되어 제공된 경우 모든 시스템 파일과 동일한 파티션에 Home 폴더가 있을 수 있습니다. 정상적인 상황이라면 괜찮을 것입니다. 그러나 운영 체제를 다시 설치하려는 경우 그렇게 하기 전에 폴더를 전체 백업하지 않으면 설정이나 모든 파일을 보존할 수 없습니다. 홈 디렉토리가 제거되는 멍한 딸꾹질을 피하려면 대신 자체 파티션에 두어야 합니다. 이 안내서는 홈 폴더를 별도의 파티션(또는 위치)으로 이동하는 방법을 보여줍니다.
새 파티션 만들기
이 가이드에서는 컴퓨터에 하드 디스크가 하나만 있고 파티션이 하나만 포함되어 있다고 가정합니다. 새 파티션을 만들려면 먼저 Ubuntu가 포함된 부팅 가능한 USB 썸 드라이브 또는 광학 디스크를 만들어야 합니다. 베어메탈 운영 체제가 실행 중인 동안에는 하드 디스크를 분할할 수 없습니다.
- 썸 드라이브 또는 디스크를 컴퓨터에 삽입한 다음 부팅합니다.
- 표시되는 GRUB 화면에서 “Ubuntu 시도 또는 설치” 옵션을 선택합니다.
- OS 시도와 설치 중에서 선택할 수 있는 그래픽 인터페이스에서 “시도” 옵션을 선택합니다.
- 부팅되면 Super키(대부분의 키보드 Win또는 Windows 로고가 있는 키)를 누르고 “GParted”를 입력합니다.
- 옵션에 GParted가 표시되면 키를 눌러 Enter파티션 관리자를 시작합니다.
- 관리자에서 운영 체제가 설치된 하드 디스크를 선택합니다. 대부분의 경우 “/dev/sda”와 같은 형식이어야 합니다.
경고: 둘 이상의 드라이브가 있고 어떤 드라이브를 사용할지 확실하지 않은 경우 Ubuntu로 다시 정상적으로 부팅하고 파일 시스템 테이블을 확인하십시오 cat /etc/fstab. 이 파일은 Ubuntu를 설치하는 동안 각 마운트 지점이 어디에 있었는지 알려줍니다. 루트(“/”) 디렉토리가 마운트된 위치를 찾고(일반적으로 “설치 중 /는 /dev/xxxx에 있었습니다”라는 주석에 설명되어 있음) 기록해 둡니다.
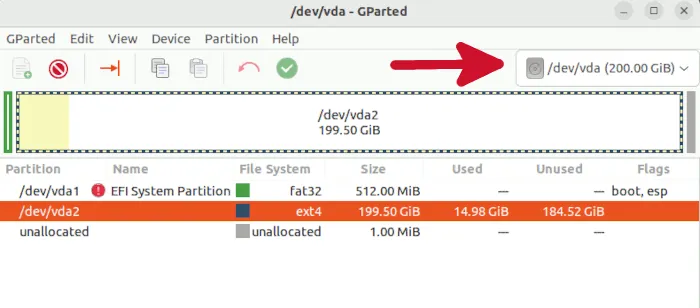
- 목록에 일부 항목이 표시되어야 합니다. 기본 파티션에 해당하는 항목을 선택하십시오. 파일 크기가 가장 크고 ext3 또는 ext4 파일 시스템 형식이어야 합니다. 마우스 오른쪽 버튼으로 클릭하고 “크기 조정/이동”을 선택합니다.
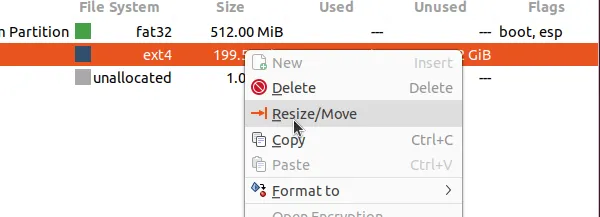
- “새 크기” 필드에서 원하는 수준으로 주 파티션의 크기를 설정하십시오. 숫자는 파티션의 크기를 MB 단위로 나타내므로 50GB로 설정하려면 “50000”을 입력하십시오. 다른 필드를 클릭하면 새 파티션을 위해 드라이브의 나머지 공간을 비울 수 있도록 “다음 여유 공간” 숫자가 자동으로 조정됩니다.
최신 버전의 Linux 배포판이 도입할 수 있는 항목에 대해 파티션을 미래에 대비하려면 최소 40GB의 저장 공간을 확보해야 합니다. 특히 많은 애플리케이션을 설치하는 것이 걱정된다면 100GB로 설정하십시오. 일반적으로 매우 틈새 사용 사례를 제외하고는 그 이상이 필요하지 않습니다.
- 완료되면 “크기 조정/이동”을 클릭합니다.
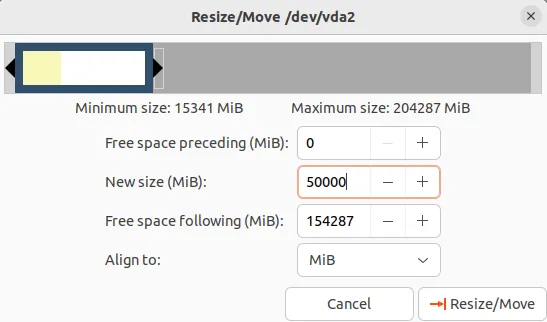
- GParted 메인 화면으로 돌아가면 이전에 설정한 파일 크기와 함께 새로운 “할당되지 않음” 항목이 표시되어야 합니다. 마우스 오른쪽 버튼으로 클릭하고 “새로 만들기”를 선택합니다. 파일 시스템으로 “ext4″를 선택하고 “추가”를 클릭합니다.
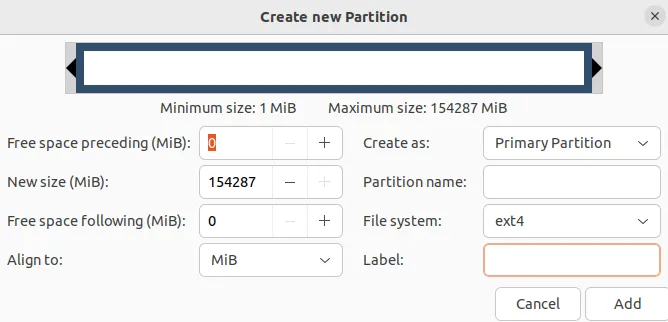
- 녹색 확인 표시를 클릭하여 변경 사항을 적용합니다. 하드 디스크 크기에 따라 크기 조정 프로세스에 시간이 오래 걸릴 수 있습니다.

- 프로세스가 완료되면 아래 화면과 같은 것을 볼 수 있습니다. 새 파티션의 레이블을 기록해 둡니다.
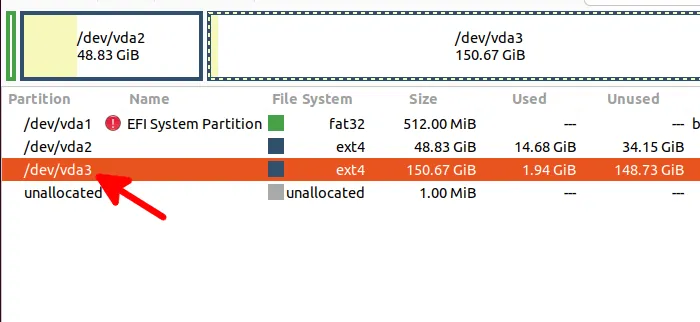
라이브 세션을 종료하고 라이브 CD/USB를 제거한 다음 컴퓨터를 부팅합니다.
홈 폴더 마이그레이션
현재 홈 폴더를 외부 파티션으로 마이그레이션하려면 다음 네 가지 작업을 수행해야 합니다.
- 임시 홈 위치에 외부 파티션을 마운트합니다.
- 현재 홈 폴더에서 이 임시 홈 폴더로 파일을 복사합니다.
- 현재 홈 폴더를 재배치합니다.
- 새 홈 폴더를 마운트합니다.
1. 임시 홈 폴더 생성
- 파일 시스템 테이블 파일을 엽니다.
sudo nano /etc/fstab
- 파일 끝에 다음 줄을 추가합니다.
/dev/sdxx /media/home ext4 nodev,nosuid 0 2
“sdxx”를 이전에 적어둔 파티션 레이블로 바꾸는 것을 잊지 마십시오. lsblk 명령을 사용하여 파티션 정보를 찾을 수도 있습니다.
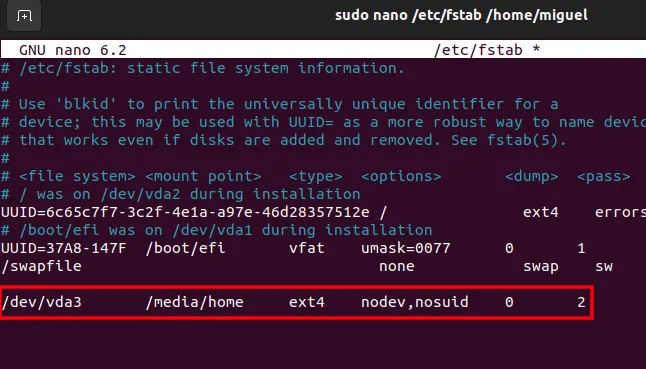
- 파일을 저장( Ctrl+ O)하고 종료( Ctrl+ )합니다.X
- 마운트 지점을 생성합니다.
sudo mkdir /media/home
- 업데이트된 파일 시스템 테이블을 다시 로드합니다.
sudo mount -a
Media 디렉터리에 “home” 폴더가 있어야 합니다.
2. 현재 홈 폴더에서 새 파티션으로 파일 복사
그런 다음 현재 홈 폴더의 모든 파일을 새 홈 폴더로 복사합니다. 일반적인 “모두 선택”, “복사” 및 “붙여넣기” 루틴을 수행하여 모든 파일을 새 홈 폴더로 전송할 수 있습니다. 그러나 숨겨진 파일이 누락되었을 수 있으며 일부 파일 권한이 유지되지 않을 수 있습니다. rsync모든 데이터와 홈 폴더에 숨겨진 다른 항목의 속성을 보존하는 데 사용합니다 .
sudo rsync -aXS --progress /home/. /media/home/.
모든 것이 제대로 작동했다면 새 홈 폴더에 동일한 파일과 폴더가 표시되어야 합니다.
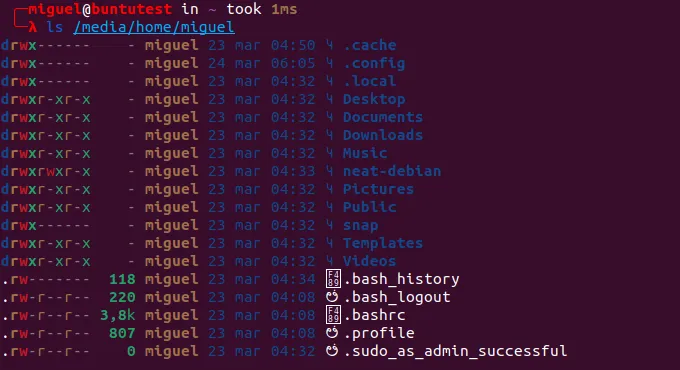
3. 현재 홈 폴더 재배치
새 홈이 설정되면 기존 홈 폴더를 제거하여 새 파티션에 새 홈 폴더를 만들어야 합니다.
그렇게 하려면 터미널에 다음 명령을 입력하십시오.
cd /sudo mv /home /home_backup
sudo mkdir /home
위의 명령은 기존 Home 폴더를 Home_backup으로 이동하고 새 Home 폴더를 마운트할 빈 Home 폴더를 만듭니다.
4. 새 홈 폴더 마운트
마이그레이션을 완료하려면 fstab 파일을 다시 방문하여 새 홈 폴더를 “/home”으로 마운트합니다.
sudo nano /etc/fstab
“/미디어/홈”을 “/홈”으로 변경합니다. 파일을 저장하고 종료합니다.
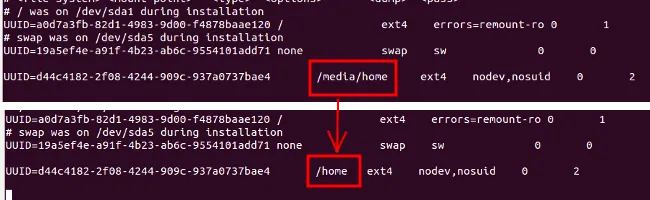
마지막으로 fstab 파일을 다시 로드합니다.
sudo mount -a
그게 다야. 이제 홈 폴더를 외부 파티션으로 마이그레이션했습니다.
선택 사항: “Home_backup” 폴더 제거
마이그레이션이 완료되면 이전 홈 폴더를 백업으로 사용하거나 제거하여 저장 공간을 확보할 수 있습니다. 제거하려면 다음 명령을 사용하십시오.
sudo rm -rf /home_backup
자주 묻는 질문
GParted에서 파티션 크기를 조정하려고 할 때 오류가 발생했습니다. 어떻게 해야 하나요?
오류를 좀 더 자세히 조사하면 파티션 스키마 중 하나 이상이 이미 마운트되었기 때문에 GParted가 파티션 스키마를 편집할 수 없음을 알 수 있습니다. 크기를 조정하기 전에 작업하려는 모든 파티션을 마운트 해제해야 합니다. GParted에서 선택한 드라이브의 각 파티션을 마우스 오른쪽 버튼으로 클릭하고 “마운트 해제”를 클릭합니다. 또는 터미널을 열고 작업 중인 실제 드라이브로 sudo umount /dev/sda?*교체해야 함을 입력하십시오.sda
내 시스템 파티션에 대해 가질 수 있는 절대 최소 크기는 얼마입니까?
Linux 생태계가 발전함에 따라 각 후속 릴리스를 이전 릴리스보다 조금 더 크게 만드는 각 릴리스에 새로운 서비스와 애플리케이션을 계속 추가합니다. 참고로 Ubuntu를 사용하여 최소 스토리지 요구 사항은 25GB였습니다. 현재 Ubuntu 버전의 스토리지 최소 시스템 요구 사항에 10GB의 헤드룸을 추가하면 상당한 기간 동안 시스템을 보호할 수 있습니다. 다른 모든 방법이 실패하면 이 가이드에서 배운 내용을 사용하여 주어진 시간에 필요에 더 잘 맞도록 파티션 크기를 조정하십시오.
이미지 크레디트: 윌리엄 워비
- 페이스북
- 트위터


답글 남기기