Windows 11/10에서 프로그램 파일을 SSD에서 HDD로 이동하는 방법

이 게시물에서는 프로그램 파일을 SSD 드라이브에서 HDD 드라이브로 이동하는 방법을 보여 드리겠습니다 .

SSD(솔리드 스테이트 드라이브)는 더 빠르고, 내구성이 뛰어나고, 더 작으며, 더 적은 드라이브를 소비합니다. 반면, HDD(하드 디스크 드라이브)는 저장 용량이 크고 가격이 저렴합니다. 따라서 많은 사용자는 비용을 절감하면서 더 높은 시스템 성능을 달성하기 위해 SSD와 HDD의 조합을 선호합니다. 이제 SSD 드라이브가 가득 차서 설치된 일부 소프트웨어를 HDD 드라이브로 옮기고 싶다면 이 가이드가 그 방법을 안내할 것입니다.
SSD에서 HDD로 파일을 이동할 수 있나요?
잘라내기 및 붙여넣기 복사 및 붙여넣기 타사 고속 복사 소프트웨어 TeraCopy FastFileCopy![]()
프로그램 파일을 HDD로 옮길 수 있나요?
예, 프로그램 파일을 한 HDD 드라이브에서 다른 HDD 드라이브로 이동하고 재배치할 수 있습니다. 이는 기본 드라이브의 일부 공간을 확보하려는 경우에 유용합니다. 이는 시스템의 전반적인 성능을 향상시키는 데 도움이 됩니다. 또한 한 드라이브에서 다른 드라이브로 프로그램을 이동하여 디스크 공간 부족 오류 및 경고를 방지할 수도 있습니다.
Windows 11/10에서 프로그램 파일을 SSD에서 HDD로 이동하는 방법
설치된 소프트웨어나 게임을 SSD 드라이브에서 HDD 드라이브로 이동할 수 있습니다. 그러나 한 드라이브에서 다른 드라이브로 프로그램 폴더를 단순히 복사/잘라내기 및 붙여넣기할 수는 없습니다. 따라야 할 특정 절차가 있습니다. 먼저 설치 디렉터리를 SSD에서 HDD로 복사해야 합니다. 둘째, 디렉터리 간에 심볼릭 링크를 만들어야 합니다. 이를 수행하는 정확한 단계는 다음과 같습니다.
- 메모장을 엽니다.
- 소스 디렉터리의 경로를 복사합니다.
- 메모장에 경로를 붙여넣습니다.
- 대상 디렉터리의 경로에 대해 2단계와 3단계를 반복합니다.
- 관리자 권한으로 명령 프롬프트를 엽니다.
- 소스 프로그램 폴더를 이동하는 명령을 입력하세요.
- 디렉토리 사이에 심볼릭 링크를 만듭니다.


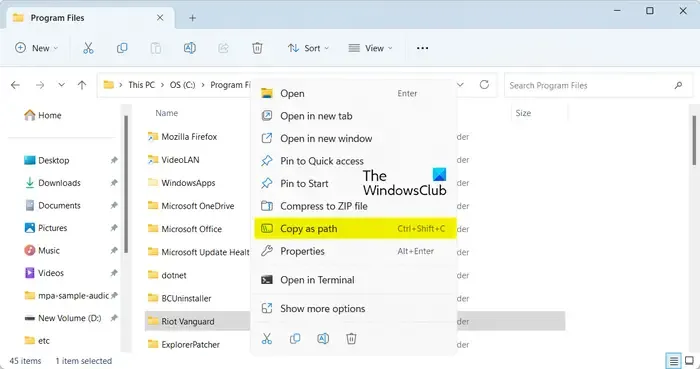
그런 다음 SSD 드라이브로 이동하여 소스 디렉터리의 경로를 복사합니다. 폴더를 마우스 오른쪽 버튼으로 클릭하고 상황에 맞는 메뉴에서 경로로 복사 옵션을 선택합니다. 또는 Ctrl+Shift+C 단축키를 누르세요.
그런 다음 메모장을 열고 Ctrl+V를 사용하여 복사한 경로를 붙여넣습니다. 기본적으로 나중에 오류나 문제를 방지하려면 소스 디렉터리의 정확한 경로를 기록해 두어야 합니다.
이제 프로그램 파일을 이동하려는 대상 폴더에 대해 위 단계를 반복해야 합니다. HDD 드라이브로 이동하고 새 폴더를 이동할 폴더를 만든 다음 Ctrl+Shift+C를 사용하여 해당 경로를 복사하세요.
그런 다음 관리자 권한으로 명령 프롬프트를 엽니다. 이를 위해서는 Win+S를 눌러 검색을 열고 검색 상자에 cmd를 입력하세요. 명령 프롬프트 앱 위에 마우스를 놓고 관리자 권한으로 실행 옵션을 선택합니다.
Robocopy 사용
그런 다음 Robocopy 라는 Windows 내장 도구를 사용하여 프로그램 파일을 소스 SSD 드라이브에서 HDD로 이동합니다 . 아래 구문으로 명령을 입력해야 합니다.
robocopy *path_of_source_directory* *path_of_target_directory* /sec /move /e
위 명령에서는 이전에 적어둔 소스 및 대상 디렉터리의 경로를 입력해야 합니다. 또한 /sec는 보안이 적용된 파일을 복사하는 데 사용되며 /move는 원본 폴더를 삭제하고 /e는 빈 디렉터리를 포함한 하위 폴더를 복사합니다.
예를 들어, VLC 미디어 플레이어 프로그램을 SSD에서 HDD로 이동하려는 경우 최종 명령은 아래와 같습니다.

robocopy "C:\Program Files\VideoLAN""D:\VideoLAN"/sec /move /e
따라서 그에 따라 명령을 수정하십시오.
명령이 완료되면 소프트웨어 설치 폴더가 SSD 드라이브에서 제거되고 HDD 드라이브로 이동됩니다.
그러나 현재로서는 해당 소프트웨어나 앱을 사용할 수 없습니다.
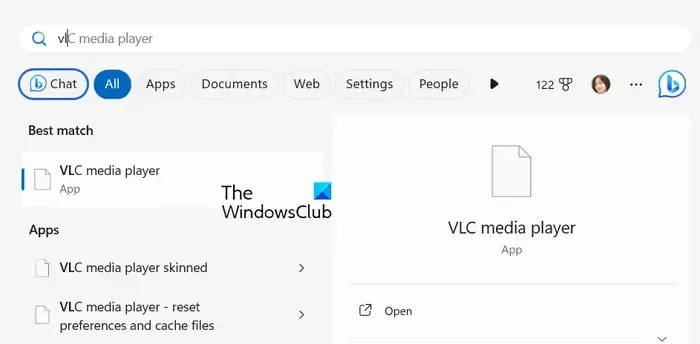
앱을 검색하여 열려고 하면 오류 메시지가 표시됩니다. 따라서 이제 두 디렉터리 사이에 심볼릭 링크를 만들어야 합니다 .
이를 위해 mklink 명령을 사용합니다 . 명령 프롬프트에 입력해야 하는 명령은 다음과 같습니다.
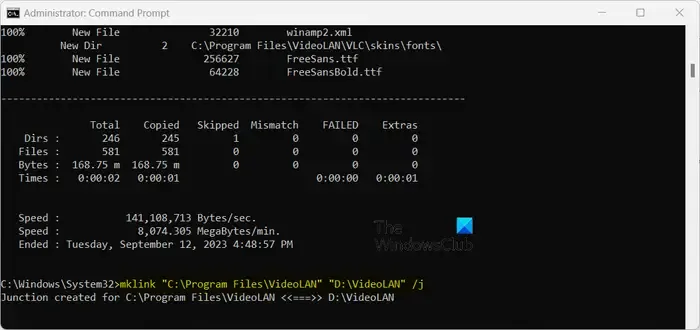
"C:\Program Files\VideoLAN""D:\VideoLAN"/j
위 명령에서 /j는 디렉터리 접합을 만드는 데 사용됩니다. /d를 사용하여 기호 디렉터리 링크를 만들 수도 있습니다 .
명령이 완료되면 이동된 프로그램을 올바르게 실행할 수 있습니다.
따라서 프로그램 파일을 SSD 드라이브에서 HDD 드라이브로 이동하는 방법은 다음과 같습니다.
- ApplicationMover를 사용하여 설치된 프로그램을 다른 드라이브로 이동하는 방법
- Steam 게임을 다른 드라이브로 이동하는 방법
- FolderMove를 사용하여 게임 및 프로그램을 이동하는 방법
- Windows 앱 을 다른 드라이브로 이동하는 방법
EaseUS AppMove Free를 사용하여 프로그램 파일을 SSD에서 HDD로 이동
프로그램 파일을 SSD에서 HDD 드라이브로 쉽게 이동하는 또 다른 방법은 타사 애플리케이션 마이그레이션 또는 이동 소프트웨어를 사용하는 것입니다. EaseUS AppMove는 설치된 애플리케이션과 게임을 SSD 드라이브에서 HDD, USB 등을 포함한 다른 드라이버로 재배치할 수 있는 소프트웨어 중 하나입니다.
이 소프트웨어는 무료 버전과 유료 버전을 모두 제공합니다. 그러나 무료 버전에는 소프트웨어를 구입해야만 잠금 해제할 수 있는 일부 기능 제한이 있습니다.
Windows 사용자의 경우 여기를 클릭하여 무료 버전을 다운로드할 수 있습니다 .
홈 화면에서 앱 마이그레이션 탭으로 이동하여 시작 버튼을 누르세요 . 여기서 왼쪽 창에 연결된 드라이브가 표시됩니다. 프로그램 파일을 이동하려는 SSD 드라이브를 선택할 수 있습니다. 드라이브를 선택하면 해당 드라이브에 설치된 모든 앱과 게임이 표시됩니다.
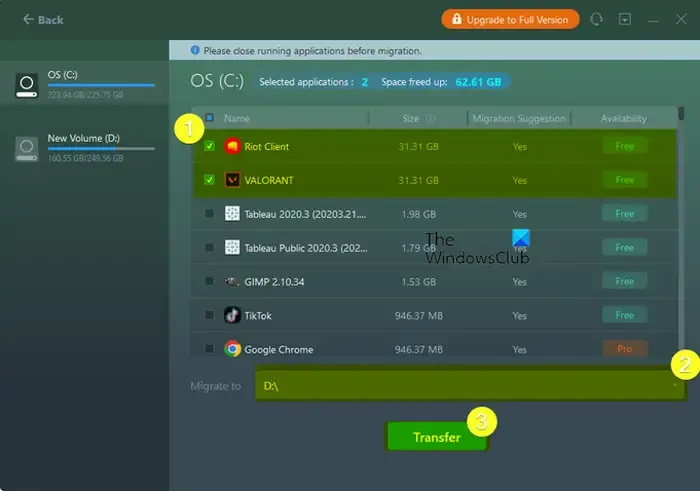
이제 SSD 드라이브에서 이동하려는 응용 프로그램을 선택하십시오. 한 번에 두 개 이상의 앱을 선택할 수 있습니다. 앱을 선택하면 해당 앱을 HDD로 옮긴 후 SSD 드라이브에서 확보할 총 공간도 표시됩니다. 따라서 특정 공간을 비우고 싶다면 그렇게 할 수도 있습니다.
인터페이스에 무료로 표시된 앱만 마이그레이션할 수 있습니다. Pro로 태그된 앱은 무료 버전을 사용하여 SSD에서 HDD로 이동할 수 없습니다.
다음으로 마이그레이션 대상 필드 에 대상 HDD 드라이브를 입력합니다 .
그런 다음 전송 버튼을 클릭하면 선택한 애플리케이션이 SSD에서 HDD로 이동되기 시작합니다.

프로세스가 완료되면 확인 버튼을 누를 수 있습니다.
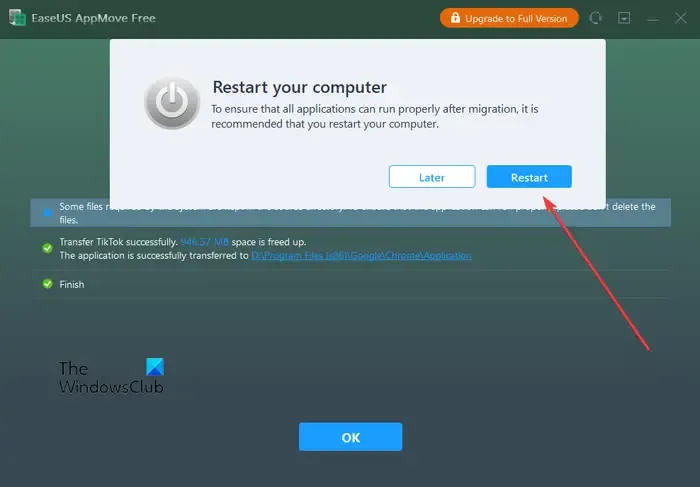
마이그레이션된 애플리케이션이 올바르게 실행되는지 확인하기 위해 컴퓨터를 다시 시작하라는 메시지가 표시됩니다. 따라서 컴퓨터를 다시 시작하고 HDD 드라이브에서 이동된 응용 프로그램을 사용할 수 있습니다.
그게 다야. 이게 도움이 되길 바란다!


답글 남기기