MS 365에서 Outlook의 탐색 모음을 다시 아래쪽으로 이동하는 방법
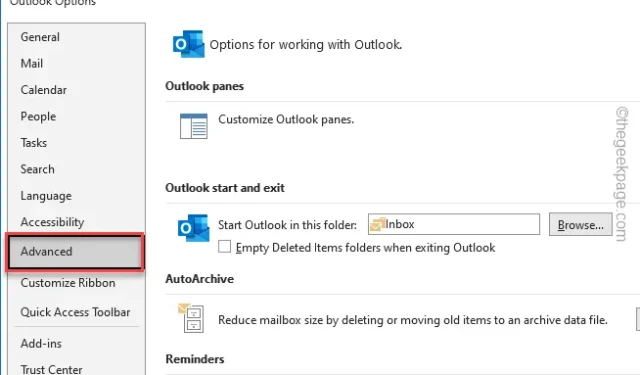
탐색 표시줄은 클래식 Office Outlook의 유명한 하단 표시줄 디자인에서 Outlook 365의 왼쪽 리본으로 이동되었습니다. 오랫동안 기존 Outlook 응용 프로그램을 사용해 온 모든 사용자에게 최신 디자인은 불필요한 짜증의 원인이 될 수 있습니다. 그러나 Outlook 365에서 탐색 모음을 다시 아래쪽 부분으로 이동하는 데 적용할 수 있는 간단한 방법이 있습니다.
Outlook 365에서 탐색 모음을 다시 아래쪽으로 이동하는 방법
당신이 해야 할 일은 Outlook 설정을 약간 변경하고 MS Outlook 클라이언트를 다시 시작하는 것뿐입니다. 그러면 문제가 해결됩니다.
1단계 – 먼저 시스템에서 Outlook 365 앱을 열어야 합니다.
[Outlook 365 웹 응용 프로그램에서는 작동하지 않습니다.]
2단계 – 다음으로 ‘파일‘ 메뉴로 이동합니다.
3단계 – 나중에 왼쪽 리본에서 ‘옵션‘을 클릭합니다.
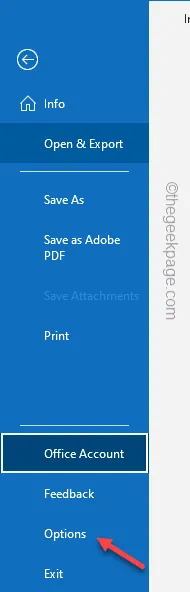
4단계 – 다음으로 ‘고급‘ 탭으로 이동합니다.
5단계 – 오른쪽 창에는 몇 가지 옵션이 있습니다. Outlook 창 탭에서 ‘Outlook에 앱 표시‘를 선택 해제합니다. 상자.

6단계 – 이제 이 작은 수정 사항을 저장하려면 ‘확인‘을 탭하세요. 아>
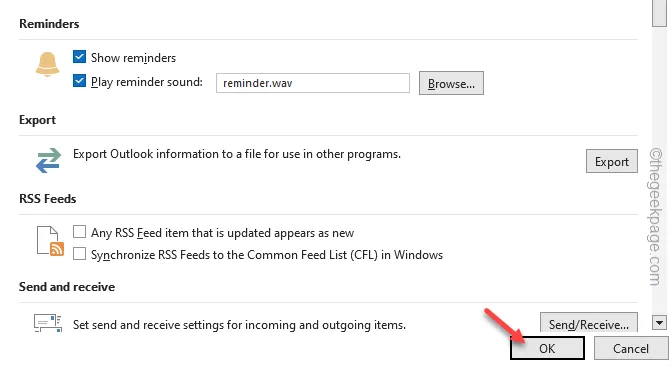
즉시 Microsoft Outlook에 다음 메시지가 표시됩니다.
You must restart this application for the changes to take effect.
7단계 – 이 변경 사항을 저장하려면 ‘확인‘을 탭하세요.
그렇게 하면 Microsoft Outlook 365 창이 자동으로 닫혔다가 다시 시작됩니다. 그러면 탐색 표시줄이 화면 하단으로 내려오는 것을 볼 수 있습니다.
이제 Outlook 365 앱에서 탐색 모음의 기본 위치를 변경하는 방법입니다. 하지만 Outlook 365의 최신 보기(탐색 모음은 왼쪽 리본에 있음)로 돌아가고 싶다면 어떻게 해야 할까요?
이를 위해 따를 수 있는 단계는 다음과 같습니다.
1단계 – MS Outlook을 엽니다.
2단계 – 다음은 이쪽으로 가세요 –
File > Options
3단계 – ‘고급‘ 탭을 클릭하고 ‘< a i=4>Outlook에 앱 표시’ 상자
4단계 – 수정 사항을저장합니다.
Outlook 365 창을 닫았다가 다시 시작하세요. 탐색 표시줄이 다시 한 번 왼쪽에 나타납니다.


답글 남기기