Windows 11에서 PowerToys를 사용하여 PC 간에 마우스와 키보드를 이동하는 방법
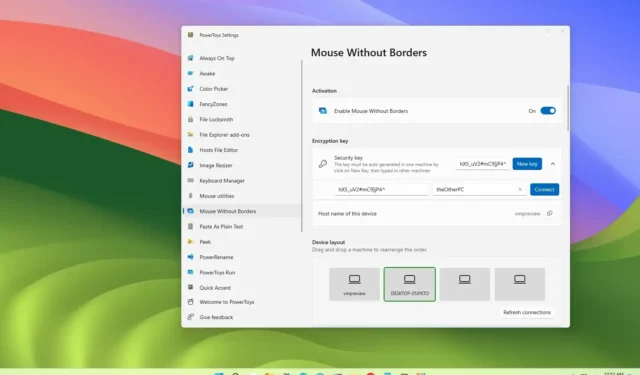
Windows 11 에서는 PowerToys에서 사용할 수 있는 “국경 없는 마우스” 기능을 사용하여 컴퓨터 간에 마우스 커서와 키보드를 공유할 수 있으며 이 가이드에서는 이를 설정하는 단계를 배웁니다.
여러 대의 컴퓨터로 작업하는 경우 여러 대의 마우스와 키보드를 사용하여 데스크탑을 어지럽히고 작업을 더욱 혼란스럽게 만듭니다. 그러나 “경계 없는 마우스” 기능을 사용하여 입력 장치를 단일 키보드 및 마우스로 통합할 수 있습니다.
이 기능은 동일한 네트워크의 다른 장치에서 실행되는 PowerToy 인스턴스 간에 보안 연결을 생성하여 작동합니다. 기능을 구성하면 마우스 커서를 화면 가장자리로 이동하여 입력 장치를 컴퓨터로 원활하게 전송할 수 있습니다.
Logitech Flow를 포함하여 유사한 마우스 공유 솔루션을 찾을 수 있지만 소프트웨어를 구입해야 하거나 Logitech의 경우 지원되는 제품 중 하나를 사용해야 합니다. PowerToys에서 사용할 수 있는 도구는 모든 주변 장치와 함께 작동하며 무료로 사용할 수 있습니다.
이 가이드는 Windows 11의 파일 탐색기에서 파일을 열지 않고 파일을 미리 보는 단계를 알려줍니다.
Windows 11에서 컴퓨터 간에 마우스 커서 및 키보드 공유
Windows 11에서 장치 간에 마우스와 키보드를 공유하려면 다음 단계를 따르십시오.
-
Windows 11에서 PowerToys를 엽니다 .
빠른 참고: 이 지침을 사용하여 컴퓨터에 PowerToys를 설치할 수 있습니다 .
-
테두리 없는 마우스 를 클릭합니다 .
-
“경계 없는 마우스 활성화” 토글 스위치를 켭니다 .
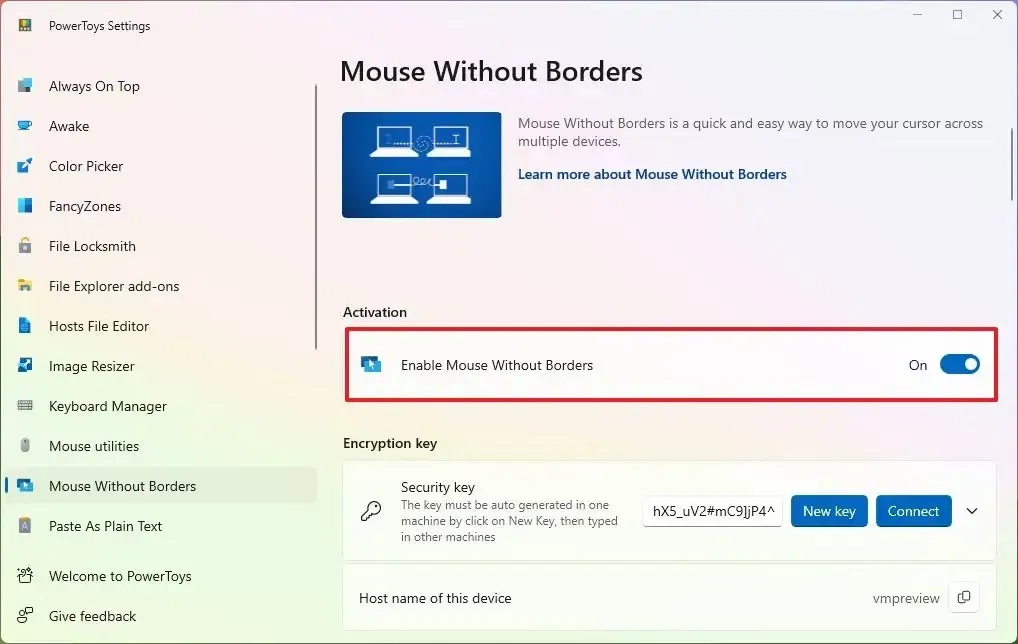
참고 사항: 방화벽 경고가 표시되면 허용하십시오. -
“암호화 키” 섹션에서 새 키 버튼을 클릭합니다.

-
암호화 키를 복사합니다.
-
“이 장치의 호스트 이름” 설정에서 컴퓨터 이름을 복사합니다.
-
마우스를 공유하려는 다른(대상) 장치에서 PowerToys를 엽니다 .
-
테두리 없는 마우스 를 클릭합니다 .
-
“경계 없는 마우스 활성화” 토글 스위치를 켭니다 .
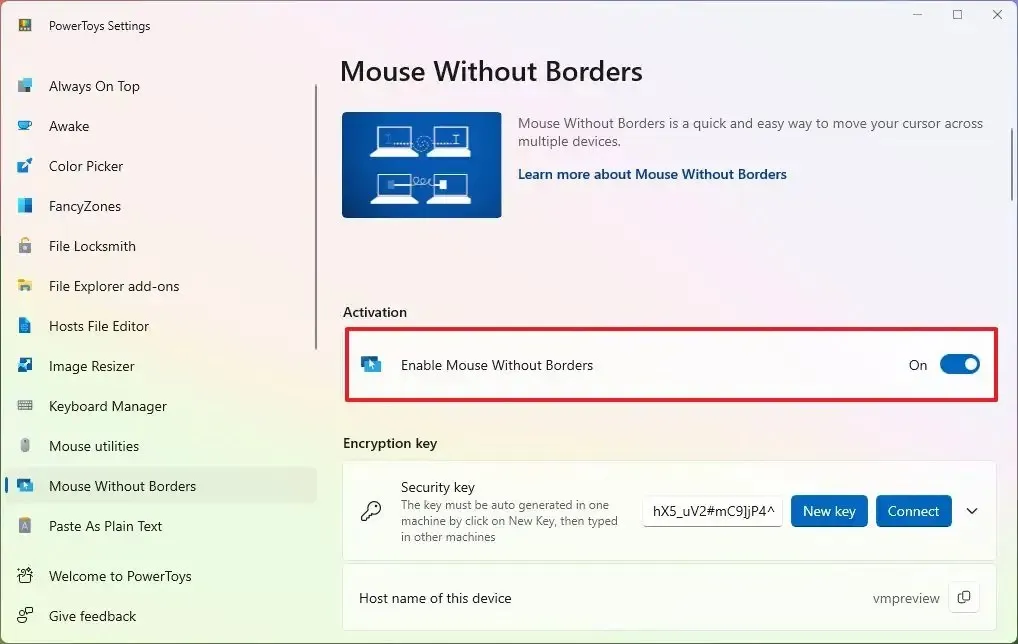
-
“암호화 키” 섹션에서 “보안 키” 설정(새 키 버튼 아님)을 클릭합니다.
-
다른 원본 컴퓨터에서 생성된 보안을 확인합니다.
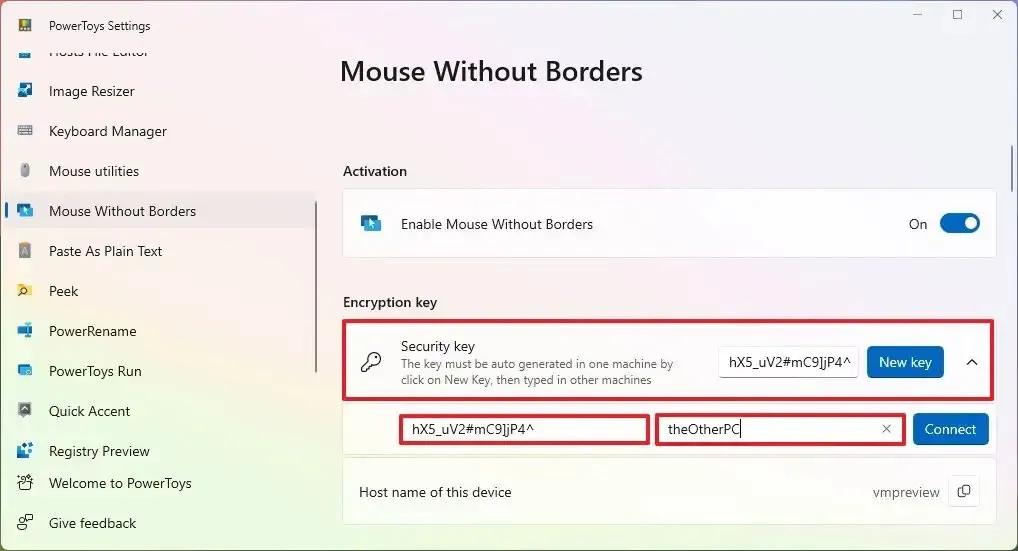
-
장치 이름 또는 원본 컴퓨터를 확인하십시오.
-
연결 버튼을 클릭합니다 .
단계를 완료하면 두 장치가 PowerToys를 통해 연결되고 컴퓨터가 동일한 네트워크에 있는 한 화면 간에 마우스 커서를 공유할 수 있습니다.
연결이 설정되는 동안 사용 가능한 디스플레이를 표시하는 새로운 “장치 레이아웃” 섹션도 확인할 수 있습니다. 이 설정을 사용하면 모니터의 물리적 위치와 일치하도록 화면 순서를 드래그하여 재정렬할 수 있습니다. 녹색 테두리는 마우스 커서가 있는 위치를 강조 표시하며 “연결 새로 고침” 버튼을 사용하여 이 기능을 사용하여 연결 문제를 해결할 수 있습니다.
연결은 항상 활성 상태로 유지되지만 언제든지 기능을 끌 수 있습니다. 기능을 다시 켜면 장치가 자동으로 다시 연결됩니다.
또한 “동작” 섹션에서 클립보드를 공유하고 컴퓨터 간에 파일을 전송하는 기능을 포함하여 도구를 사용할 때 사용할 수 있는 기능을 선택할 수 있습니다.
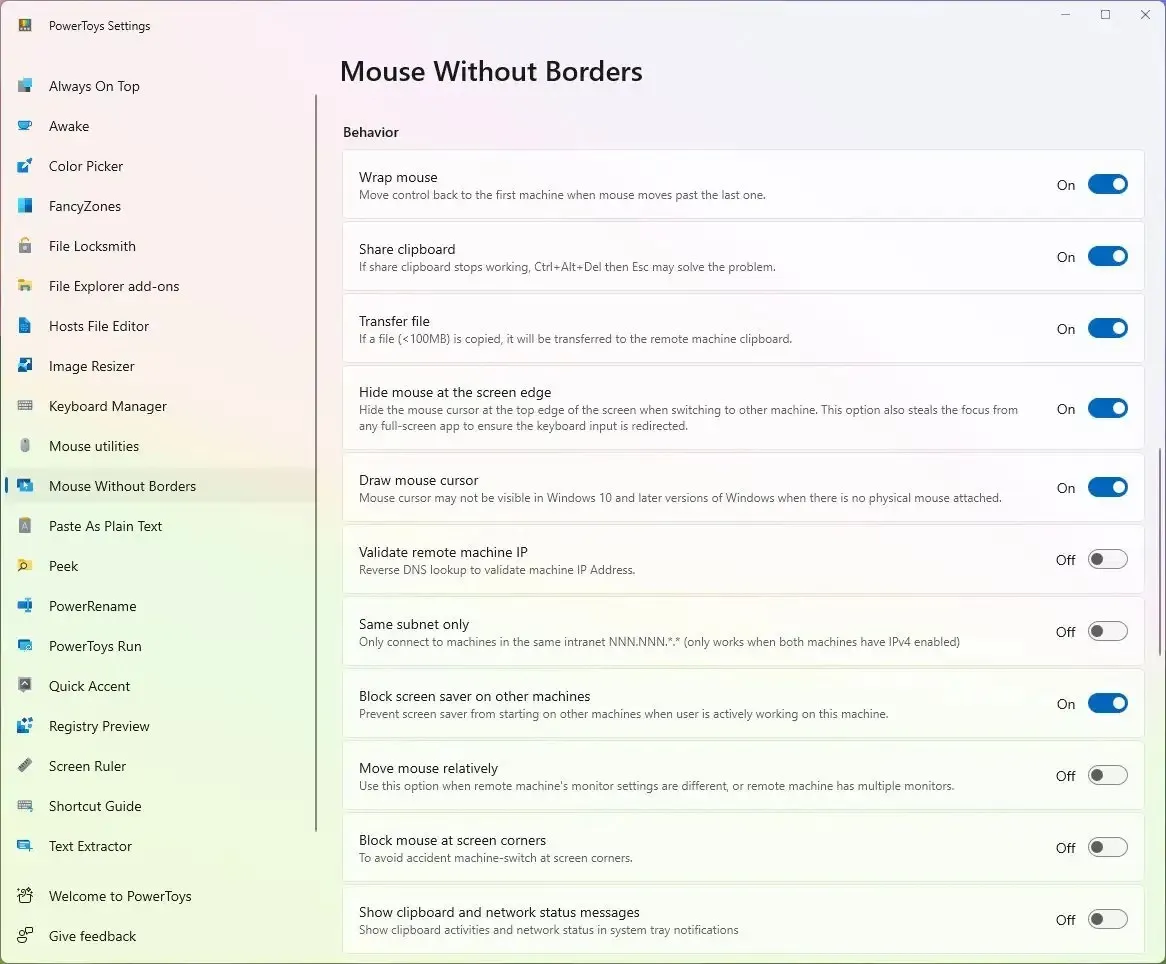
페이지 하단에는 경험을 더욱 사용자화할 수 있는 “단축키” 섹션도 있습니다. 컴퓨터 이름이 연결을 설정하는 데 작동하지 않는 경우 “고급 설정”을 사용하여 컴퓨터의 IP 주소를 호스트 이름에 수동으로 매핑할 수 있습니다.
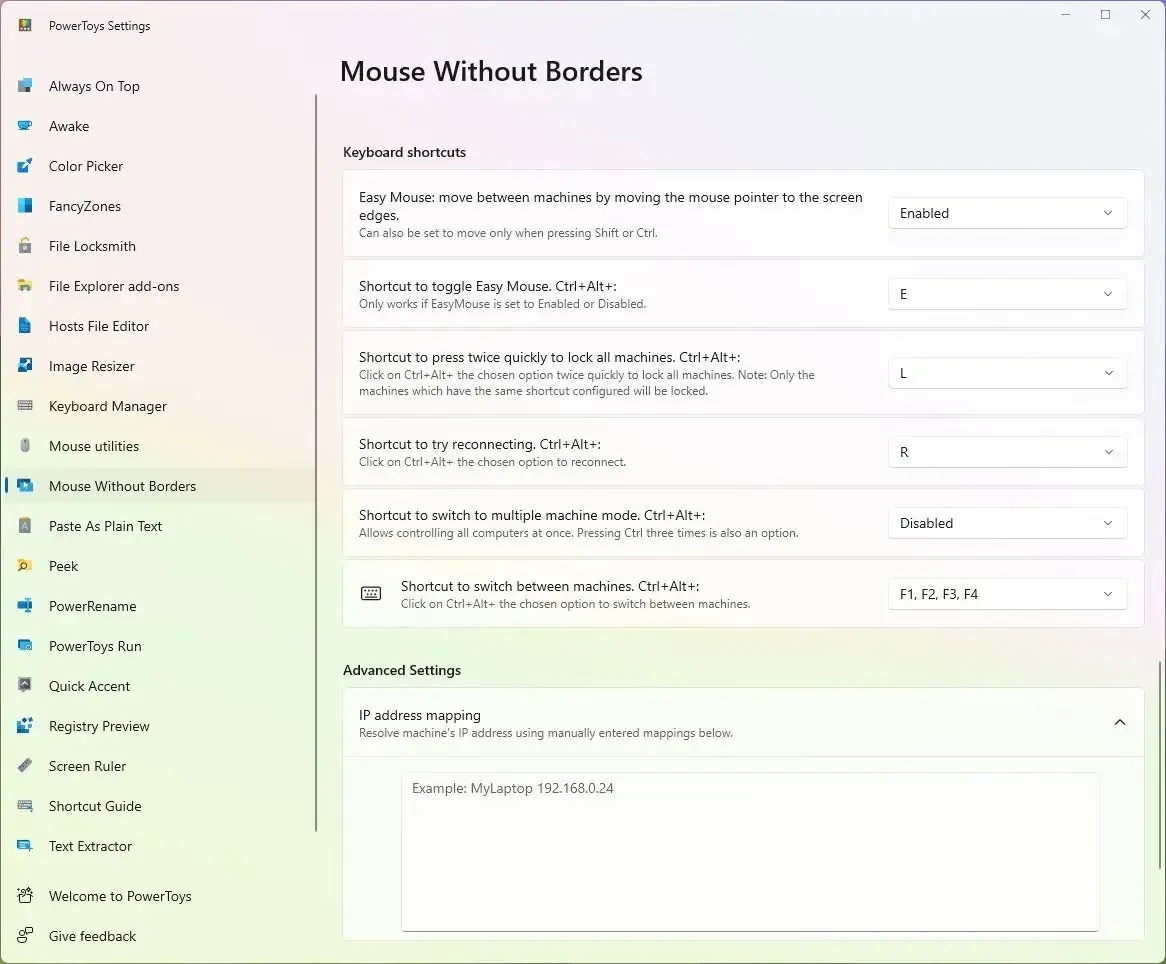
Peek 외에도 PowerToys에는 Peek , Hosts File Editor , File locksmith , FancyZones , Color Picker 등과 같이 Windows 11을 더욱 유용하게 만들 수 있는 다양한 도구가 포함되어 있습니다. Windows 10 뿐만 아니라 Windows 11에서도 Mouse Without Borders를 사용할 수 있습니다 .


답글 남기기