Windows에서 설치된 앱을 다른 드라이브로 이동하는 방법

- Windows 11에서 설치된 앱을 다른 드라이브로 이동하려면 설정 > 앱 > 설치된 앱, 선택 ‘이동’ 앱 메뉴에서 새 위치를 선택한 다음 ‘이동’을 클릭하세요.
- Windows 10에 설치된 앱을 이동하려면 설정 > 앱 > 앱 및amp; 기능, 앱을 선택하고 ‘이동’ 새 위치를 선택한 다음 <을 클릭하세요. a i=9>“이동합니다.”
Windows 11(및 10)을 사용하면 설치된 앱을 다시 설치할 필요 없이 외장 또는 보조 드라이브로 이동할 수 있습니다. 이 가이드에서는 다음 단계를 간략히 설명하겠습니다. 이 구성을 완료하세요. 상당히 작은 크기의 Windows 앱이 엄청나게 많지만 많은 앱이 많은 공간(특히 게임)을 차지할 수 있고, 저장 공간은 저렴하지만 용량이 제한된 장치가 여전히 있습니다.
기기의 공간이 부족하거나 앱과 게임을 다른 드라이브에 정리하려는 경우 Windows 10(및 11 )에는 컴퓨터에 이미 설치된 앱을 다른 SD 카드, microSD, USB 플래시 드라이브 또는 외장 하드 드라이브로 쉽게 이동할 수 있는 기능이 포함되어 있습니다.
이 가이드에서는 Microsoft Store의 앱을 다른 위치로 이동하는 단계를 설명하겠습니다. < a i=3>컴퓨터에서 여유 공간을 확보하세요.
Windows 11에 설치된 앱 이동
Windows 11에서 설치된 앱을 새 드라이브로 이동하려면 다음 단계를 따르세요.
-
Windows 11에서 열기설정.
-
앱을 클릭하세요.
-
설치된 앱 페이지를 클릭하세요.
-
오른쪽에 있는 앱 메뉴를 클릭하고 이동 옵션을 선택하세요.
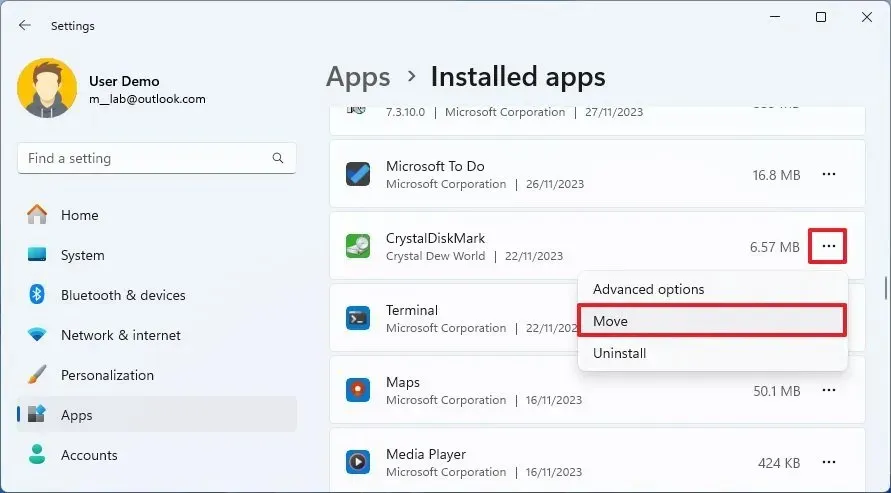
-
앱의 새 드라이브 위치를 선택합니다.
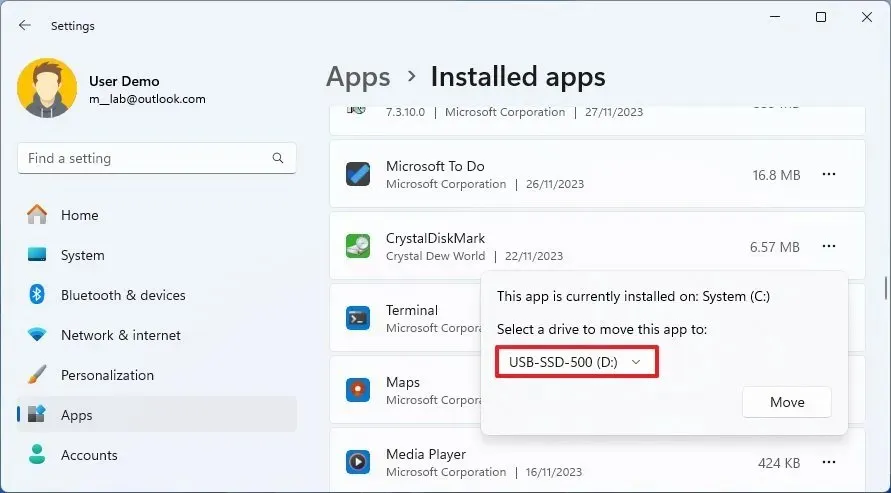
-
이동 버튼을 클릭하세요.
단계를 완료하면 컴퓨터에 이미 설치된 앱이 이제 새 드라이브에 저장됩니다.
Windows 10에 설치된 앱 이동
Windows 10에서 설치된 앱을 새 드라이브로 이동하려면 다음 단계를 따르세요.
-
Windows 10에서 열기설정.
-
클릭앱
-
클릭앱 및amp; 기능.
-
다른 드라이브로 이동하려는 앱이나 게임을 선택하세요.
-
이동 버튼을 클릭하세요.
-
앱을 이동할 드라이브를 선택하세요.
-
이동 버튼을 클릭하세요.
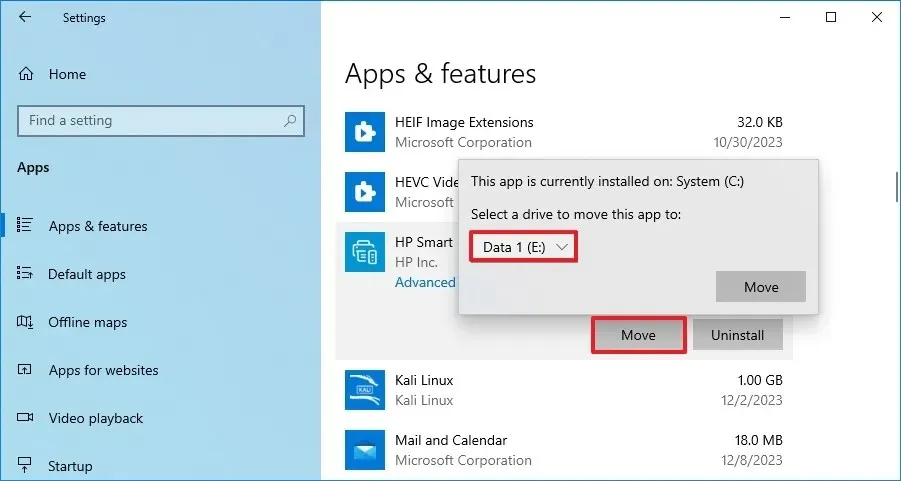
단계를 완료하면 앱이 새 드라이브로 이동됩니다.
설치된 앱을 다른 위치로 이동할 때는 연결이 끊어지지 않는 전용 드라이브를 사용하는 것이 좋습니다. 드라이브 연결을 끊을 때 시스템이 실패하지는 않지만 다시 연결할 때까지 앱은 실행되지 않는다는 점에 유의하는 것이 중요합니다. (앱 실행 시 드라이브 연결을 끊으면 앱이 손상되어 재설치가 필요합니다.)
이 기능을 지원하지 않는 앱을 이동하려면 기본 시스템 설치 위치를 변경할 수 있습니다(다음을 사용하세요. < /span>) 이동하려는 앱을 제거한 후 Microsoft Store에서 다시 설치하세요. 이렇게 하면 이제 앱이 새 위치에 자동으로 설치되지만 앱에 따라 앱 데이터가 손실될 수 있습니다.Windows 11용 지침
이 기능은 디스크 공간이 제한되어 있고 더 많은 저장 공간을 추가할 수 있는 microSD 또는 SD 카드 슬롯이 있는 노트북이나 태블릿이 있는 경우 특히 유용합니다. 또는 게임용 PC가 있고 Microsoft Store에서 구입한 게임을 기본 드라이브가 아닌 다른 위치로 이동하려는 경우.
마지막으로 모든 앱이 이 기능을 지원하는 것은 아닙니다. 예를 들어 내장 앱, 기존 데스크톱 애플리케이션 및 기타 앱은 이동할 수 없습니다.


답글 남기기