Microsoft Word에서 표를 이동하는 방법

Word 문서를 작성할 때 서식을 지정하려고 애쓰지만 항목을 재정렬해야 하는 경우가 있을 수 있습니다. 이것은 이미지, 개체 및 이 가이드의 경우 테이블을 사용하는 경우에 일반적입니다.
문서의 다른 위치에서 표가 더 잘 작동하는 경우 표를 이동하는 몇 가지 방법을 알려드립니다. 위치를 변경하면 주변의 텍스트도 조정해야 할 수 있습니다. 한번 봅시다.
드래그하여 테이블 이동
Microsoft Word에서 표를 이동하는 가장 쉬운 방법은 표를 드래그하는 것입니다. 이렇게 하면 원하는 곳에 테이블을 거의 배치할 수 있습니다.
전체 표를 클릭한 다음 왼쪽 상단에 표시되는 표 핸들을 잡아서 선택합니다. 전체 테이블과 그 내용이 강조 표시되어야 합니다.
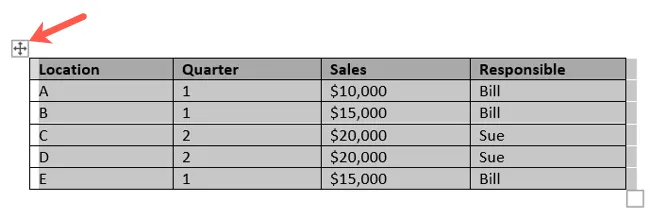
테이블 핸들을 드래그하여 테이블을 이동합니다. 그렇게 하면 올바른 지점을 찾으면 놓을 수 있도록 점선 윤곽선이 표시됩니다.
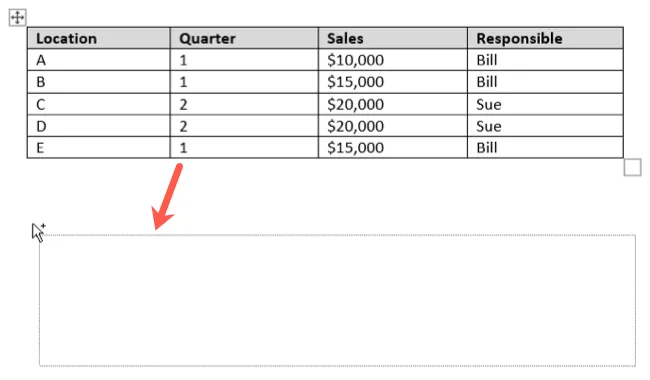
이 방법은 테이블을 짧은 거리 또는 몇 페이지 내에서 이동하는 경우 가장 잘 작동합니다.
테이블을 이동하기 위해 잘라내기 또는 복사 및 붙여넣기
테이블을 이동하기 위해 끌어서 이동하는 것이 편리하지 않은 경우가 있습니다. 예를 들어 20페이지에서 10페이지로 표를 이동할 수 있습니다. 모든 페이지를 드래그하는 대신 표를 잘라내거나 복사하여 붙여넣을 수 있습니다.
테이블 핸들을 클릭하여 전체 테이블을 선택합니다. 마우스 오른쪽 버튼을 클릭하고 “잘라내기”또는 “복사”를 선택하거나 홈 탭의 클립보드 섹션에서 잘라내기 또는 복사 버튼을 사용합니다.
“잘라내기”를 선택하면 해당 위치에서 테이블이 제거됩니다. “복사”를 선택하면 테이블의 복사본이 원래 위치에 유지됩니다.
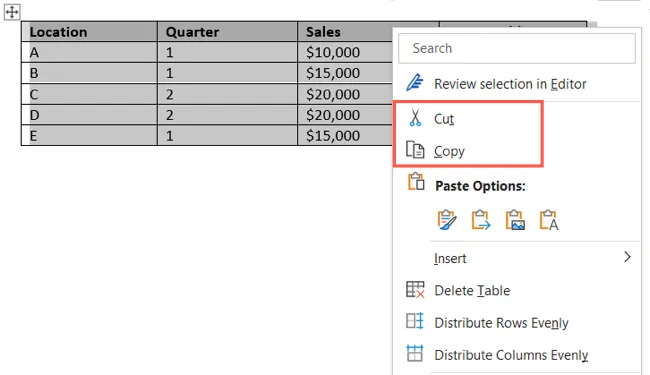
잘라내거나 복사한 표를 삽입하려는 문서에 커서를 놓습니다. 마우스 오른쪽 버튼을 클릭하고 “붙여넣기”를 선택하거나 홈 탭의 클립보드 섹션에서 붙여넣기 버튼을 사용합니다.

이렇게 하면 수많은 단락이나 페이지를 드래그하지 않고도 테이블을 깔끔하게 이동할 수 있습니다.
표를 텍스트에 맞게 조정
표를 이동한 후 배치 위치에 따라 주변 텍스트를 조정해야 할 수 있습니다. 표 주위에 텍스트를 둘러싸거나 표를 자체 공간에 유지하기 위해 반대 작업을 수행할 수 있습니다.
테이블을 선택하고 마우스 오른쪽 버튼을 클릭한 다음 “테이블 속성”을 선택합니다.

표 탭의 하단에 텍스트 줄 바꿈 옵션이 표시됩니다. “없음”을 선택하여 표와 텍스트를 자체 위치에 유지하거나 “주위”를 선택하여 표 주위에 텍스트를 둘러쌀 수 있습니다.
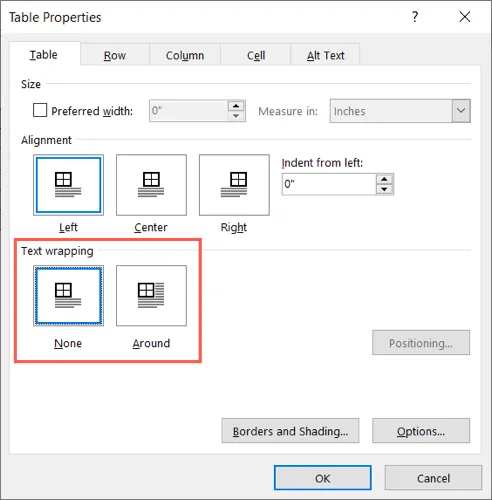
“Around”를 선택하면 “Positioning”을 클릭하여 단락이나 여백을 기준으로 정확한 위치를 입력하거나, 텍스트로부터의 거리를 선택하거나, 텍스트와 함께 표를 이동하는 등의 작업을 수행할 수 있습니다.
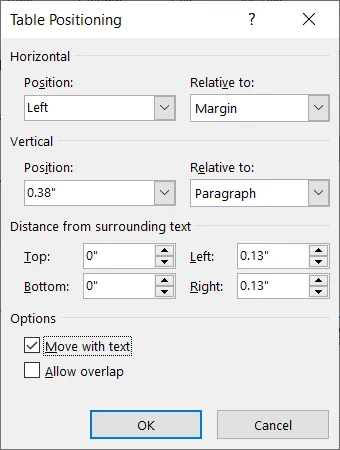
표 주위에 텍스트 줄 바꿈에 대한 자세한 내용은 사용 방법을 확인하세요.
Word 문서에서 더 많은 재정렬을 원하십니까? 그림을 자유롭게 이동하는 방법이나 텍스트를 이동하거나 복사하는 방법을 살펴보세요.


답글 남기기