Windows 11에서 EXT4를 마운트, 읽기 또는 포맷하는 방법
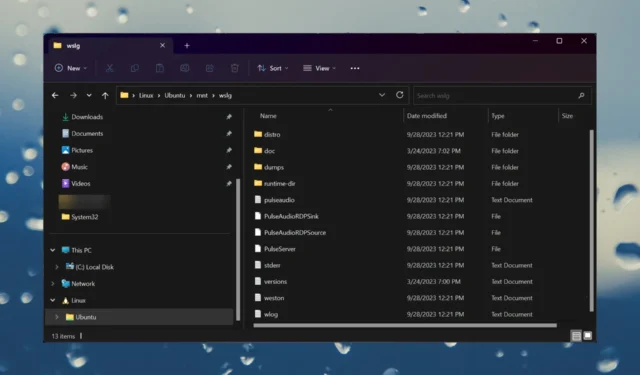
EXT4는 기본 Linux 파일 시스템이며 얼마 전까지만 해도 Windows에서는 액세스할 수 없었습니다. 그러나 WSL2(Linux 버전 2용 Windows 하위 시스템) 덕분에 이제 Windows 11에서 EXT4를 마운트하고 읽고 포맷할 수 있습니다.
Windows 11은 EXT4를 지원합니까? 예, 이제 Windows 11은 WSL2를 통해 EXT4를 지원합니다. 그러나 장치에 설치하거나 Windows 11에서 WSL2 커널을 업데이트 해야 합니다 .
Windows 11에서 EXT4에 어떻게 액세스합니까?
1. Windows 11에 EXT4 파티션 마운트
- 검색 창을 클릭 하고 powershell을 입력한 후 결과에서 관리자 권한으로 실행을 선택합니다.
- 다음 명령을 입력하거나 붙여넣고 Enter를 눌러 드라이브 및 파티션에 대한 세부 정보를 확인하세요.
wmic diskdrive list brief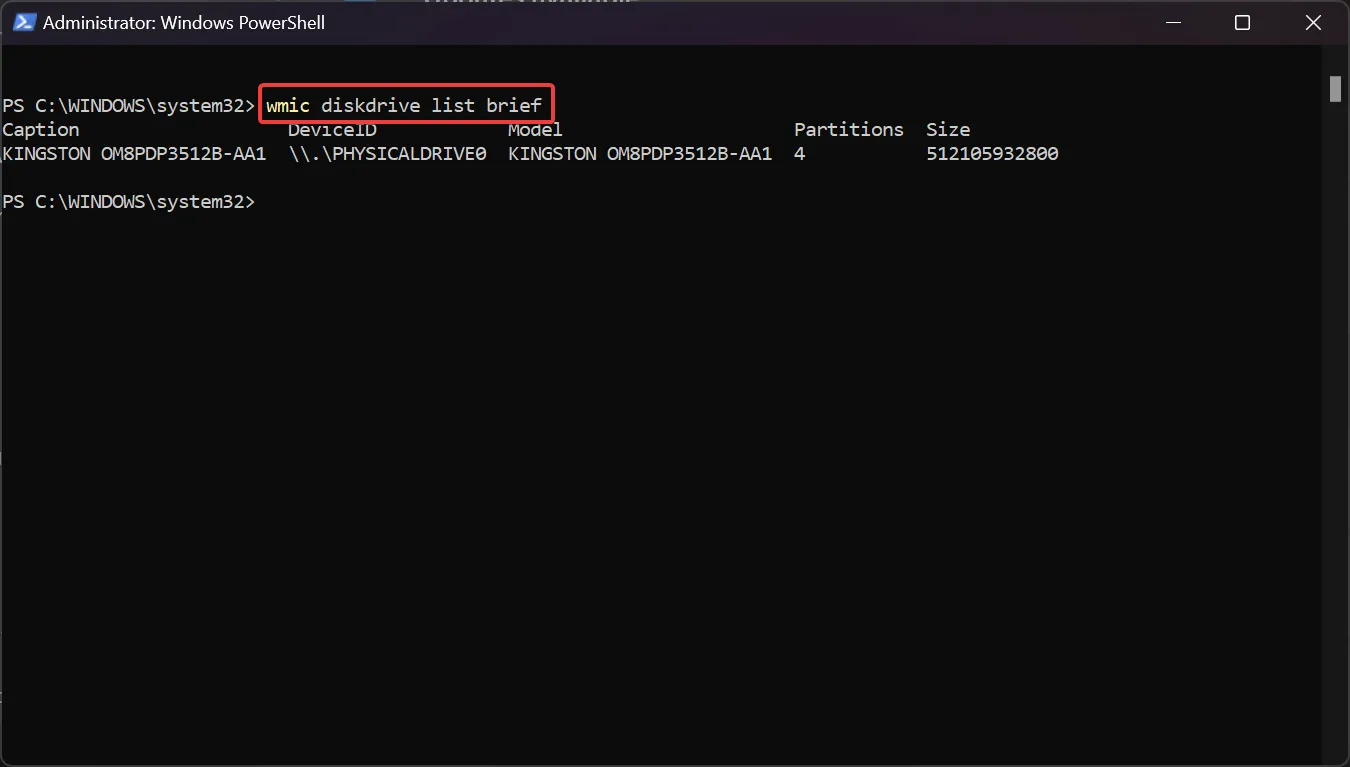
- 이제 다음 명령을 입력하고 시스템의 실제 데이터로 경로를 변경하십시오.
wsl --mount PATH - 예를 들어, 이 예에서는 wsl –mount \\.\PHYSICALDRIVE0 또는 wsl –mount \\.\PHYSICALDRIVE0 –partition1 일 수 있습니다 .
그러나 다시 한 번 WSL2가 설치되어 있고 탑재하려는 파티션이 Linux 파티션인지 확인하세요. 그렇지 않으면 명령이 작동하지 않습니다.
또한 EXT4 파티션을 마운트 해제하려면 동일한 경로에서 wsl –mount 대신 wsl –unmount 명령을 사용하세요.
2. EXT4 파일 시스템을 FAT 파티션으로 마운트
- 검색 버튼을 클릭 하고 powershell을 입력한 후 관리자 권한으로 앱을 엽니다.
- 이제 다음 명령을 입력하고 PATH를 Linux 파티션의 실제 경로로 바꾸십시오.
wsl --mount PATH -t vfat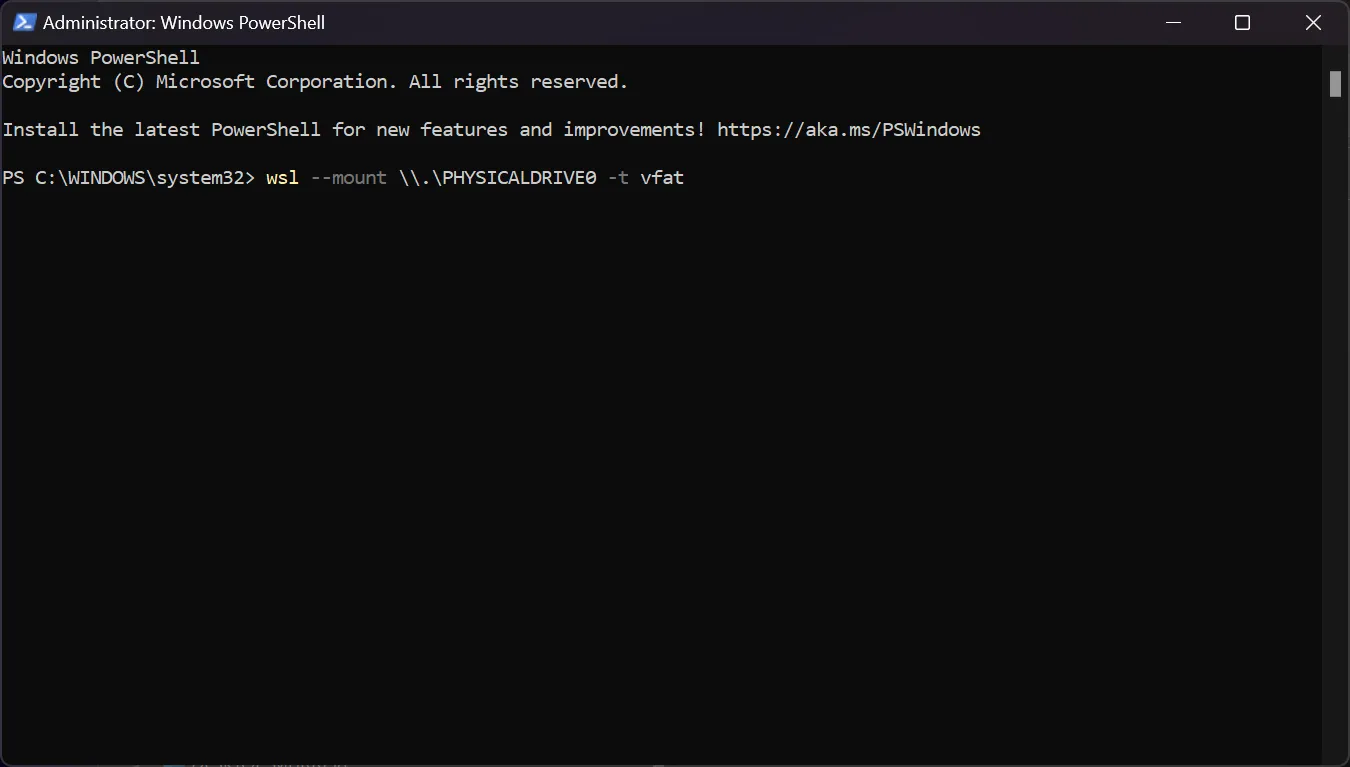
- 이 명령은 Windows에서 EXT4 파일 시스템을 FAT 파일 시스템 드라이브로 마운트합니다. 그러나 오류 코드: Wsl/Service/AttachDisk/0x80070020 가 발생하므로 그 순간에는 사용하지 않도록 하십시오 .
Windows 11에서 파일 시스템을 마운트 해제하려면 wsl –unmount 명령을 사용하십시오.
3. Windows 11에서 EXT4에 액세스
- Windows+ 키를 눌러 파일 탐색기를E 엽니다 .
- EXT4 Linux 시스템을 마운트하기 위해 처음 2가지 솔루션 중 하나를 수행하면 해당 솔루션을 보고 배포판의 파일에 액세스할 수 있습니다.
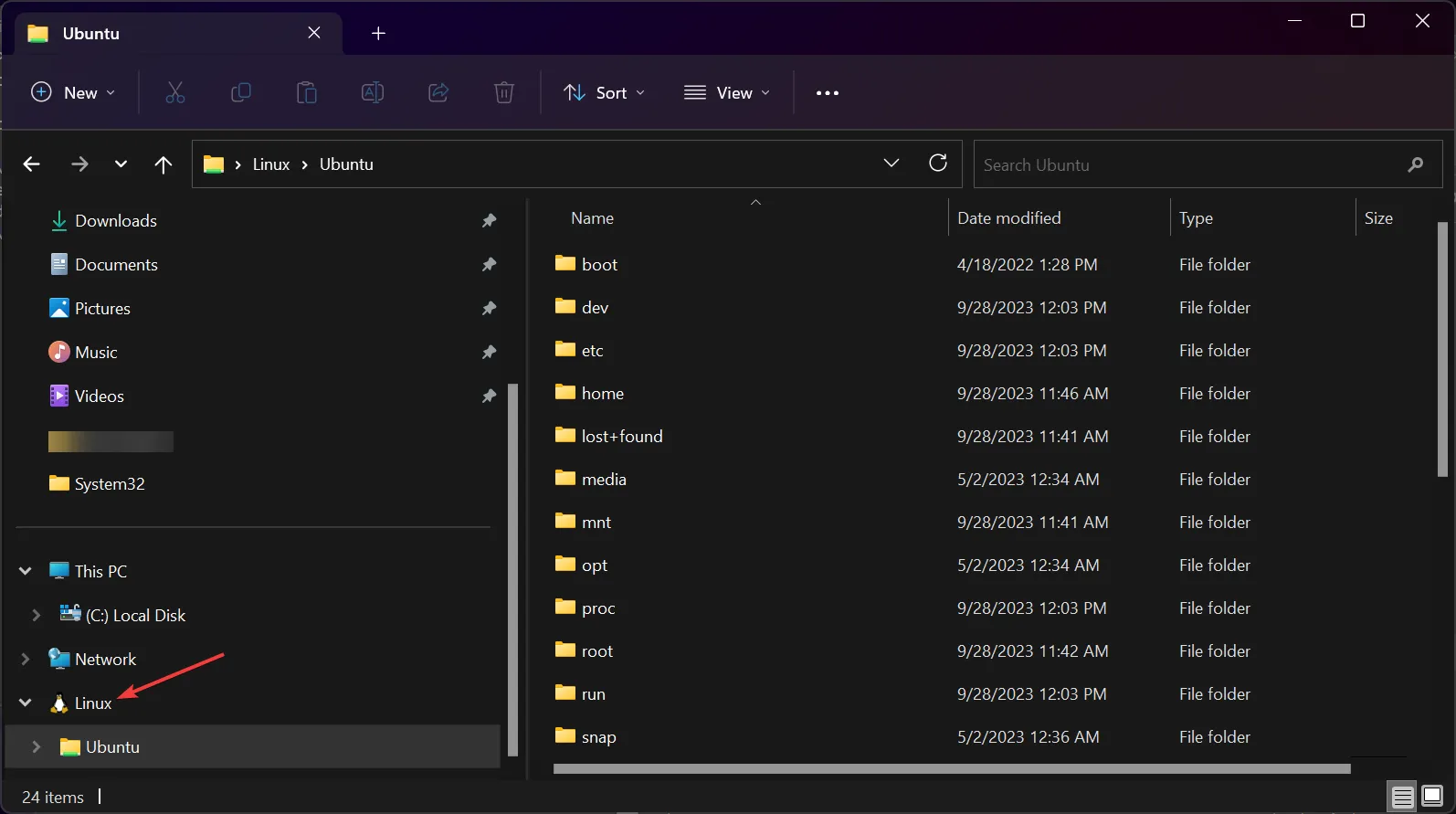
- 또한 mnt 폴더 에 탑재된 모든 항목에 액세스할 수 있어야 합니다 .
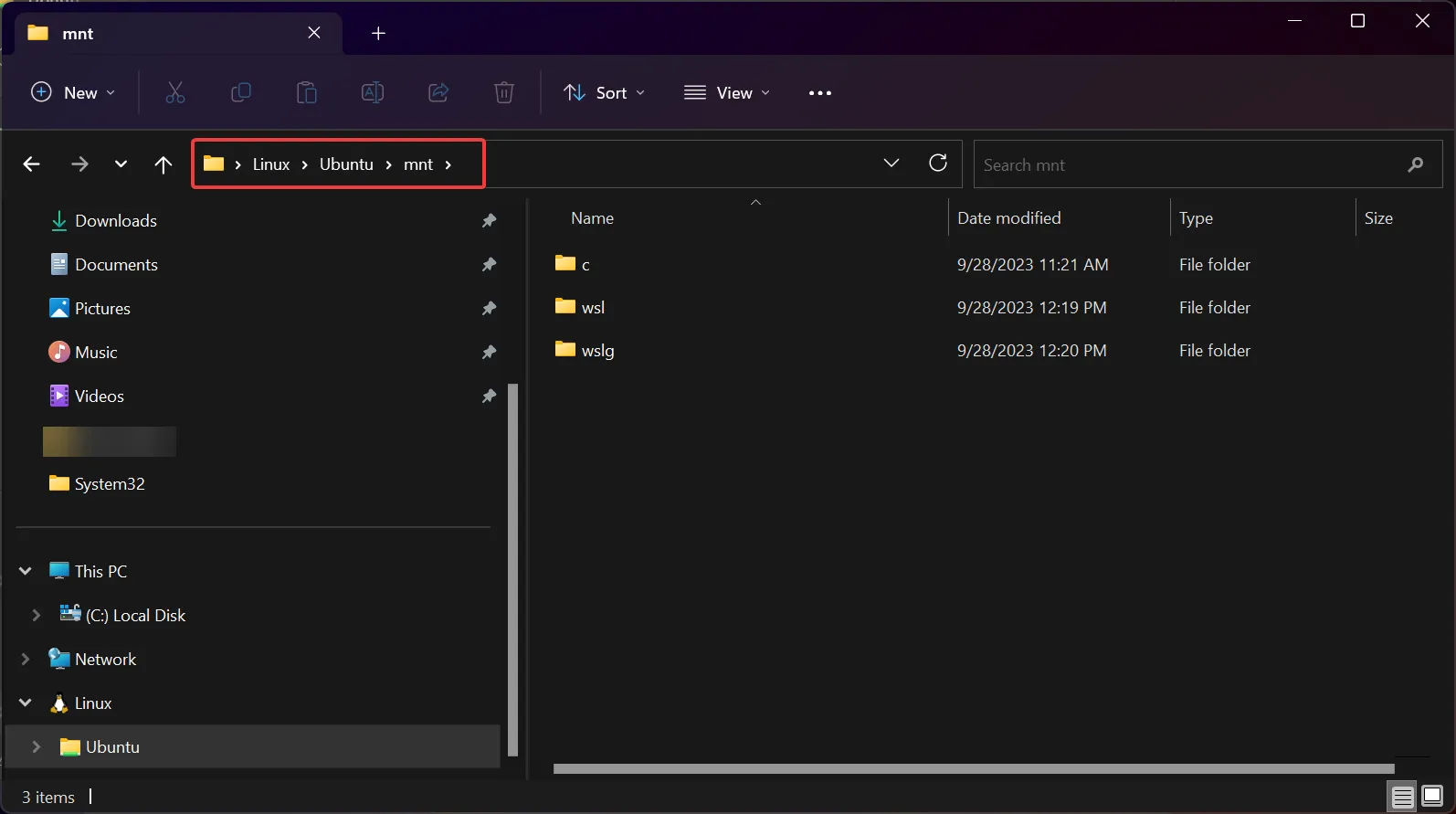
Windows 11에서 EXT4 파티션을 어떻게 포맷하나요?
안타깝게도 내장된 도구를 사용하여 Windows 11에서 EXT4 파티션을 포맷할 수 없습니다. 이를 위해 Linux로 부팅하여 거기에서 작업을 수행하거나 전용 도구를 사용합니다.
우리의 연구에 따르면 DiskGenius는 이를 도와줄 수 있으며 EaseUS Partition Master는 동일한 목적을 위해 훨씬 더 많은 고급 기능을 갖추고 있습니다.
그게 다야! 이제 Windows 11에서 Linux EXT4에 액세스하고 파일을 관리할 수 있기를 바랍니다.
질문이나 제안 사항이 있는 경우 아래 댓글 섹션을 통해 자유롭게 전달해 주세요.


답글 남기기