Linux에서 ISO 파일을 마운트하는 방법
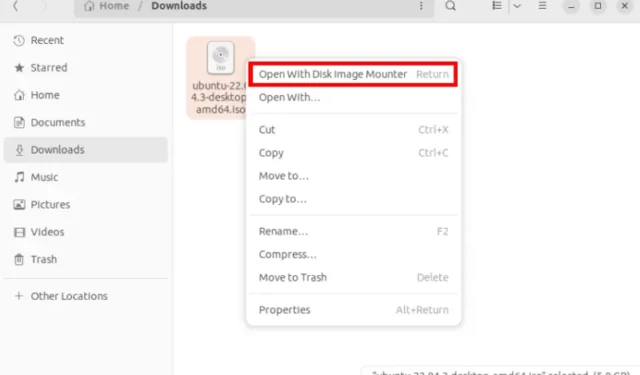
ISO 9660 표준은 CD 및 DVD 데이터 이미지를 온라인으로 배포하는 데 가장 널리 사용되는 형식 중 하나입니다. 본질적으로 이는 정확하고 안정적이며 일관성이 있는 광 디스크용 시스템 독립적 파일 시스템입니다. 따라서 ISO는 물리적 매체에 구울 수 있을 뿐만 아니라 다른 운영 체제에서도 읽을 수 있는 데이터를 저장하는 데 이상적입니다 .
여기에서는 Linux에서 시스템의 파일 시스템에 ISO 파일을 마운트하는 방법을 보여줍니다. 또한 BIN 및 CUE 파일을 ISO로 변환하여 Linux 시스템에 쉽게 마운트할 수 있는 방법도 시연합니다.
Gnome에 ISO 파일 마운트하기
파일 애플리케이션을 열고 ISO 파일 디렉터리로 이동합니다.
마운트하려는 ISO 파일을 마우스 오른쪽 버튼으로 클릭한 다음 디스크 이미지 마운터로 열기 를 클릭합니다 .

그렇게 하면 ISO 이미지가 컴퓨터의 파일 시스템에 로드됩니다. 파일 관리자의 왼쪽 사이드바에서 ISO 파일 이름을 클릭하여 해당 내용을 로드합니다.

MATE에 ISO 파일 마운트
Gnome 대신 MATE 데스크탑 환경을 사용하는 경우 Caja 파일 관리자를 열고 ISO 파일을 마우스 오른쪽 버튼으로 클릭한 다음 MATE Disk Image Mounter로 열기를 선택합니다 .
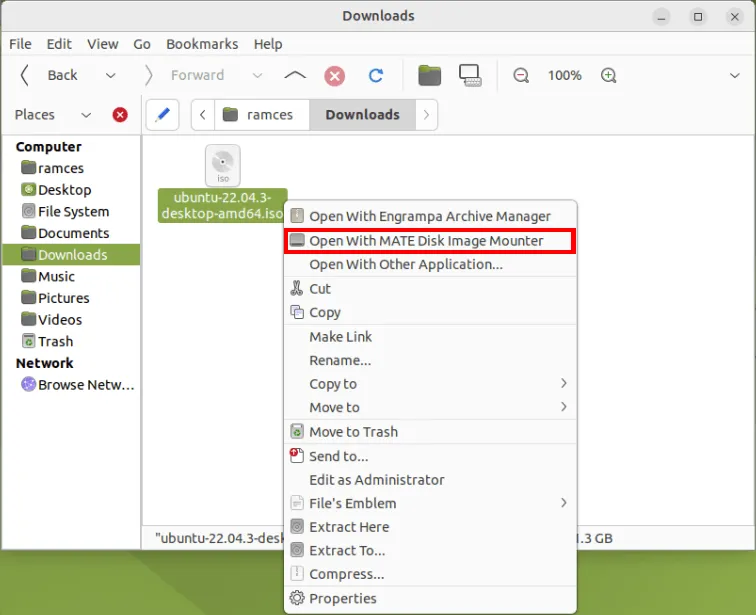
KDE에 ISO 파일 마운트하기
Dolphin File Manager를 열고 마운트하려는 ISO 이미지의 디렉터리로 이동합니다.
ISO 파일을 마우스 오른쪽 버튼으로 클릭한 다음 항목의 상황에 맞는 메뉴에서 마운트 옵션을 선택합니다.
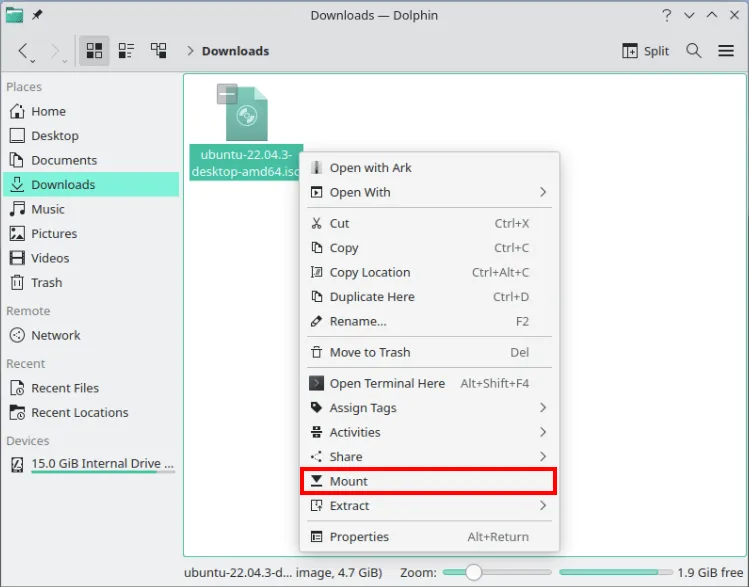
GNOME 및 MATE와 마찬가지로 ISO 이미지를 컴퓨터의 파일 시스템에 로드합니다. 파일 관리자 사이드바에서 해당 이름을 클릭하여 이미지 내부의 데이터에 액세스할 수 있는지 확인하세요.
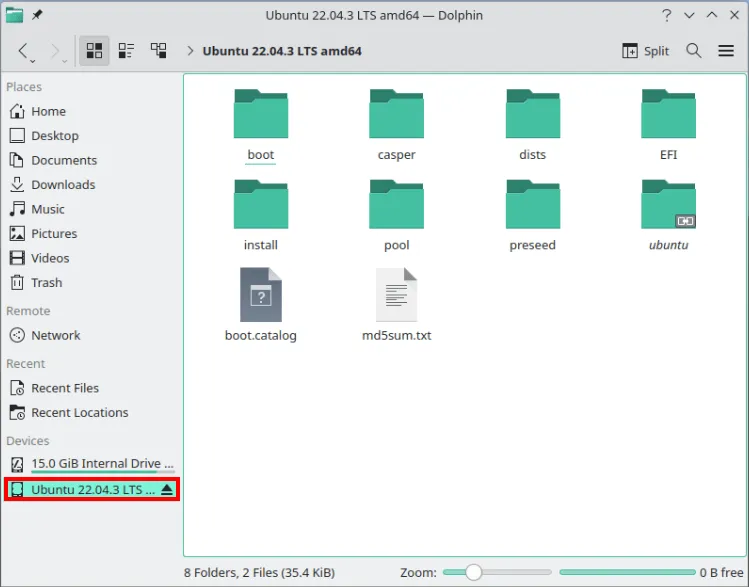
XFCE에 ISO 파일 마운트
Thunar 파일 관리자를 열고 마운트하려는 ISO 파일이 있는 폴더로 이동합니다.
ISO 파일을 마우스 오른쪽 버튼으로 클릭한 다음 파일의 상황에 맞는 메뉴에서 디스크 이미지 마운터로 열기 옵션을 선택합니다.

그러면 Thunar의 왼쪽 사이드바에 클릭하여 ISO 파일의 내용에 액세스할 수 있는 새 장치 항목이 생성됩니다.

터미널을 통해 ISO 파일 마운트
ISO 파일의 콘텐츠에 액세스하기 위해 명령줄 방법을 선호하는 경우 mount명령을 사용하여 ISO 파일을 마운트할 수 있습니다.
먼저 마운트 지점을 만듭니다. 당신이 좋아하는 곳이면 어디든지 될 수 있습니다. 이 경우 “/media/iso”를 사용합니다.
sudo mkdir /media/iso
다음으로 ISO 파일의 위치로 이동합니다.
cd /path/to/iso-file/folder
마지막으로 다음 명령을 사용하여 ISO 파일을 마운트합니다 mount.
sudo mount file.iso /media/iso -o loop
이 loop옵션은 ISO 파일을 마운트하여 콘텐츠에 블록 장치로 액세스할 수 있도록 하는 데 자주 사용됩니다.
마운트된 ISO 파일의 내용을 보려면 ls 명령을 사용하십시오 .
ls /media/iso
ISO를 마운트 해제하려면 다음 umount명령을 사용하십시오.
sudo umount /media/iso
Linux에서 BIN 및 CUE 파일을 ISO로 변환
ISO 파일과 달리 Linux에서는 BIN 및 CUE 파일을 자동으로 마운트하는 시스템 기본 방법이 없습니다. 이는 BIN 파일이 거의 모든 유형의 이진 데이터를 나타낼 수 있기 때문입니다. 반면 CUE 파일은 디스크가 시작되는 물리적 섹터를 시스템에 알려주는 간단한 텍스트 문서입니다.
따라서 BIN 및 CUE 파일을 여는 가장 쉬운 방법은 먼저 ISO로 변환한 다음 시스템에 내장된 파일 관리자를 사용하여 마운트하는 것입니다.
터미널 창을 열고 bchunk시스템에 유틸리티를 설치합니다.
우분투/데비안
sudo apt install bchunk
Manjaro 에서는 pacman을 사용하여 유틸리티를 가져오고 설치할 수 있습니다.
sudo pacman -S bchunk
한편, Fedora 에서는 dnf를 사용하여 컴퓨터에 대한 bchunk를 얻을 수 있습니다.
sudo dnf install bchunk
BIN 및 CUE 파일이 있는 폴더로 이동합니다. 예를 들어 “HVAF”라는 폴더 안에 내 파일이 있습니다.
cd ~/HVAF/HVAF
다음 명령을 실행하여 BIN 및 CUE 파일을 적절한 ISO 이미지로 변환합니다.
bchunk. /your-disk.bin. /your-disk.cue your-disk
이렇게 하면 배포판의 내장 파일 관리자를 사용하여 마운트할 수 있는 새 ISO 파일이 생성됩니다.
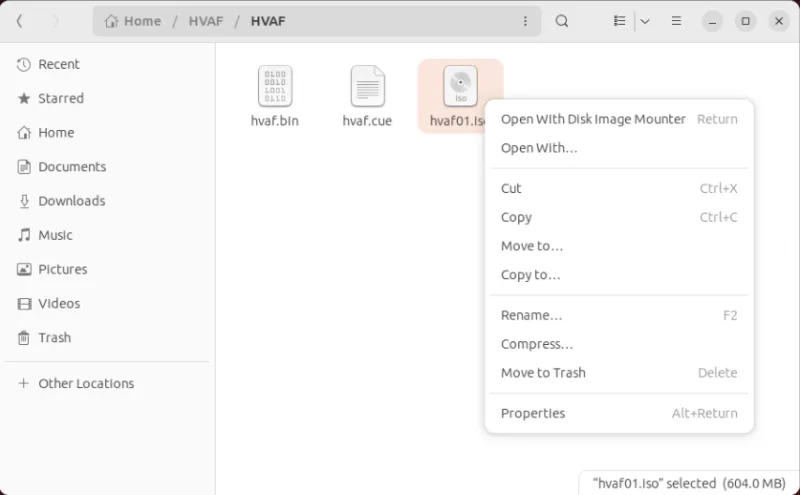
ISO 파일에 데이터를 저장하는 것은 액세스 가능한 디지털 데이터 아카이브를 만드는 한 가지 방법일 뿐입니다. Linux에서 ArchiveBox를 호스팅하여 자신만의 인터넷 아카이브를 만드는 방법을 알아보세요 .


답글 남기기