Windows에서 드라이브를 폴더로 마운트하는 방법

- Windows 11에서 드라이브를 폴더로 마운트하려면 설정 > 시스템 > 저장소 > 디스크 및 볼륨을 열고 드라이브의 “속성”을 클릭 하고 “추가”를 클릭한 다음 폴더 마운트 지점을 선택합니다.
- 이미 포맷된 드라이브나 파티션 마법사를 통해 이 구성을 수행할 수 있습니다.
- 혹은, 디스크 관리나 명령 프롬프트에서 드라이브를 폴더에 마운트할 수 있습니다(동일한 단계가 PowerShell에서도 적용됩니다).
Windows 11(및 10, 이전 버전 포함)에서는 드라이브를 폴더로 마운트할 수 있으며, 이 가이드에서는 이 구성을 완료하는 방법을 설명합니다.
여러 드라이브나 파티션이 있는 컴퓨터가 있는 경우 각 저장소에 드라이브 문자를 할당하는 대신 시스템의 다른 위치에 폴더로 마운트할 수 있습니다. 이 방법은 많은 문자 할당을 사용하지 않고도 저장소를 구성하거나 특정 방식으로 데이터에 액세스하는 데 유용할 수 있습니다.
이유와 관계없이 Windows는 디스크 관리 도구와 명령 프롬프트를 통해 드라이브를 폴더로 마운트하는 다양한 방법을 제공합니다. Windows 11에서는 “디스크 및 볼륨” 설정을 사용하여 이 구성을 수행할 수도 있습니다.
이 가이드에서는 Windows 11과 Windows 10에서 드라이브를 폴더로 마운트하는 다양한 방법을 설명합니다. Windows 8.1, Windows 7 및 이전 버전을 포함한 이전 버전의 운영 체제에서도 이러한 지침을 참조할 수 있습니다.
설정 앱에서 드라이브를 폴더로 마운트하는 방법
Windows 11(및 상위 릴리스)에서는 설정 앱의 “디스크 및 볼륨” 환경에서 최소 두 가지 방법으로 드라이브를 폴더로 마운트할 수 있습니다.
포맷된 드라이브에서
Windows 11의 설정 앱에서 하드 드라이브를 폴더로 마운트하려면 다음 단계를 따르세요.
-
설정을 엽니다 .
-
시스템 을 클릭하세요 .
-
저장소 페이지를 클릭합니다 .
-
“저장소 관리” 섹션에서 “고급 저장소 설정”을 클릭합니다 .
-
“디스크 및 볼륨” 설정을 클릭합니다 .
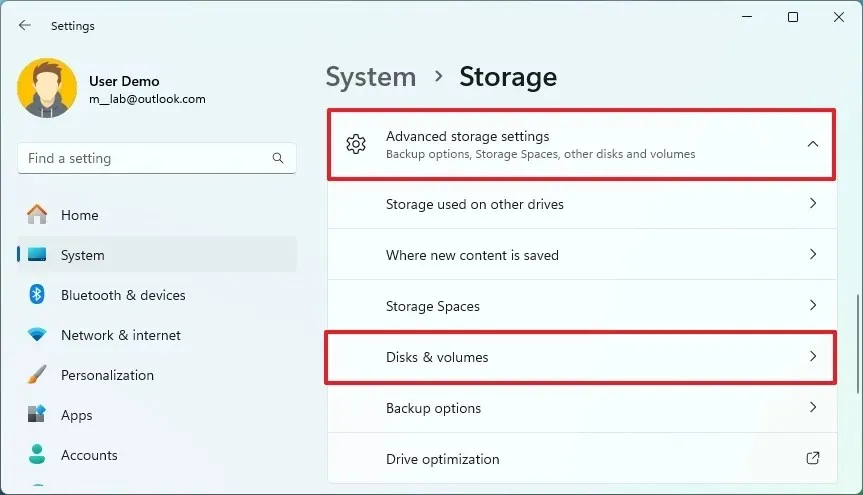
-
마운트할 파티션이 있는 하드 드라이브를 클릭합니다.
-
속성 버튼을 클릭합니다 .
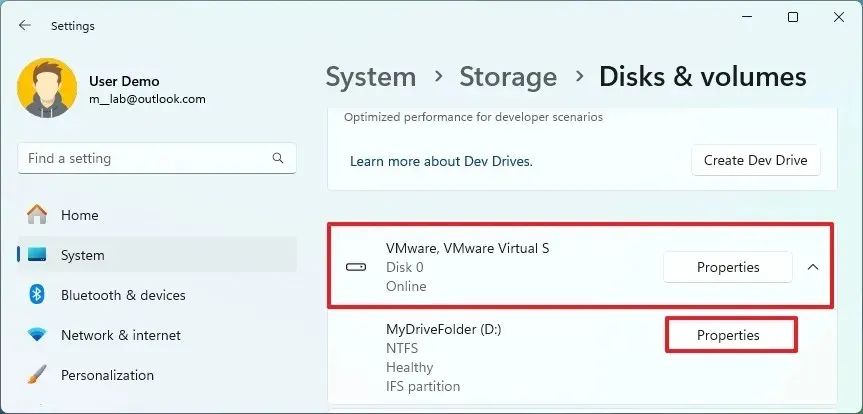
-
“경로” 설정에 대해 추가 버튼을 클릭합니다 .
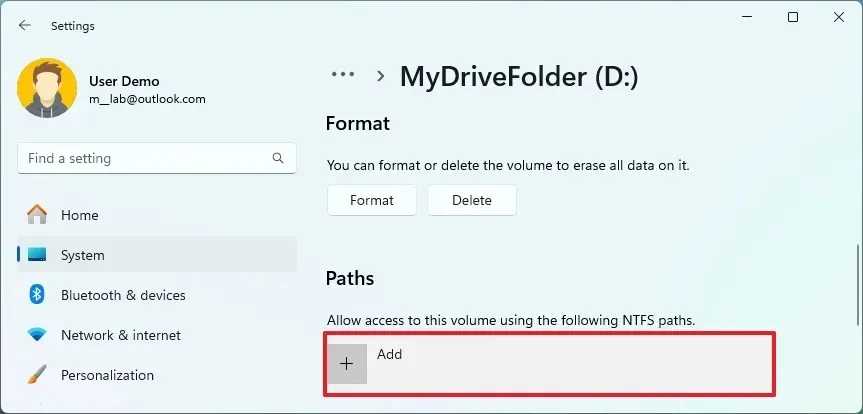
-
찾아보기 버튼 을 클릭하세요 .
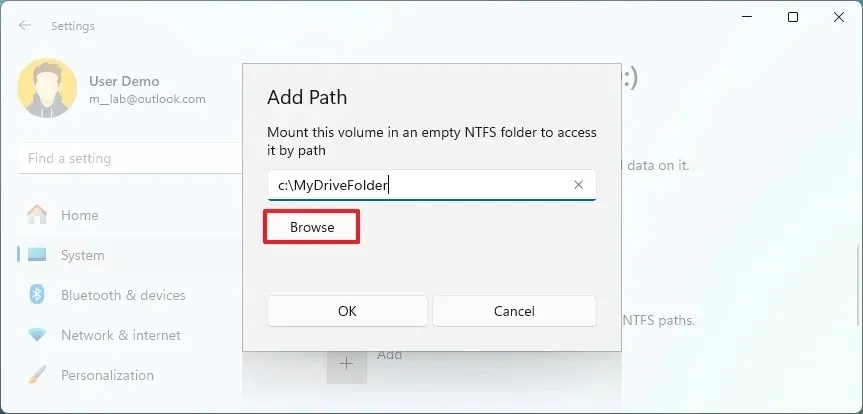
- 빈 폴더를 열어 드라이브를 마운트합니다.
-
폴더 선택 버튼을 클릭하세요 .
-
확인(OK) 버튼 을 클릭하세요 .
새로운 드라이브에서
설정 앱에서 새 파티션을 폴더로 마운트하려면 다음 단계를 따르세요.
-
설정을 엽니다 .
-
시스템 을 클릭하세요 .
-
저장소 페이지를 클릭합니다 .
-
“저장소 관리” 섹션에서 “고급 저장소 설정”을 클릭합니다 .
-
“디스크 및 볼륨” 설정을 클릭합니다 .
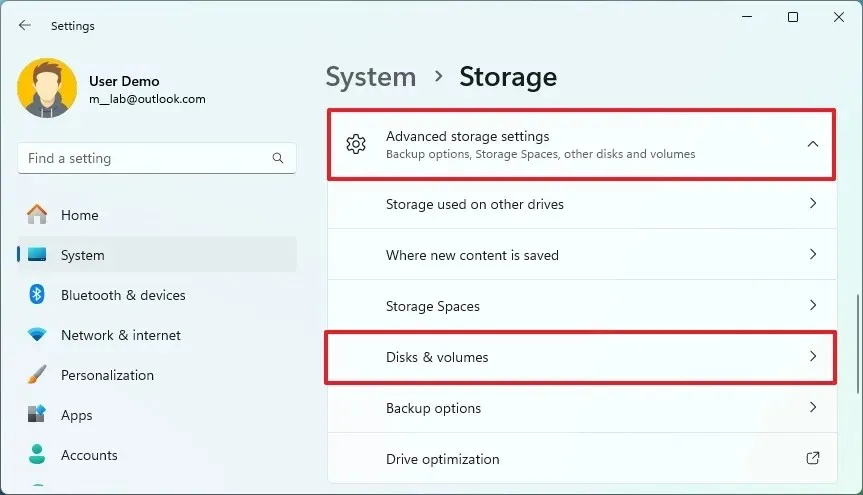
-
마운트할 파티션이 있는 하드 드라이브를 클릭합니다.
-
할당되지 않은 공간에 대해 “단순 볼륨 만들기” 옵션을 선택합니다 .
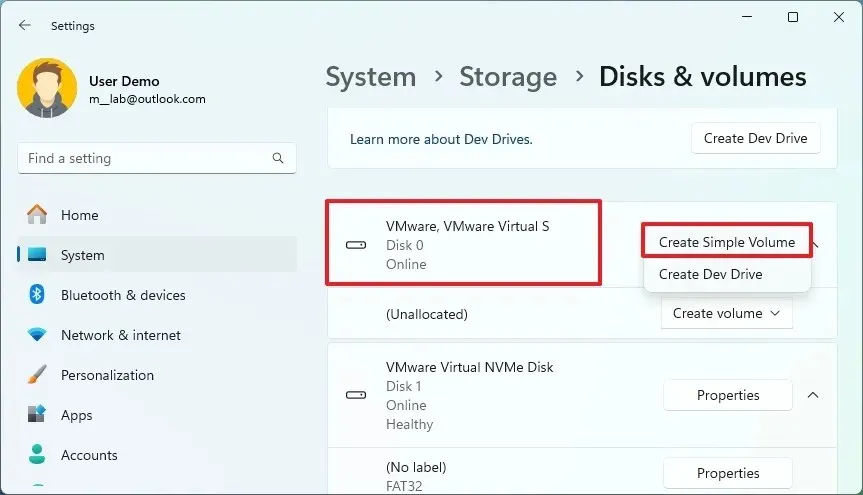
-
(선택 사항) “드라이브 문자” 설정에 대해 “없음” 옵션을 선택합니다.
-
새 볼륨에 적합한 설정을 선택합니다(해당되는 경우).
-
고급 설정을 엽니다 .
-
찾아보기 버튼 을 클릭하세요 .
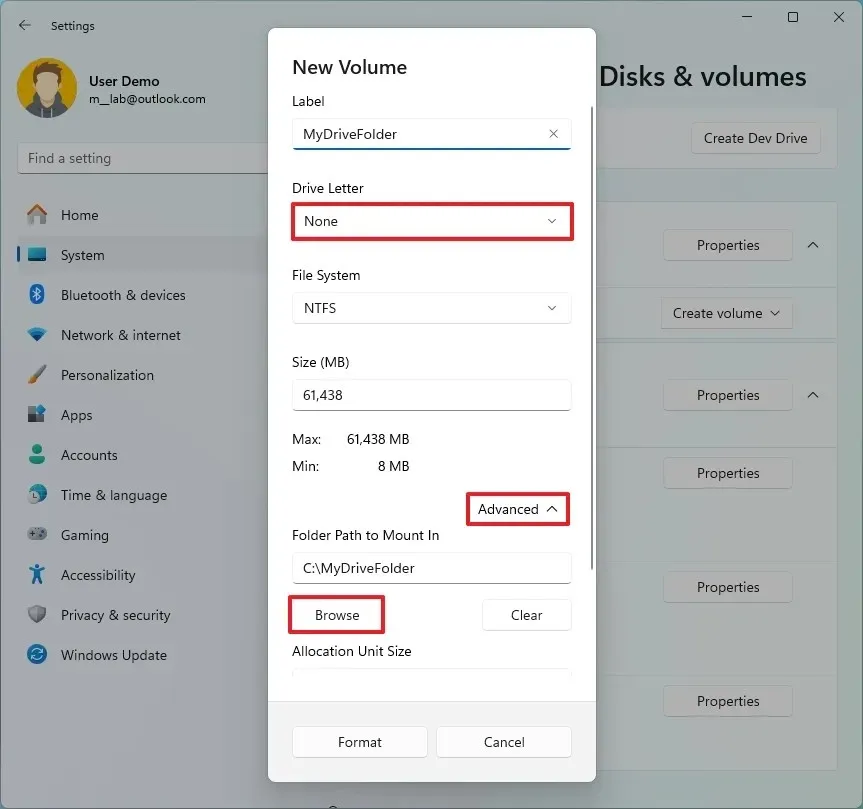
-
빈 폴더를 열어 드라이브를 마운트합니다.
-
폴더 선택 버튼을 클릭하세요 .
-
서식 버튼을 클릭하세요 .
단계를 완료하면 저장소가 파일 탐색기에 다른 폴더로 나타납니다. 이 방법을 사용하면 파티션에 드라이브 문자를 할당할 수 있지만 마운트 지점에서 저장소에 액세스할 수 있으므로 필요하지 않습니다.
폴더 마운트 지점을 제거하려면 설정 > 시스템 > 저장소 > 디스크 및 볼륨을 열고 드라이브의 “속성”을 클릭 하고 마운트 지점을 클릭한 다음 “제거” 버튼을 클릭합니다.
디스크 관리에서 드라이브를 폴더로 마운트하는 방법
디스크 관리 도구는 Windows 11 및 10(그리고 이전 버전)에서 모두 사용할 수 있으며, “디스크 및 볼륨” 설정과 유사하게 하드 드라이브를 폴더로 마운트할 수 있습니다.
포맷된 드라이브에서
디스크 관리 도구에서 드라이브를 폴더로 마운트하려면 다음 단계를 따르세요.
-
시작을 엽니다 .
-
하드 디스크 만들기 및 포맷을 검색 하고 맨 위의 결과를 클릭하여 디스크 관리 도구를 엽니다.
-
폴더로 마운트할 볼륨을 마우스 오른쪽 버튼으로 클릭하고 “드라이브 문자 및 경로 변경” 옵션을 선택합니다.
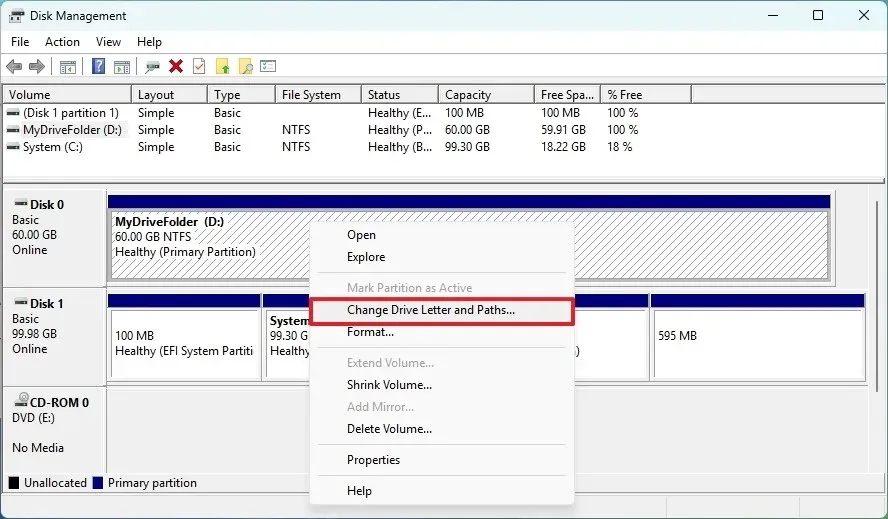
-
현재 드라이브 문자를 선택하세요.
간단한 참고 사항: 디스크 관리 도구는 드라이브 문자가 이미 할당된 경우 드라이브를 폴더로 마운트하는 것을 허용하지 않습니다. 따라서 스토리지를 폴더로 마운트하기 전에 드라이브 문자를 제거해야 합니다. -
제거 버튼 을 클릭하세요 .
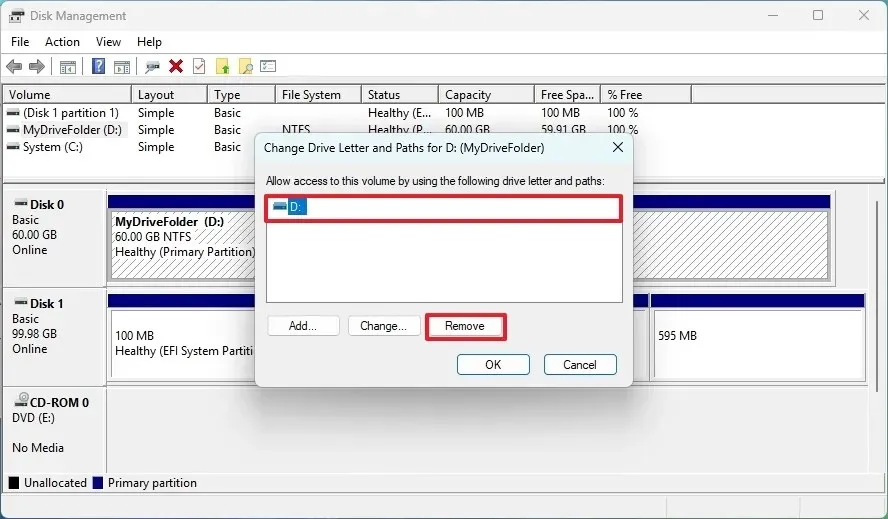
-
예 버튼 을 클릭하세요 .
-
폴더로 마운트할 볼륨을 마우스 오른쪽 버튼으로 클릭하고 “드라이브 문자 및 경로 변경” 옵션을 선택합니다.
-
추가 버튼 을 클릭하세요 .
-
“다음의 빈 NTFS 폴더에 탑재” 옵션을 선택합니다 .
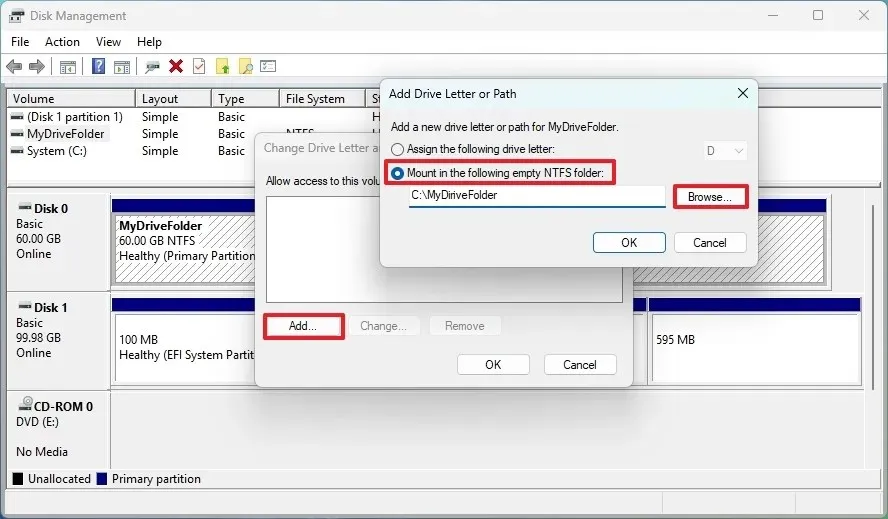
-
찾아보기 버튼 을 클릭하세요 .
-
드라이브를 마운트할 빈 폴더를 선택하세요.
-
확인(OK) 버튼 을 클릭하세요 .
-
확인(OK) 버튼을 다시 클릭하세요 .
새로운 드라이브에서
디스크 관리 앱에서 새 파티션을 폴더로 마운트하려면 다음 단계를 따르세요.
-
시작을 엽니다 .
-
하드 디스크 만들기 및 포맷을 검색 하고 맨 위의 결과를 클릭하여 디스크 관리 도구를 엽니다.
-
드라이브의 할당되지 않은 공간을 마우스 오른쪽 버튼으로 클릭하여 폴더로 마운트하고 “새 단순 볼륨” 옵션을 선택합니다.
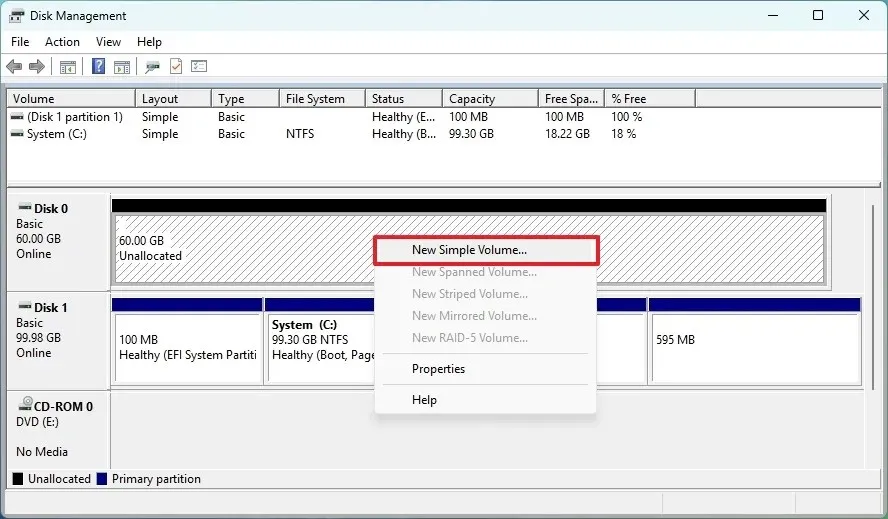
-
다음 버튼을 클릭하세요 .
-
볼륨 크기를 메가바이트 단위로 선택하세요.
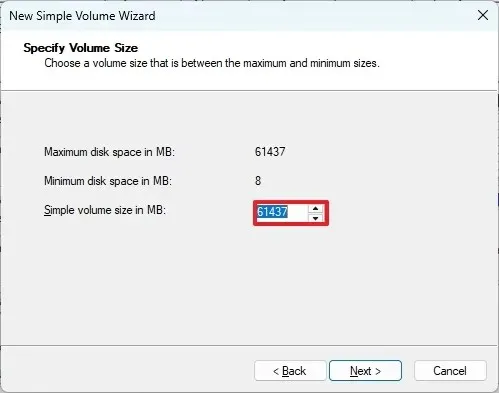
-
다음 버튼을 클릭하세요 .
-
“다음의 빈 NTFS 폴더에 탑재” 옵션을 선택합니다 .
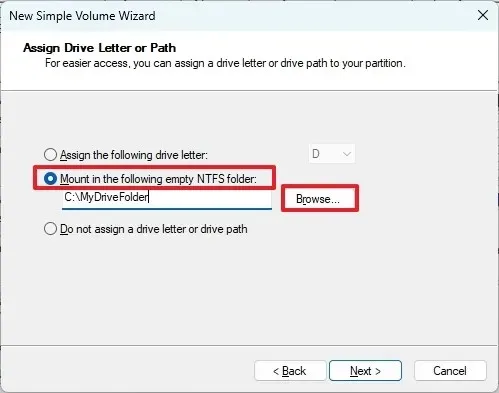
-
찾아보기 버튼 을 클릭하세요 .
-
드라이브를 마운트할 빈 폴더를 선택하세요.
-
확인(OK) 버튼 을 클릭하세요 .
-
다음 버튼을 클릭하세요 .
-
새 볼륨에 적합한 설정을 선택합니다(해당되는 경우).
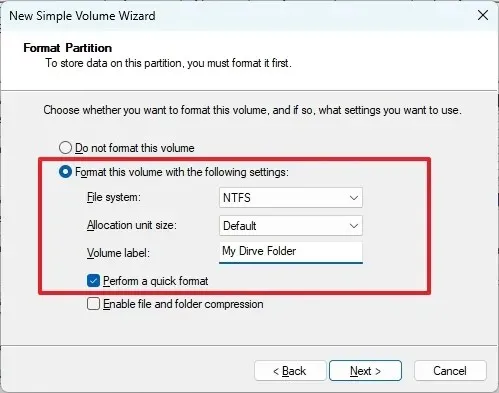
-
다음 버튼을 클릭하세요 .
-
완료 버튼 을 클릭하세요 .
단계를 완료한 후에는 마법사에서 지정한 폴더 위치에서 저장소에 접근할 수 있게 됩니다.
폴더 마운트 지점을 제거하려면 디스크 관리를 열고 폴더로 마운트할 볼륨을 마우스 오른쪽 버튼으로 클릭한 다음 “드라이브 문자 및 경로 변경” 옵션을 선택하고 현재 폴더 마운트 지점을 선택한 후 “제거” 버튼을 클릭합니다.
명령 프롬프트에서 드라이브를 폴더로 마운트하는 방법
Windows 11, 10 및 이전 버전에서는 명령 프롬프트를 사용하여 하드 드라이브를 폴더로 마운트할 수도 있습니다.
포맷된 드라이브에서
명령 프롬프트에서 드라이브를 폴더로 마운트하려면 다음 단계를 따르세요.
-
시작을 엽니다 .
-
명령 프롬프트를 검색하고 , 맨 위의 결과를 마우스 오른쪽 버튼으로 클릭한 다음 관리자 권한으로 실행 옵션을 선택합니다.
-
다음 명령을 입력하여 diskpart를 시작하고 Enter를 누르세요 .
diskpart -
사용 가능한 볼륨을 보려면 다음 명령을 입력하고 Enter를 누르세요 .
list volume -
다음 명령을 입력하여 폴더로 마운트할 볼륨을 선택하고 Enter를 누릅니다 .
select volume 1명령에서 마운트할 볼륨 수를 “1” 로 변경합니다.
-
하드 드라이브를 폴더로 마운트하려면 다음 명령을 입력하고 Enter를 누르세요 .
assign mount=C:\MyDriveFolder명령에서
C:\MyDriveFolder폴더 마운트 지점의 경로를 변경합니다.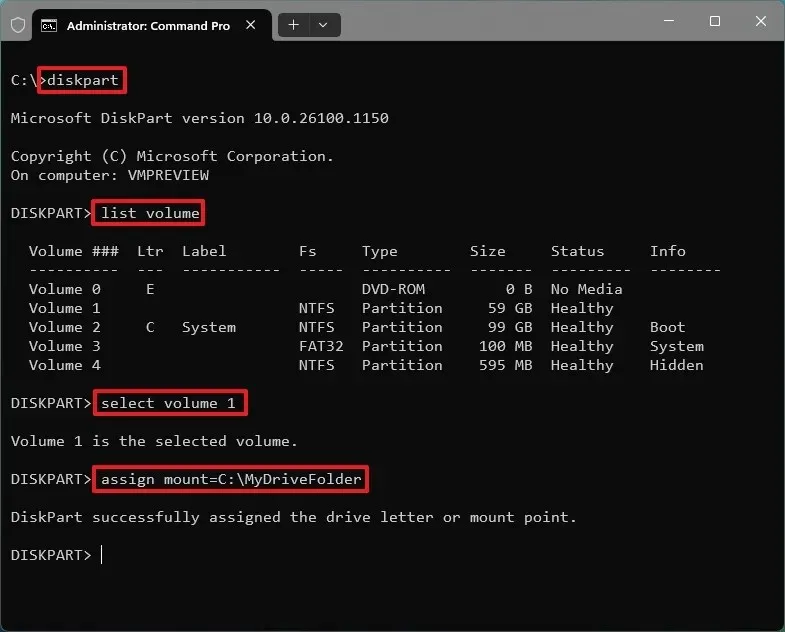
폴더의 마운트 지점을 제거하려면 동일한 지침을 사용할 수 있지만 6단계 에서 명령을 실행합니다 remove mount=C:\MyDriveFolder. 저장소에 액세스하려는 경우 Windows 11에서 파티션에 새 드라이브 문자를 할당할 수도 있습니다.
새로운 드라이브에서
명령 프롬프트에서 새 파티션을 폴더로 마운트하려면 다음 단계를 따르세요.
-
시작을 엽니다 .
-
명령 프롬프트를 검색하고 , 맨 위의 결과를 마우스 오른쪽 버튼으로 클릭한 다음 관리자 권한으로 실행 옵션을 선택합니다.
-
다음 명령을 입력하여 diskpart를 시작하고 Enter를 누르세요 .
diskpart -
사용 가능한 드라이브를 보려면 다음 명령을 입력하고 Enter를 누르세요 .
list disk -
다음 명령을 입력하여 디스크를 선택하고 Enter를 누르세요 .
select disk 0명령에서 “0”을 파티션하려는 디스크 번호로 변경하세요.
-
다음 명령을 입력하여 기본 파티션을 생성하고 Enter를 누릅니다 .
create partition primary
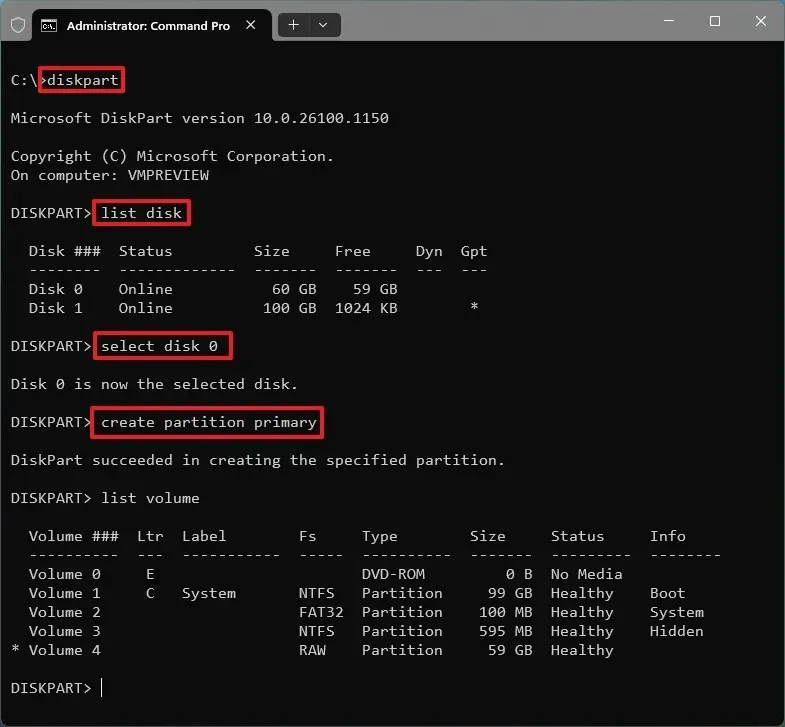
-
(선택 사항) 사용 가능한 볼륨을 보려면 다음 명령을 입력하고 Enter 키를 누릅니다 .
list volume -
다음 명령을 입력하여 NTFS 파일 시스템으로 파티션을 포맷하고 Enter를 누릅니다 .
format fs=ntfs quick -
하드 드라이브를 폴더로 마운트하려면 다음 명령을 입력하고 Enter를 누르세요 .
assign mount=C:\MyDriveFolder명령에서
C:\MyDriveFolder폴더 마운트 지점의 경로를 변경합니다.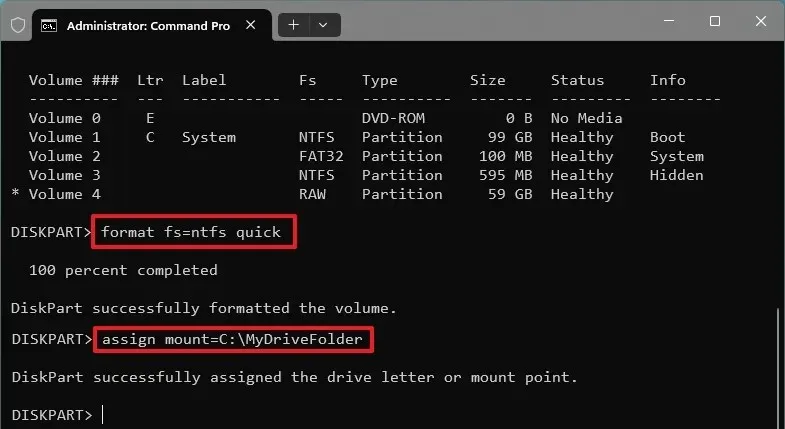
단계를 완료하면 명령 프롬프트에서 지정한 폴더 탑재 지점에서 하드 드라이브에 액세스할 수 있습니다.
폴더의 마운트 지점을 제거하려면 “포맷된 드라이브에서” 지침을 따르고 6단계 에서 명령을 실행합니다 remove mount=C:\MyDriveFolder.
이 프로세스는 마운트 지점을 할당하거나 드라이브 문자를 변경할 때 파티션에 이미 있는 데이터를 삭제하지 않습니다. 그러나 해당 특정 저장소에 호스팅된 모든 앱 설치와의 연결을 끊지만 일반적으로 앱은 일반적으로 주 시스템 하드 드라이브에 설치되므로 이런 일이 발생하지 않습니다.


답글 남기기