두 개의 Outlook 일정을 병합하는 방법
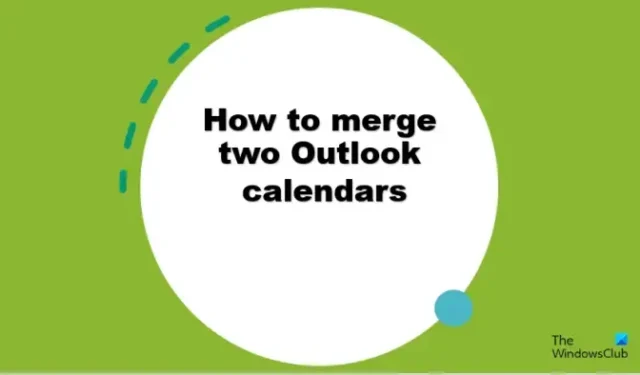
일정은 전자 메일, 연락처 및 기타 기능과 통합된 Outlook의 일정 구성 요소입니다. Outlook 사용자는 캘린더 기능을 사용하여 회의, 생일, 기념일 등의 날짜 미리 알림을 저장합니다. Outlook에서는 사용자가 일정에 여러 이벤트를 추가할 수 있지만 Outlook에서 일정을 병합 할 수 있다는 사실을 알고 계셨습니까 ?
두 개의 Outlook 일정을 병합하는 방법
두 개의 Outlook 일정을 병합하려면 아래 단계를 따르십시오.
- 아웃룩을 시작합니다.
- 왼쪽의 캘린더 버튼을 클릭합니다.
- 이벤트가 없는 항목을 선택 취소하십시오.
- 보기 탭을 클릭하고 보기 변경을 클릭한 다음 목록을 선택합니다.
- 이벤트가 포함된 캘린더를 선택합니다.
- 목록에서 모든 데이터를 선택합니다.
- 병합하려는 캘린더를 선택한 다음 확인을 클릭합니다.
- 보기 탭을 클릭하고 보기 변경을 클릭한 다음 일정을 선택합니다.
- 캘린더가 병합됩니다.
아웃룩을 시작합니다 .
Outlook 인터페이스 왼쪽에서 일정 버튼을 클릭합니다.

왼쪽에 두 개의 캘린더가 있음을 알 수 있습니다. 이벤트가 없는 캘린더의 선택을 취소하세요. 이제 우리는 그것들을 합칠 것입니다.
보기 탭을 클릭하고 보기 변경을 클릭한 다음 목록을 선택합니다.
왼쪽에서 이벤트가 포함된 캘린더를 선택합니다.
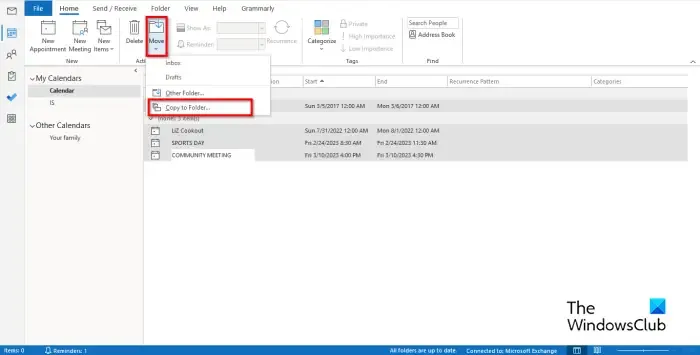
클릭하고 Shift 키를 눌러 목록의 모든 데이터를 선택한 다음 이동 버튼을 클릭합니다.
목록에서 폴더에 복사를 선택합니다.
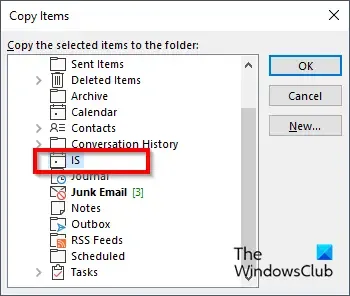
항목 복사 대화 상자가 열립니다.
병합하려는 캘린더를 선택한 다음 확인을 클릭합니다.
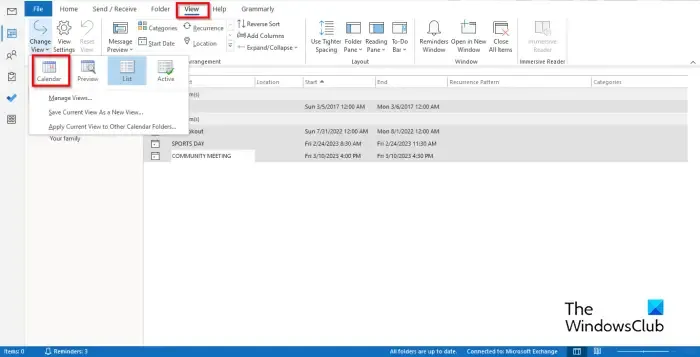
보기 탭을 클릭 하고 보기 변경을 클릭한 다음 일정을 선택합니다.
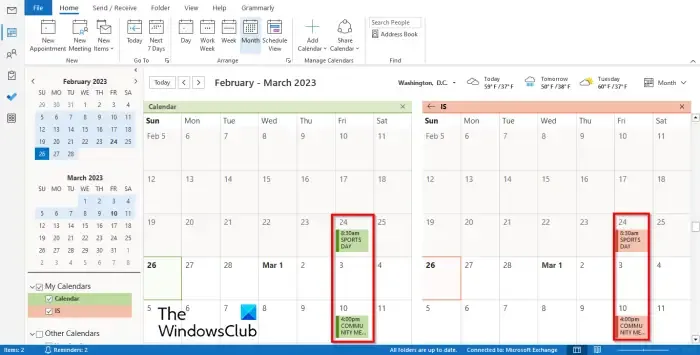
이벤트가 다른 캘린더에 표시됨을 알 수 있습니다.
두 개의 Outlook 일정을 병합하는 방법을 이해하시기 바랍니다.
Outlook에서 일정을 자동으로 병합하려면 어떻게 해야 합니까?
- 왼쪽의 두 캘린더를 모두 확인하십시오.
- 그런 다음 보기 탭을 클릭하고 배열 그룹에서 오버레이 버튼을 클릭합니다.
- 일정이 병합된 것을 알 수 있습니다.
- Outlook 앱을 닫았다가 다시 엽니다.
- 캘린더 버튼을 클릭합니다.
- 캘린더 인터페이스에서 캘린더가 여전히 병합되어 있음을 알 수 있습니다.
Outlook에서 두 약속을 어떻게 병합합니까?
둘 이상의 항목을 다른 일정에 병합하려면 내보내기 및 가져오기 기능을 사용해야 합니다. 일정 항목을 내보내면 항목이 복사되지만 일정에서 항목이 삭제되지는 않습니다.
- 파일 탭을 클릭합니다.
- Backstage 보기에서 옵션 버튼을 클릭합니다.
- Outlook 옵션 대화 상자가 열립니다.
- 내보내기 섹션에서 고급 탭을 클릭한 다음 내보내기 버튼을 클릭합니다.
- 가져오기 및 내보내기 마법사 대화 상자에서.
- 파일로 내보내기를 클릭한 후 다음을 클릭합니다.
- Outlook 데이터 파일(.pst)을 클릭한 다음 확인을 클릭합니다.
- 내보낼 캘린더 폴더를 선택하고 하위 폴더 포함 확인란의 선택을 취소한 후 다음을 클릭합니다.
- 내보낸 파일 저장 상자에 위치 이름과 파일 이름을 입력하거나 찾아보기를 클릭하여 폴더를 선택하고 파일 이름을 입력합니다.
- 마침을 클릭합니다.


답글 남기기