Mac, Windows, Android 또는 iOS의 Google 문서도구에서 셀을 병합하는 방법
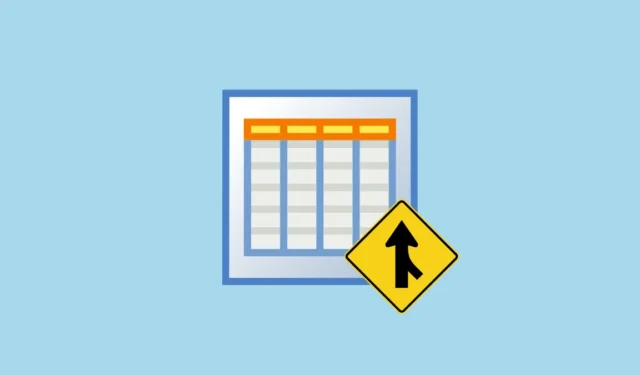
매일 많은 양의 문서를 처리하는 경우 Google 문서도구를 선호하는 워드 편집기로 사용하고 있을 것입니다. 온라인 서비스를 사용하면 작업하는 모든 장치에서 문서를 만들고 액세스할 수 있으며 이를 사용하여 순서도, 표, 전단지 또는 설문 조사를 만들 수 있습니다.
표 형식 데이터로 작업할 때 Google 스프레드시트를 사용하는 것을 선호할 수 있지만 문서에 표를 삽입하기만 하면 Google 문서에서도 동일한 작업을 수행할 수 있습니다. Google 문서도구를 사용하면 스타일, 크기, 테두리 스타일, 배경색으로 표를 구성할 수 있으며 표의 셀을 병합하여 구성할 수도 있습니다.
다음 게시물에서는 테이블의 셀을 결합하여 여러 셀의 정보를 하나로 통합하는 방법에 대해 설명합니다.
Mac/Windows의 Google 문서도구에서 표의 셀을 병합하는 방법
테이블의 셀을 병합할 때 Google 문서도구의 웹 앱은 문서 내의 여러 셀에 있는 정보를 결합하는 가장 접근하기 쉬운 수단입니다. 시작하려면 Mac 또는 Windows 컴퓨터의 웹 브라우저에서 Google 문서도구 를 실행 하고 표를 수정하려는 문서를 엽니다.
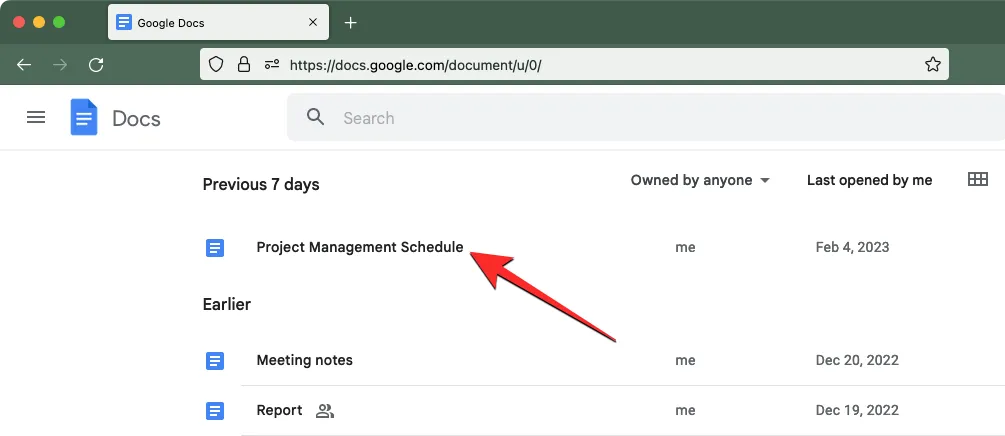
선택한 문서 내에서 병합하려는 첫 번째 셀을 클릭하고 병합하려는 셀 쪽으로 드래그하기 시작합니다. 커서를 세로 또는 가로로 드래그하여 각각 열 또는 행의 셀을 병합할 수 있습니다.
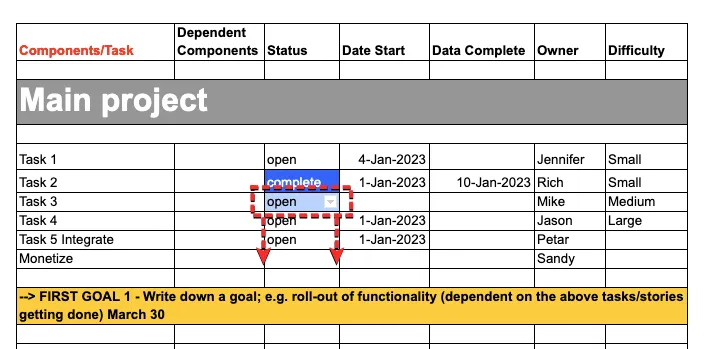
커서 끌기를 마치면 선택한 셀이 테이블에서 강조 표시됩니다. 이제 다음 방법 중 하나를 사용하여 강조 표시된 셀을 병합할 수 있습니다.
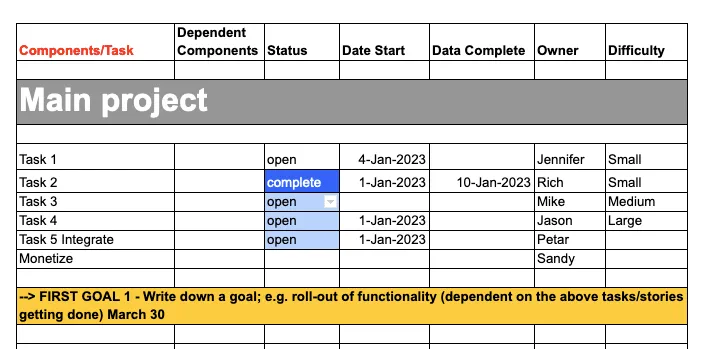
방법 1: 마우스 오른쪽 버튼 클릭
여러 셀의 데이터를 병합하려면 선택한 강조 표시된 셀을 마우스 오른쪽 버튼으로 클릭합니다.
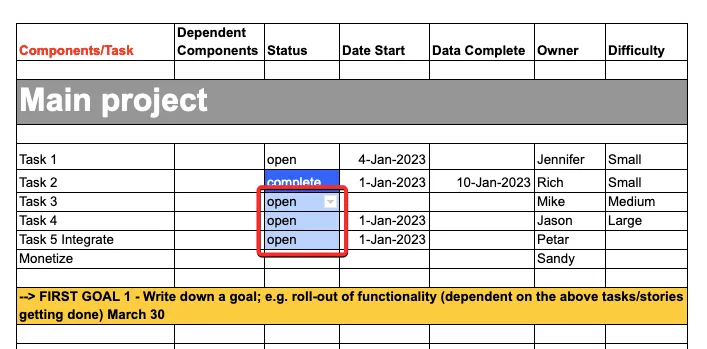
표시되는 더보기 메뉴에서 셀 병합 을 선택합니다 .
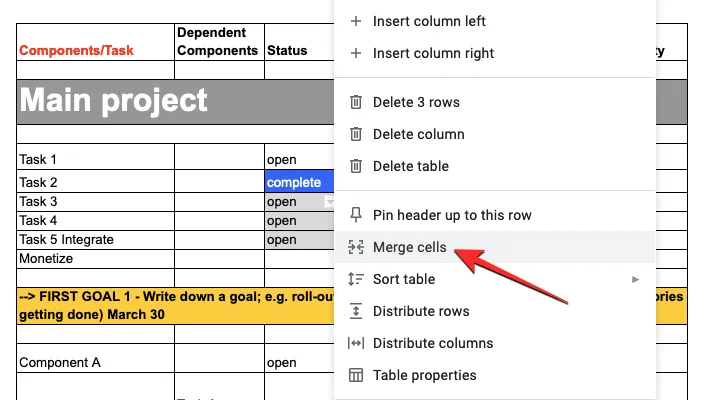
선택한 셀은 선택한 모든 셀의 데이터가 결합된 단일 셀로 병합됩니다.
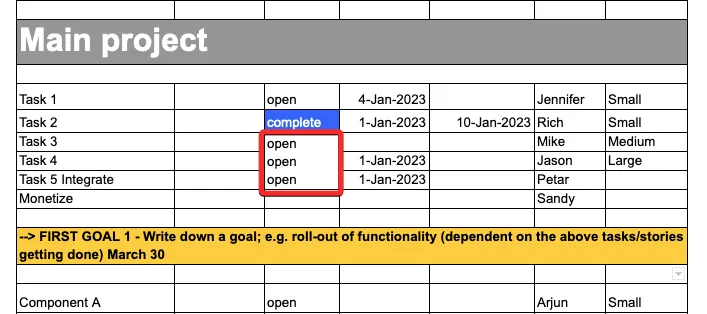
그런 다음 셀을 클릭하고 필요한 텍스트를 입력하여 셀의 데이터를 수정할 수 있습니다.
방법 2: 형식 탭 사용
Google Docs의 상단 툴바를 사용하여 표의 셀을 병합할 수도 있습니다. 병합할 셀을 선택했으면 상단의 도구 모음에서 서식 탭 을 클릭합니다.
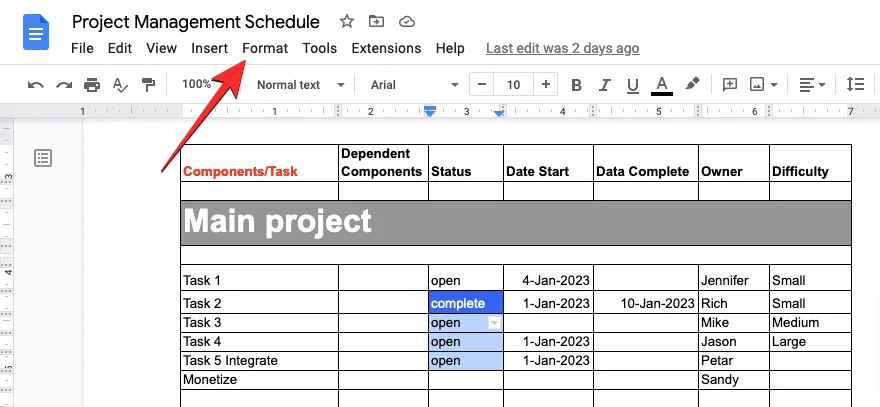
서식 메뉴가 열리면 표로 이동한 다음 셀 병합 을 클릭합니다 .
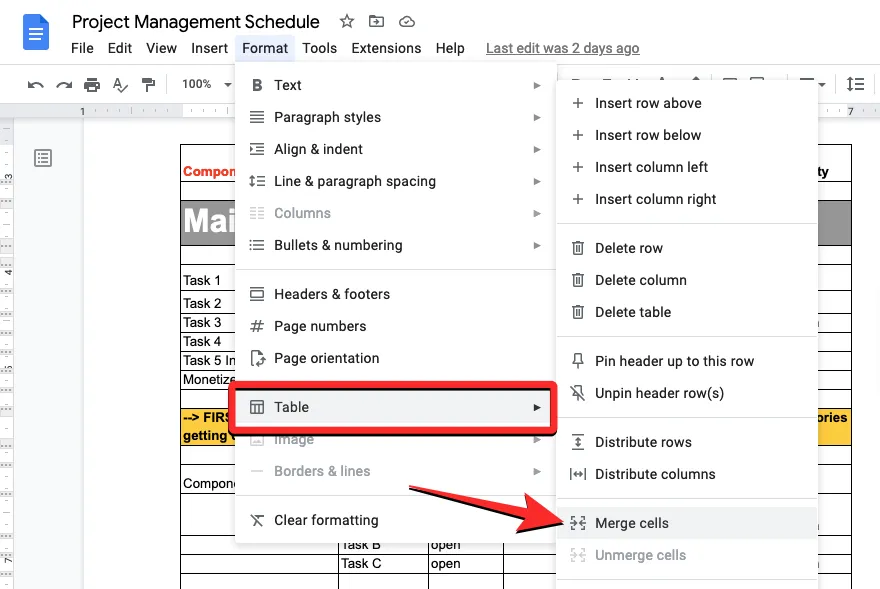
선택한 셀은 선택한 모든 셀의 데이터가 결합된 단일 셀로 병합됩니다.
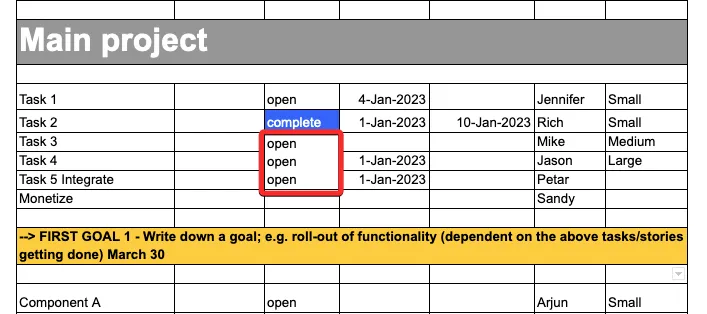
그런 다음 셀을 클릭하고 필요한 텍스트를 입력하여 셀의 데이터를 수정할 수 있습니다.
Android/iOS의 Google 문서도구에서 표의 셀을 병합하는 방법
병합 기능은 휴대전화에서 Google 문서도구를 사용할 때도 사용할 수 있습니다. Google 문서도구를 사용하는 기기에 따라 아래 가이드를 사용하여 여러 통화의 데이터를 단일 통화로 결합할 수 있습니다.
안드로이드에서
Android 기기에서 셀을 병합하려면 휴대전화에서 Google 문서 앱을 엽니다.
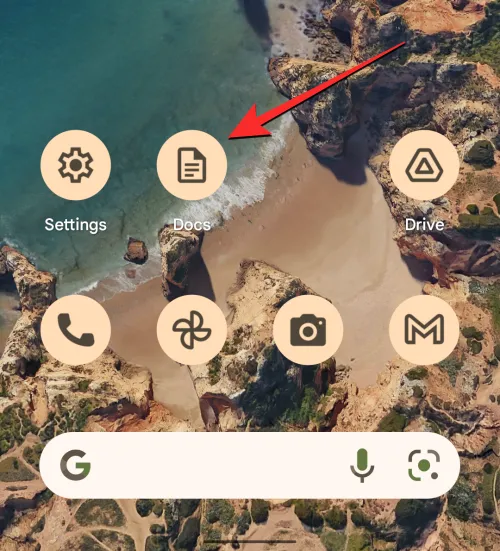
Google 문서도구 내에서 수정하려는 문서를 찾아 누릅니다.
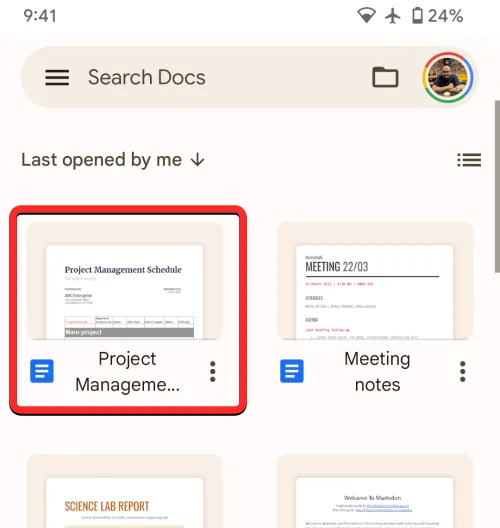
문서가 열리면 화면 오른쪽 하단 에 있는 연필 아이콘 을 누릅니다.
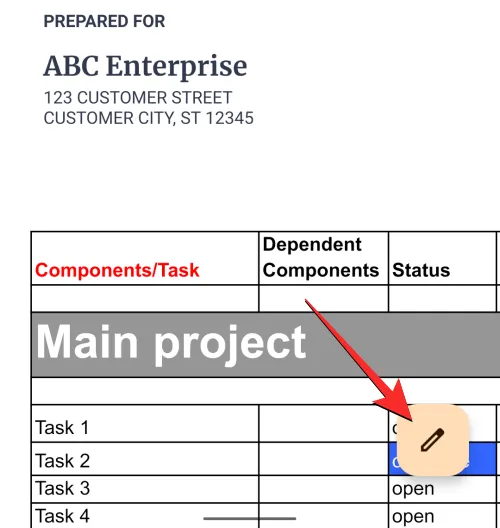
이렇게 하면 수정하려는 문서에 대해 편집 모드가 활성화됩니다. 이 문서 내에서 셀을 병합하려는 테이블로 스크롤합니다. 이 표에서 강조 표시를 시작할 첫 번째 셀을 누릅니다.
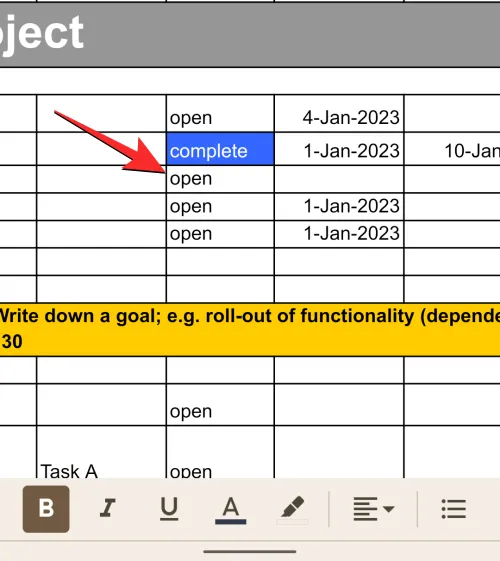
선택한 셀이 강조 표시되면 오른쪽 하단 모서리에 있는 파란색 점 을 드래그하여 병합하려는 인접한 셀 위로 이동합니다.
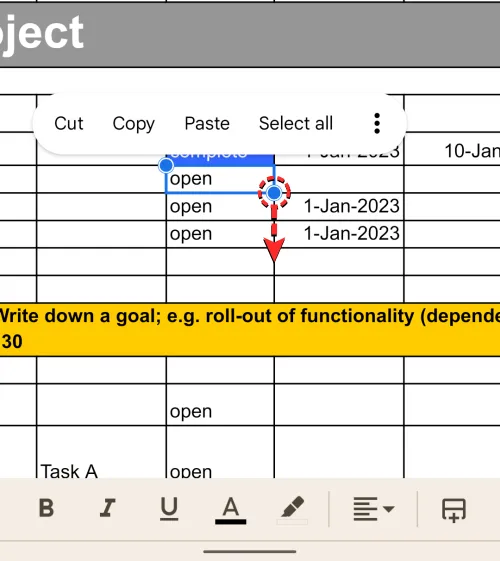
이렇게 하면 테이블의 셀이 강조 표시됩니다. 표시되는 더보기 메뉴에서 점 3개 아이콘 을 탭합니다 .
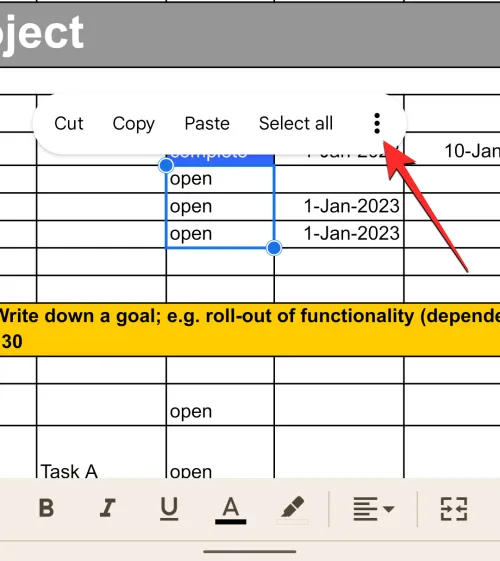
화면에 새로운 메뉴가 나타납니다. 이 메뉴에서 셀 병합 을 탭 하여 선택한 셀을 하나로 결합합니다.

선택한 셀은 선택한 모든 셀의 데이터가 결합된 단일 셀로 병합됩니다.
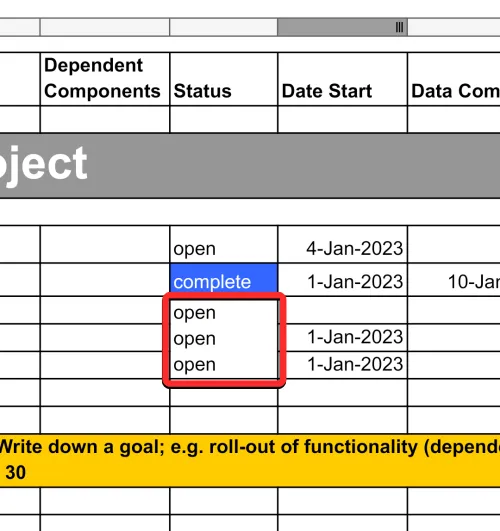
그런 다음 셀을 탭하고 필요한 텍스트를 입력하여 셀의 데이터를 수정할 수 있습니다.
iOS에서
iPhone을 사용하여 Google 문서도구에서 작업하는 경우 병합 기능을 Android에서와 유사하게 사용할 수 있습니다. 시작하려면 iOS 에서 Google 문서 앱을 엽니다 .
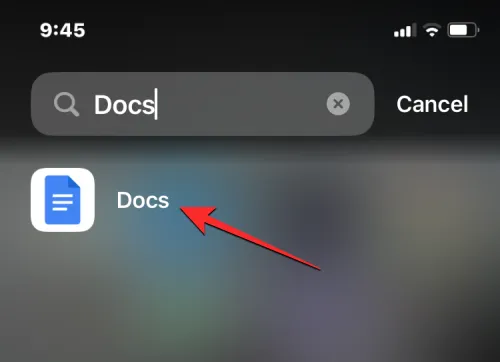
Google 문서도구 내에서 수정하려는 문서를 찾아 누릅니다.
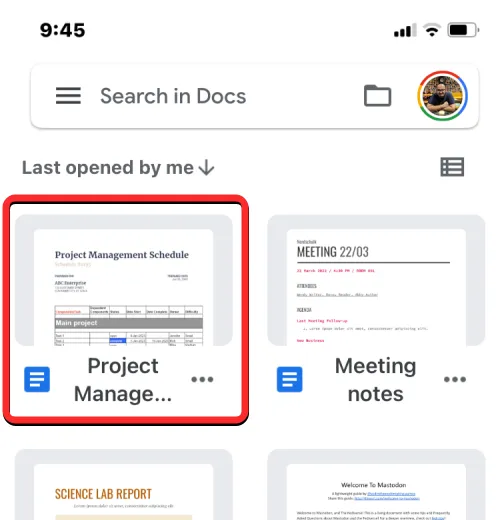
연필 아이콘
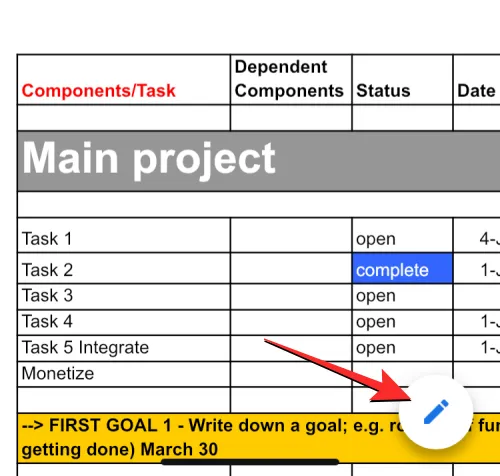
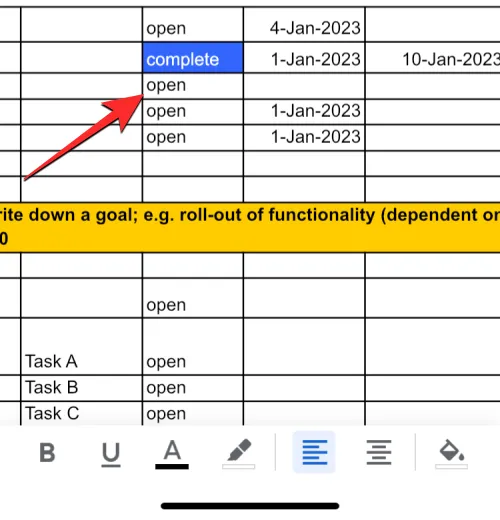
파란 점
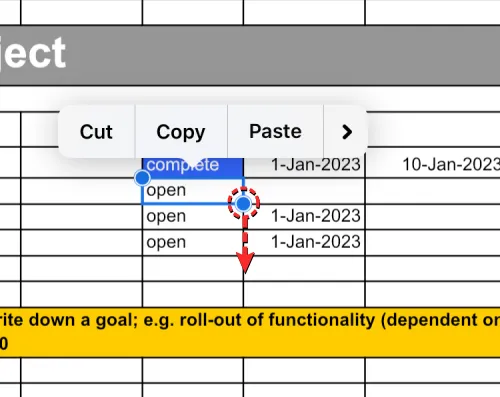
아이콘
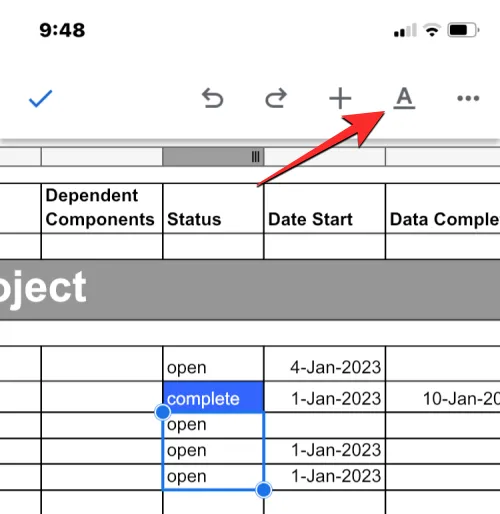
이제 화면 하단에 메뉴가 표시됩니다. 여기에서 오른쪽의 표 탭을 선택하고 아래로 스크롤합니다.
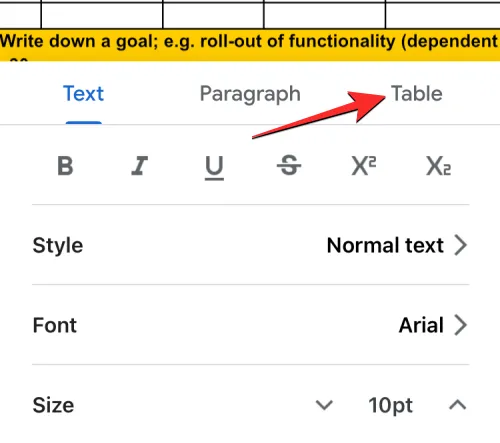
여기 에서 하단의 셀 병합 토글을 켭니다 .
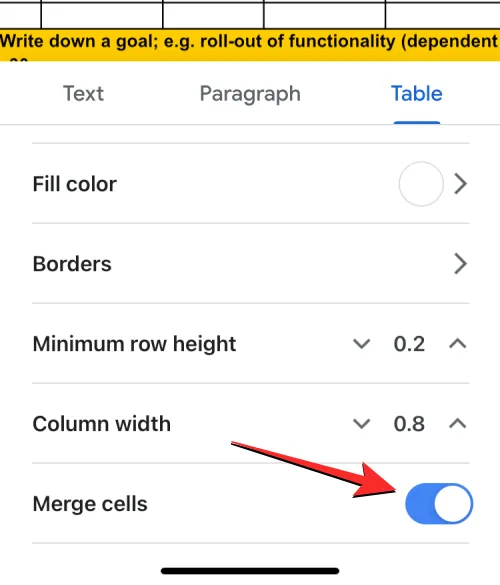
선택한 셀은 선택한 모든 셀의 데이터가 결합된 단일 셀로 병합됩니다. 그런 다음 셀을 탭하고 필요한 텍스트를 입력하여 셀의 데이터를 수정할 수 있습니다.
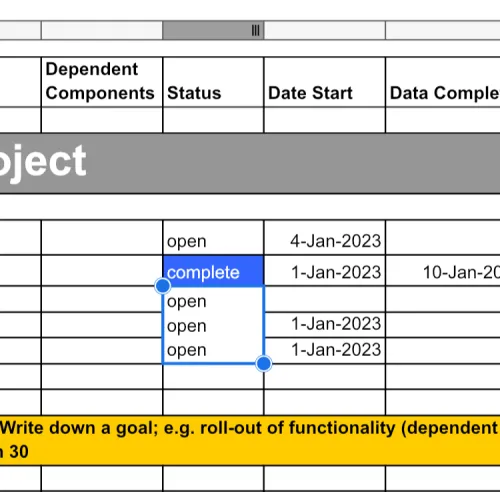
이것이 Google 문서에서 표의 셀 병합에 대해 알아야 할 전부입니다.


답글 남기기