Windows 10의 명령 프롬프트에서 네트워크 드라이브를 매핑하는 방법
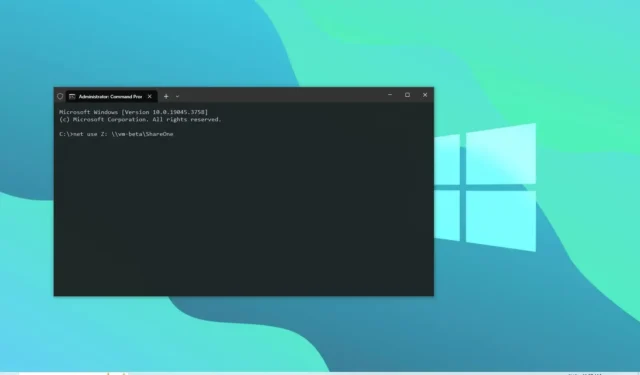
- Windows 10에서 네트워크 드라이브를 매핑하려면 ‘명령 프롬프트'(관리자 권한 아님)를 열고 <를 실행하세요. a i=3>“net use Z: \\server\shareFolder” 명령.
- “net use z: /Delete” 명령은 Windows 10에서 지도 연결을 끊습니다.
2023년 12월 7일 업데이트: Windows 10에서는 명령줄을 사용하거나 다른 컴퓨터에 저장된 파일에 액세스하는 스크립트입니다.
네트워크 드라이브에 연결할 때 Windows 10에서는 드라이브 문자와 사용자 이름 및 콘텐츠에 접근하기 위한 비밀번호입니다. 드라이브가 매핑되면 ‘네트워크 위치’ 아래 ‘이 PC’에 표시되어 파일 탐색기에서 다른 컴퓨터에 저장된 파일에 빠르게 액세스할 수 있습니다.
이 가이드에서는 Windows 10에서 명령 프롬프트를 사용하여 네트워크 드라이브를 매핑하는 단계와 연결을 끊는 방법을 알려드리겠습니다. 더 이상 공유 폴더에 액세스할 필요가 없습니다.
명령 프롬프트에서 Windows 10의 네트워크 드라이브 매핑
net 명령을 사용하여 공유 폴더를 드라이브로 매핑하려면 다음 단계를 따르십시오.
-
Windows 10에서 열기시작.
-
명령 프롬프트를 검색하고 상단 결과를 클릭하여 콘솔을 엽니다.
빠른 참고: 관리자로 명령을 실행하면 드라이브가 올바르게 마운트되지 않고 파일 탐색기에 표시되지 않을 수 있습니다. 따라서 표준 사용자로 명령을 실행하십시오. -
다음 명령을 입력하여 드라이브 문자를 수동으로 할당하는 드라이브를 매핑하고 Enter를 누르세요.
net use Z: \\DEVICE-NAME-OR-IP\SHARED-FOLDER명령에서 “Z”를 아직 사용하지 않은 사용하려는 드라이브 문자로 바꾸세요. 그런 다음 DEVICE-NAME-OR-IP 및 SHARED-FOLDER를 교체하세요. 공유 폴더를 호스팅하는 장치의 컴퓨터 이름 또는 IP 주소 및 공유 이름. 예를 들어, 다음 명령은 ShareOne 폴더를 드라이브 문자가 “Z”인 컴퓨터에 매핑합니다.
net use Z: \\vm-beta\ShareOne
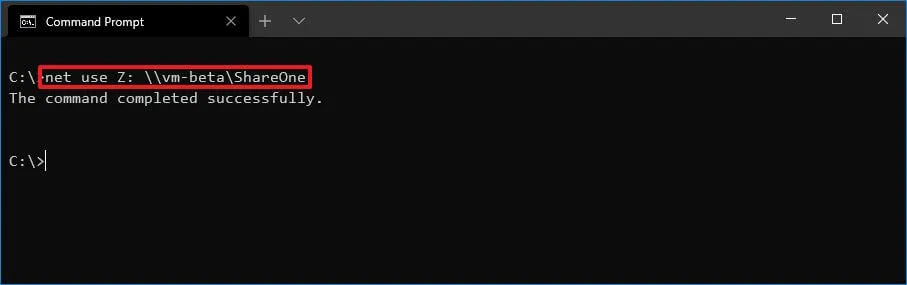
-
다음 명령을 입력하여 드라이브 문자를 자동으로 할당하는 드라이브를 매핑하고 Enter를 누르세요.
net use * \\DEVICE-NAME-OR-IP\SHARED-FOLDER명령에서 (*)는 시스템이 아직 사용하지 않는 드라이브 문자를 할당할 수 있도록 하는 옵션입니다. 그런 다음 “DEVICE-NAME-OR-IP” 및 “SHARED-FOLDER” <를 교체하세요. a i=6>을 공유 폴더를 호스팅하는 장치의 컴퓨터 이름이나 IP 주소 및 공유 이름으로 바꿉니다. 예를 들어 다음 명령은 ShareOne 폴더를 컴퓨터에 매핑합니다.
net use * \\vm-beta\ShareOne
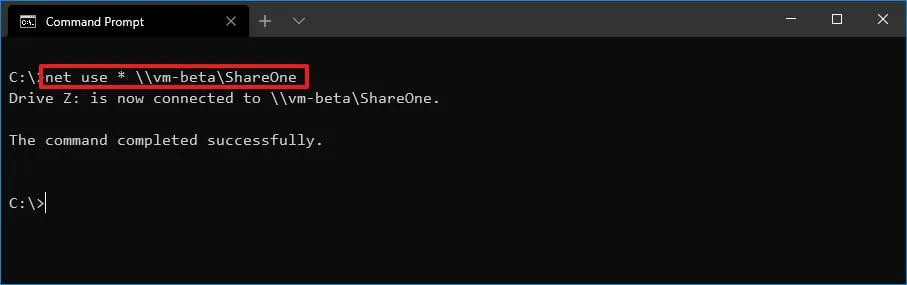
-
다음 명령을 입력하여 인증 세부정보를 제공하는 드라이브를 매핑하고 Enter를 누르세요.
net use Z: \\DEVICE-NAME-OR-IP\SHARED-FOLDER PASSWORD /user:USERNAME /persistent:yes명령에서 “Z” 를 아직 사용하지 않은 드라이브 문자로 바꾸세요. 그런 다음 “DEVICE-NAME-OR-IP” 및 “SHARED-FOLDER” <를 변경하세요. a i=6>은 공유 폴더를 호스팅하는 장치의 컴퓨터 이름이나 IP 주소 및 공유 이름입니다. “PASSWORD” 및 “USERNAME” 은 자격 증명으로 대체되어야 합니다. 원격 시스템으로 인증합니다. “영구” 옵션을 사용하면 재부팅 후에도 폴더가 매핑된 상태로 유지됩니다. 예를 들어, 다음 명령은 ShareOne 폴더를 매핑하여 사용자 자격 증명을 제공하고 매핑을 지속되게 만듭니다.
net use Z: \\vm-beta\ShareOne password /user:admin /persistent:yes
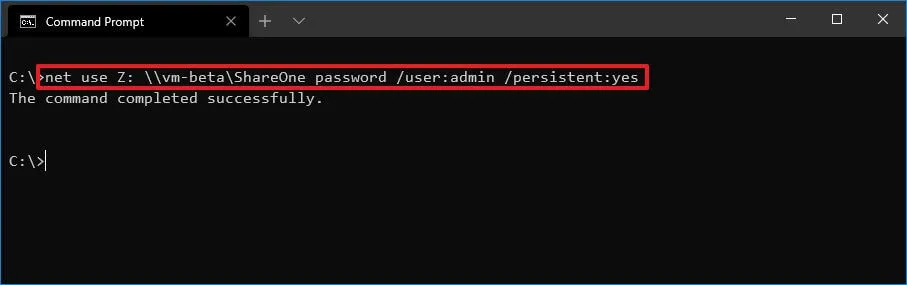
단계를 완료하면 네트워크 폴더가 장치에 매핑되고 파일 탐색기에 나타납니다.
명령 프롬프트에서 Windows 10의 매핑된 네트워크 드라이브 연결 끊기
Windows 10에서 네트워크 드라이브의 연결을 끊으려면 다음 단계를 따르십시오.
-
열기시작.
-
명령 프롬프트를 검색하고 상단 결과를 클릭하여 콘솔을 엽니다.
-
다음 명령을 입력하여 매핑된 네트워크 드라이브의 연결을 끊고 Enter를 누르세요.
net use z: /Delete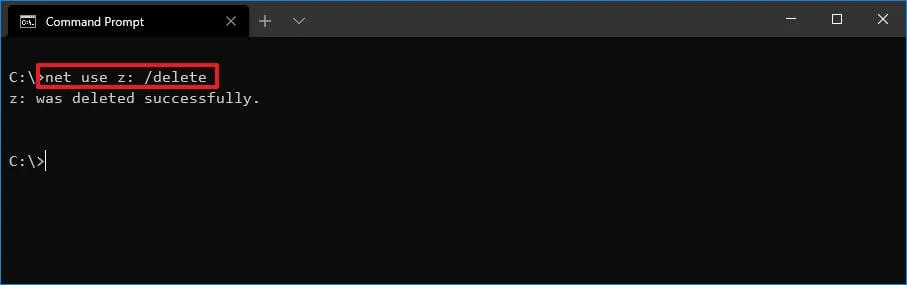
명령에서 “Z” 를 제거할 드라이브 문자로 바꾸세요.
-
다음 명령을 입력하여 매핑된 모든 네트워크 드라이브의 연결을 끊고 Enter를 누르세요.
net use * /Delete
단계를 완료하면 매핑된 드라이브의 연결이 끊어지고 더 이상 파일 탐색기에서 액세스할 수 없습니다.
Windows 10에 중점을 두고 이 가이드를 작성하는 동안 Windows 8.1, 7 및 이전 버전에서 다음 단계를 사용할 수 있습니다. 이 지침을 따르세요 파일 탐색기를 사용하려면
2023년 12월 7일 업데이트: 이 가이드는 정확성을 보장하고 변경 사항을 반영하기 위해 업데이트되었습니다.


답글 남기기