Outlook에서 저장소 한도를 관리하는 방법
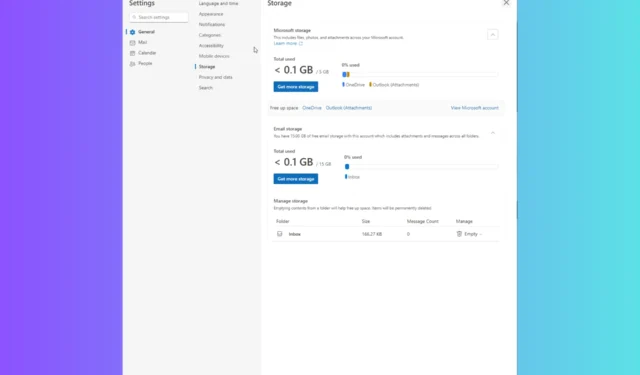
Microsoft Outlook은 Office 제품군의 필수적인 부분이며, 이메일 경험을 개선하기 위해 사서함을 효과적으로 구성하는 것이 필수적입니다. Outlook.com을 사용하면 Microsoft Cloud 저장소에 포함되지 않은 15GB의 무료 이메일 저장소를 얻을 수 있습니다.
Microsoft 계정에는 OneDrive에 저장된 파일, Outlook.com의 첨부 파일 및 기타 Microsoft 365 앱 간에 공유되는 5GB의 무료 클라우드 저장소가 제공됩니다.
하지만 Microsoft 365에 대한 활성 구독이 있는 경우 50GB의 공간을 얻습니다. 구독이 없지만 Outlook에서 저장 공간 한도를 관리하고 싶다면 계속 읽어보세요!
Outlook에서 저장 용량 한도를 어떻게 확인할 수 있나요?
- 원하는 브라우저에서 Outlook.com을 엽니다.
- 오른쪽 상단에서 설정을 클릭하세요 .
- 일반으로 이동한 다음 저장소를 선택하세요 .
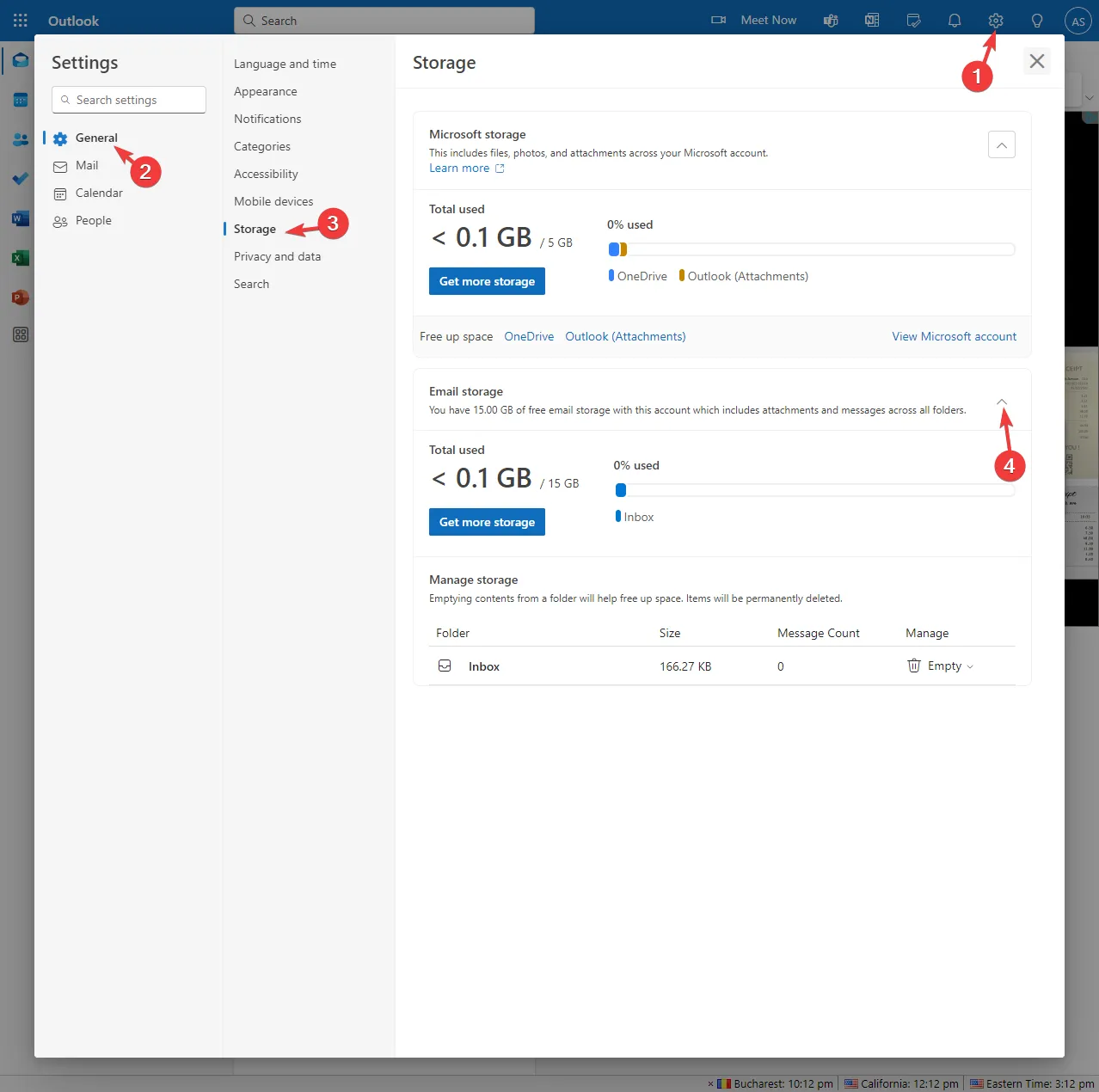
- 여기에서 Microsoft Storage와 Email Storage를 볼 수 있습니다 .
- 카테고리를 확장하려면 이메일 저장소 옵션을 클릭하세요.
- 여기에서는 총 사용량 과 총 사용 가능 저장 공간에 대한 정보를 볼 수 있습니다 .
할당량 초과, 계정 할당량 한도를 초과했습니다라는 메시지를 제거하려면 어떻게 해야 하나요?
- 원하는 브라우저에서 Outlook.com을 실행합니다 .
- Microsoft 계정으로 로그인하고 오른쪽 상단에서 설정을 선택하세요.
- 일반 으로 이동한 다음 저장소를 선택합니다. Windows용 New Outlook을 사용하는 경우 설정을 클릭하고 계정으로 이동한 다음 저장소를 선택합니다 .
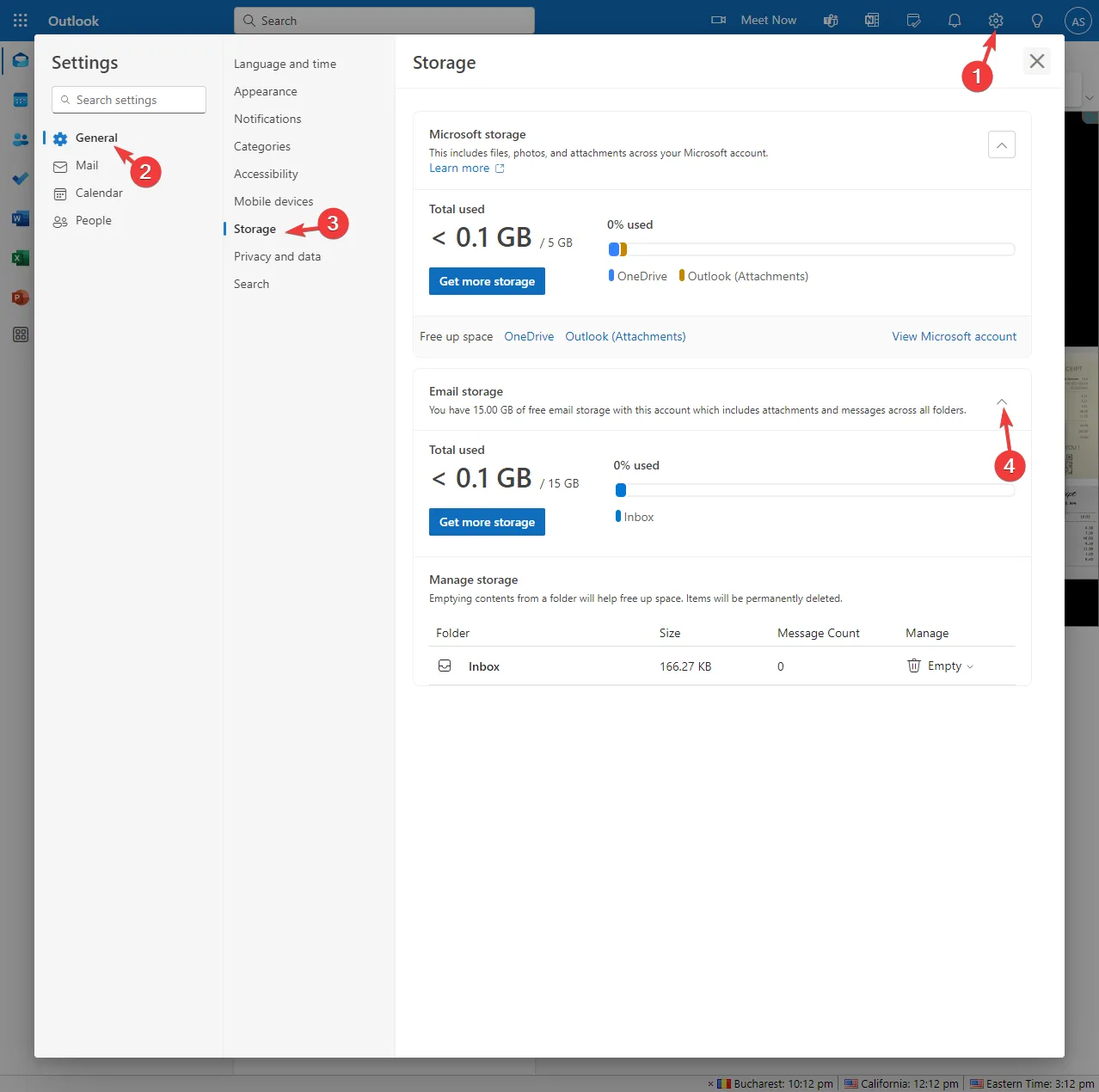
- 사서함의 각 폴더가 얼마나 많은 공간을 차지하고 있는지 세부 정보가 표시됩니다.
- 관리에서 각 폴더의 기간을 3개월에서 6개월 또는 12개월까지 선택할 수 있습니다.
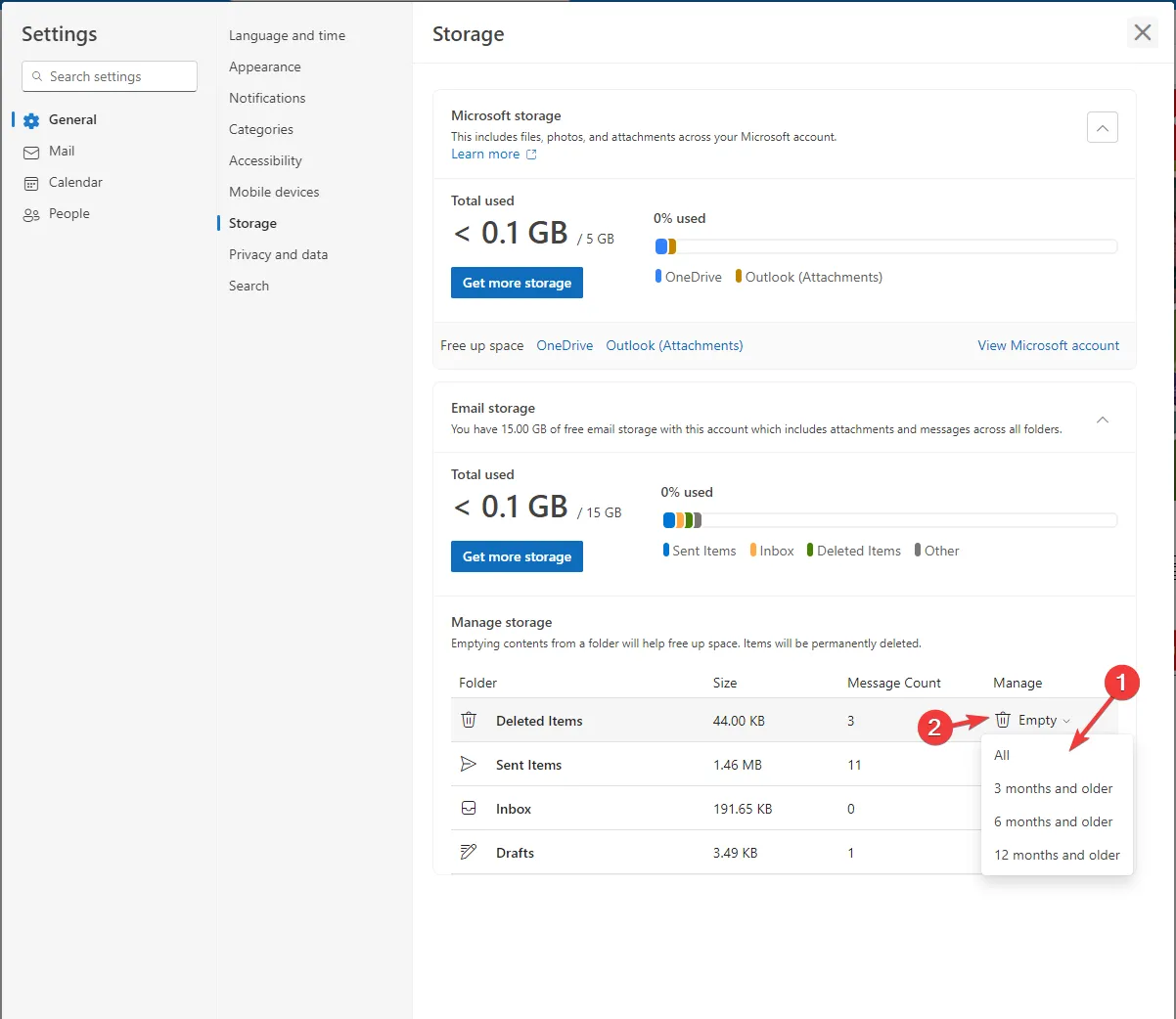
- 이메일을 제거하고 공간을 확보하려면 삭제 아이콘을 클릭하세요 .
Microsoft 365 구독자라면 50GB의 저장 공간으로 업그레이드할 수 있는 옵션이 제공됩니다.
이메일을 영구적으로 삭제하려면 어떻게 해야 하나요?
받은 편지함과 다른 폴더에서 이메일을 선택하여 삭제할 수 있으며, 제거된 항목은 기본적으로 지운 편지함 폴더에 저장됩니다.
삭제된 항목 폴더는 15GB의 사서함 저장 한도에 포함되므로 공간을 즉시 회수하려면 수동으로 비워야 합니다. 그러나 이 폴더에서 이메일을 제거하지 않으면 30일 후에 자동으로 삭제됩니다.
그러나 정크 폴더 의 메일 항목은 10일 후에 자동으로 삭제됩니다. 지운 편지함 폴더로 보내지 않고 이메일을 영구적으로 삭제하려면 메시지를 선택하고 키보드에서 Shift+를 누릅니다.Del
Microsoft Unified Storge가 가득 찼다는 메시지를 없애려면 어떻게 해야 하나요?
1. Microsoft 저장공간을 초과한 경우
이는 클라우드 스토리지 할당량을 초과했으며, OneDrive에 새 파일을 편집, 업로드 또는 동기화할 수 없음을 의미합니다. 업로드된 파일에 액세스할 수 있지만 읽기 전용 모드가 됩니다.
이메일 저장 한도를 초과하지 않았더라도 Outlook.com에서 이메일을 보내거나 받을 수 없습니다. 또한 첨부 파일이 있는 Microsoft Teams 메시지를 보내거나 받을 수 없습니다. 가장 중요한 것은 Microsoft가 OneDrive와 그 안의 데이터를 삭제한다는 것입니다.
2. 이메일 저장 공간을 초과한 경우
Outlook.com에서 이메일을 보내거나 받을 수 없습니다. 즉, 귀하에게 보낸 모든 이메일은 발신자에게 반환됩니다.
신규 사용자인 경우 Outlook에서 저장 공간 한도를 늘리거나 파일을 제거하여 공간을 검색하려면 구독을 받아야 합니다. 이미 Microsoft 365 구독이 있고 주어진 한도를 초과한 경우 공간을 확보하거나 Enterprise 플랜으로 업그레이드하여 더 많은 공간을 확보할 수 있습니다.
Outlook에서 사서함 할당량 초과 오류가 발생할 경우, 먼저 휴지통과 스팸 폴더를 확인한 다음, 메시지 상자에 제한을 설정하세요. 자세한 단계는 여기를 참조하세요.
Outlook에서 공간을 검색하는 다른 방법은 무엇입니까?
1. Sweep 기능 사용하기
이 방법은 받은 편지함이나 보관 폴더에서 이메일을 제거하는 가장 빠른 방법이며, 특정 발신자에게서 들어오는 이메일도 자동으로 삭제합니다.
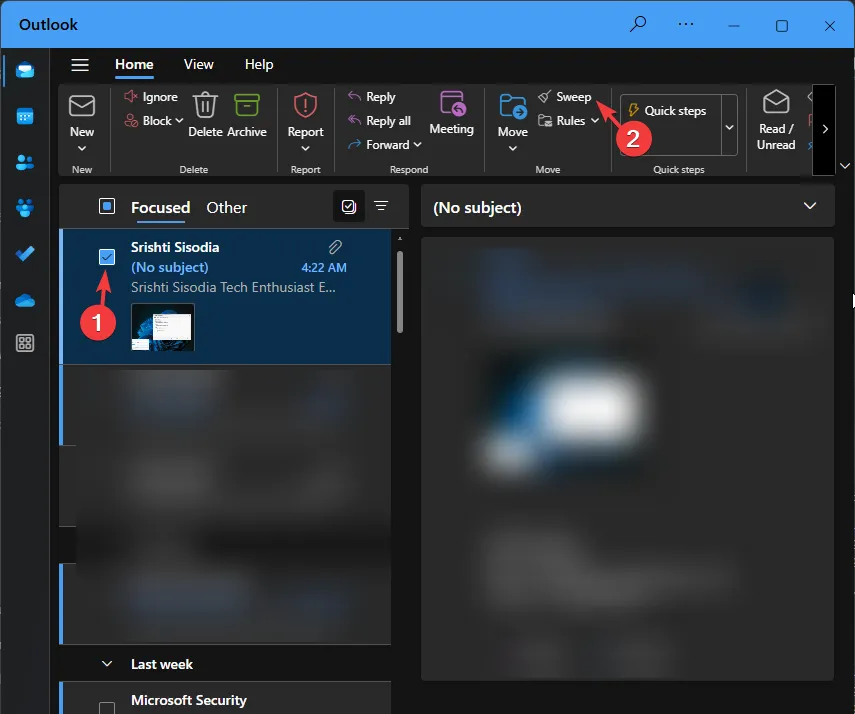
받은 편지함으로 가서 삭제할 메시지를 선택한 다음 메뉴 막대에서 삭제를 선택하세요 . 삭제된 이메일은 영구적으로 제거되며 저장 공간 할당량에 포함되지 않습니다.
2. OneDrive에 첨부 파일 저장
- Outlook Web App의 메시지 목록 맨 위에 있는 필터를 선택한 다음, 정렬을 클릭합니다.
- 하위 컨텍스트 메뉴에서 크기를 선택합니다 .
- 정렬 순서에서 가장 큰 항목을 위쪽에 선택합니다 .
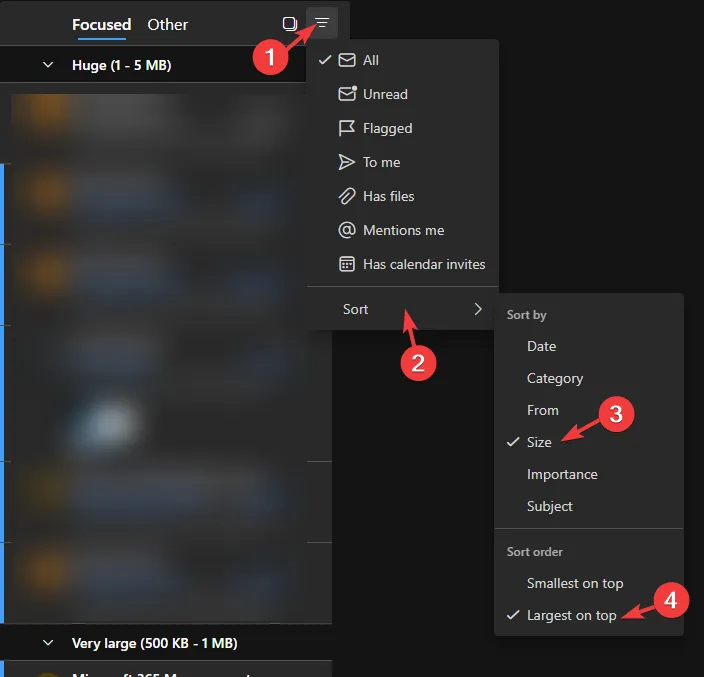
- 이제 첨부 파일이 있는 메시지를 선택하고 첨부 파일을 연 다음 OneDrive에 저장을 선택합니다.
- 저장한 후 이메일을 선택하고 Shift+를 눌러 Delete메시지를 영구적으로 제거할 수 있습니다.
3. 파일이나 사진이 포함된 이메일을 삭제하세요
- 받은 편지함에서 이미지를 제거하려면 편지함에서 해당 메시지를 선택하여 삭제하면 됩니다.
- 보낸 편지함 에서 사진을 삭제하려면 해당 메시지를 선택하고 삭제 아이콘을 클릭하세요.
- 이러한 항목을 삭제한 후, 삭제된 항목 폴더로 가서 이메일 앞에 있는 확인란을 클릭합니다. 메시지에 대한 확인란이 표시됩니다. 삭제된 항목 옆에 있는 확인란을 클릭합니다.
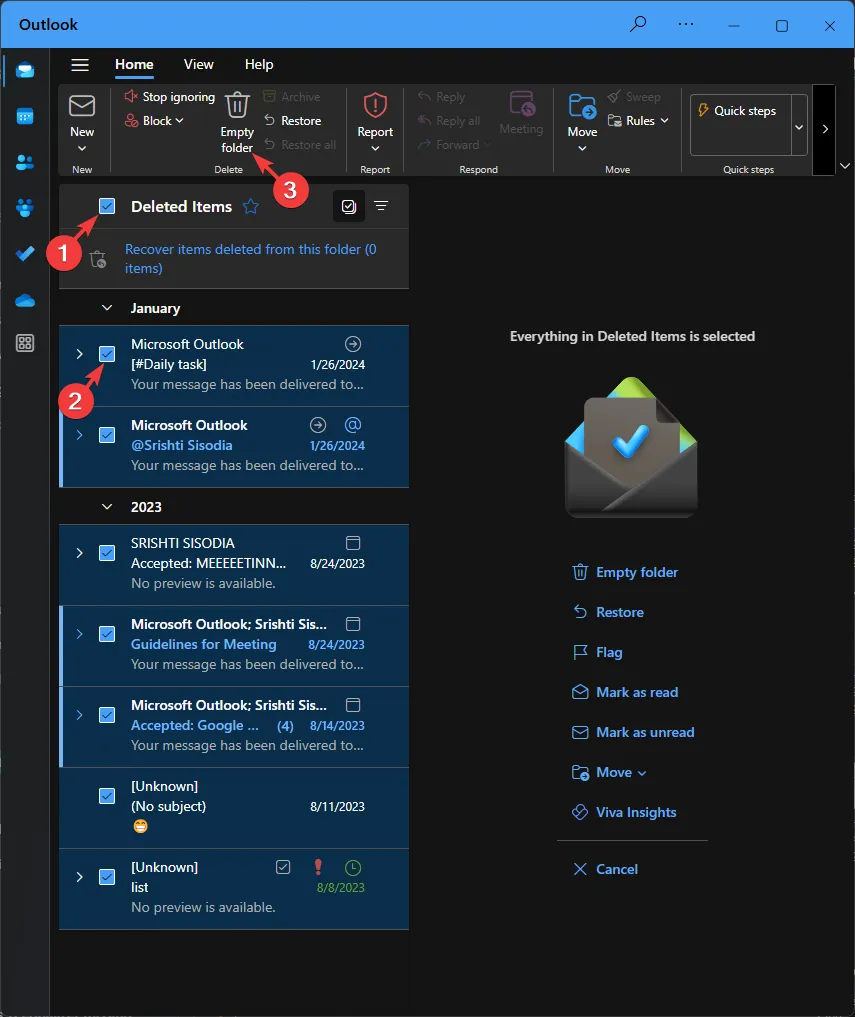
- 상단 메뉴에서 폴더 비우기 옵션을 클릭합니다 .
삭제할 이메일이나 OneDrive로 옮길 첨부 파일을 찾을 수 없는 경우 Microsoft 365 구독을 선택하면 사용자당 50GB의 사서함과 광고 없는 받은편지함의 고급 보안 기능을 사용할 수 있습니다.
Windows 11에서 Outlook을 열 수 없는 경우, 먼저 앱을 업데이트한 다음 안전 모드에서 앱을 실행하세요.
Outlook의 저장 공간 한도를 어떻게 관리하시나요? 아래의 댓글 섹션에서 독자들과 의견을 공유하세요.


답글 남기기