Windows 11 작업 표시줄을 항상 맨 위에 두는 방법

작업 표시줄을 맨 위로 이동하는 것은 매우 간단하지만, 작업 표시줄을 그대로 유지하는 것은 완전히 다른 문제입니다. 이 가이드에서는 이를 쉽게 달성하기 위해 따라야 할 단계를 보여줍니다.
Windows 11에서 작업 표시줄을 맨 위에 유지하려면 어떻게 해야 합니까?
1. Regedit 사용
- Windows + 키를 누르고 R regedit를 입력한 다음 확인을 클릭합니다 .
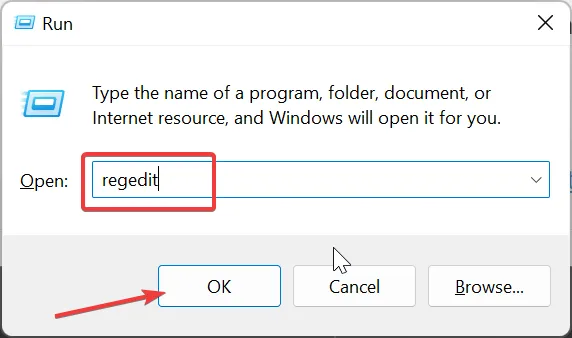
- 왼쪽 창에서 아래 경로로 이동합니다.
HKEY_CURRENT_USER\SOFTWARE\Microsoft\Windows\CurrentVersion\Explorer\StuckRects3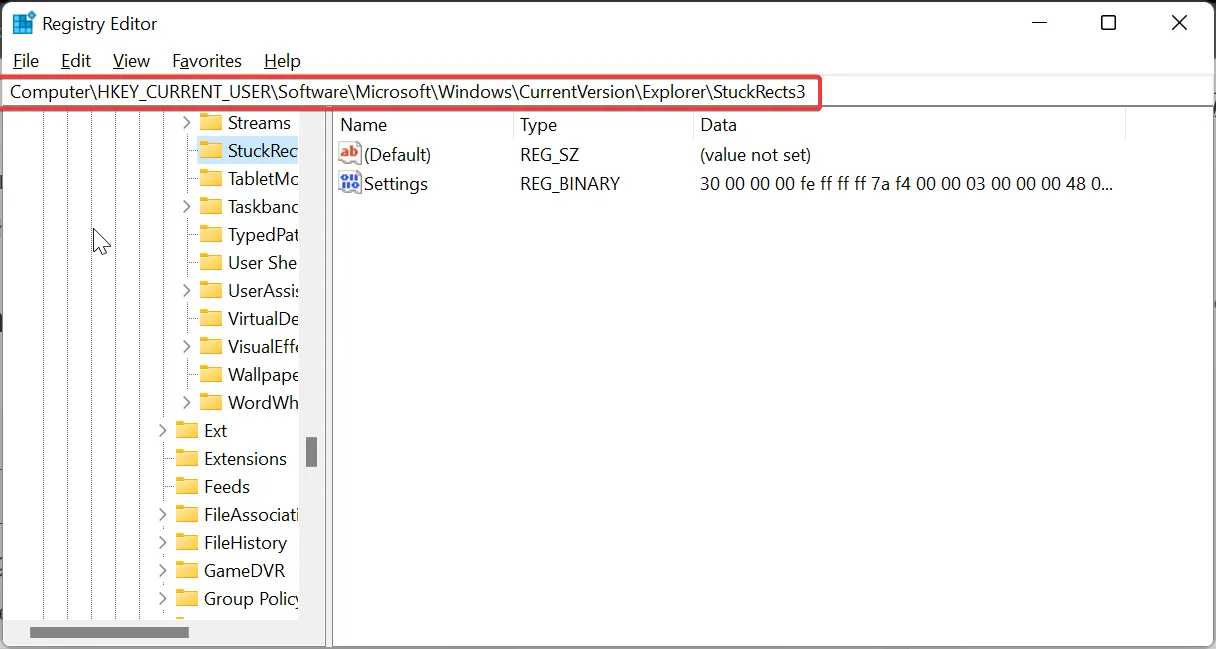
- 이제 StuckRects3 키를 마우스 오른쪽 버튼으로 클릭하고 내보내기를 선택합니다 .
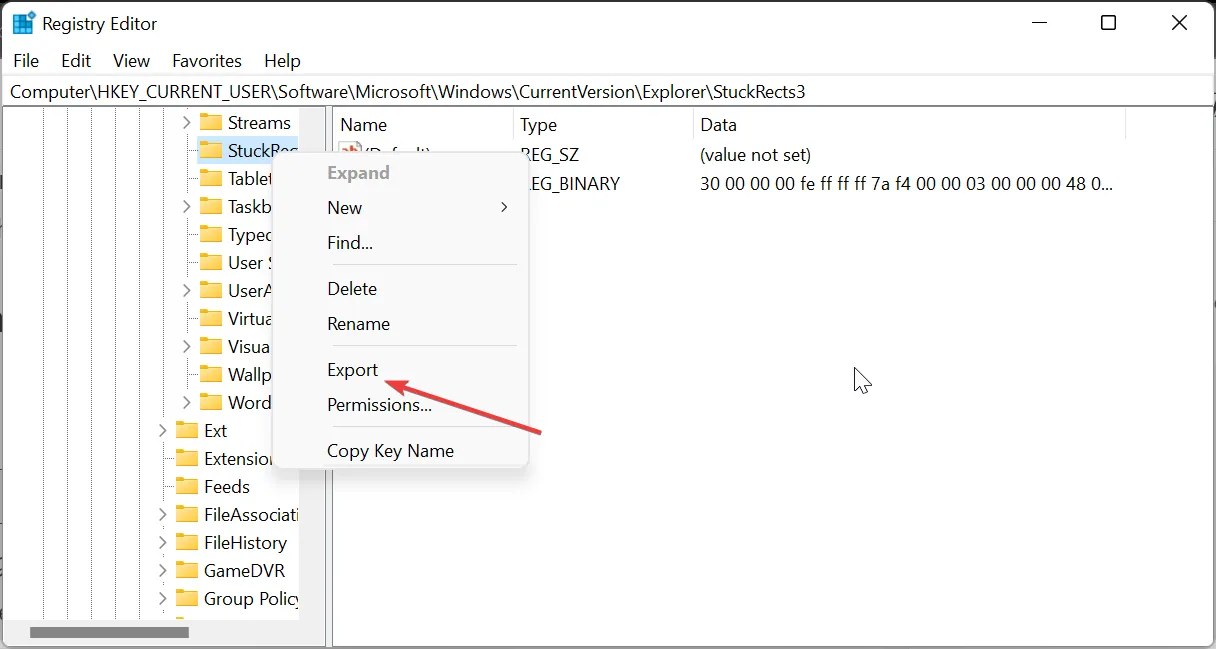
- 쉽게 기억할 수 있는 이름으로 바탕 화면에 REG 파일을 저장합니다. 이것은 나중에 문제가 발생할 경우를 대비한 백업 역할을 합니다.
- 그런 다음 오른쪽 창에서 설정 값을 두 번 클릭하여 해당 속성을 엽니다.

- 0008 행으로 이동하여 03 값 앞의 다섯 번째 열에 커서를 놓습니다 .
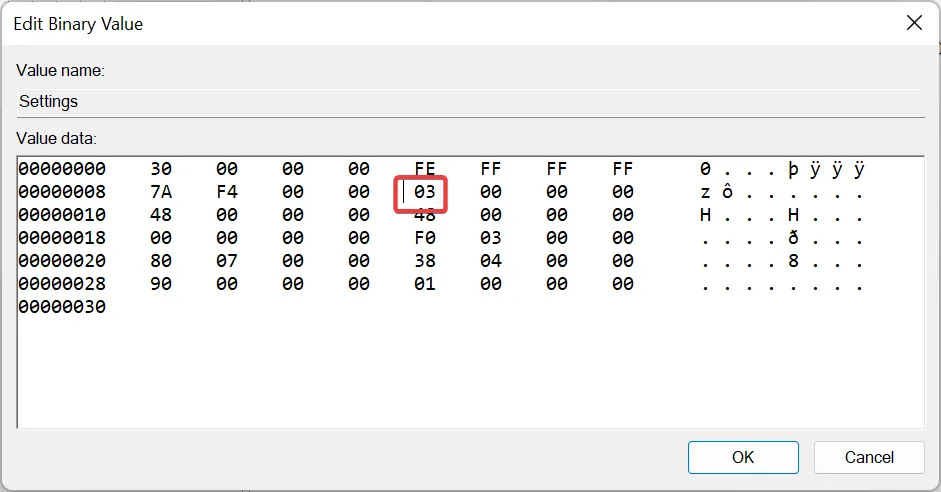
- 이제 Delete버튼을 눌러 값 03을 삭제합니다 .
- 같은 위치에 새 값으로 01을 입력 하고 확인 버튼을 클릭한 다음 레지스트리 편집기를 닫습니다.
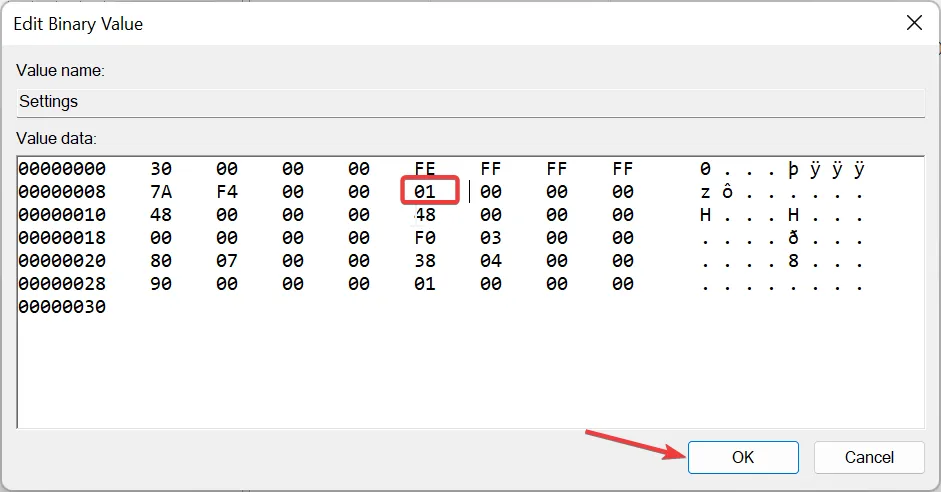
- 여기에서 Ctrl + Shift +를 눌러 Esc 작업 관리자를 시작합니다.
- 마지막으로 Windows 탐색기를 마우스 오른쪽 버튼으로 클릭하고 다시 시작 을 선택합니다 .
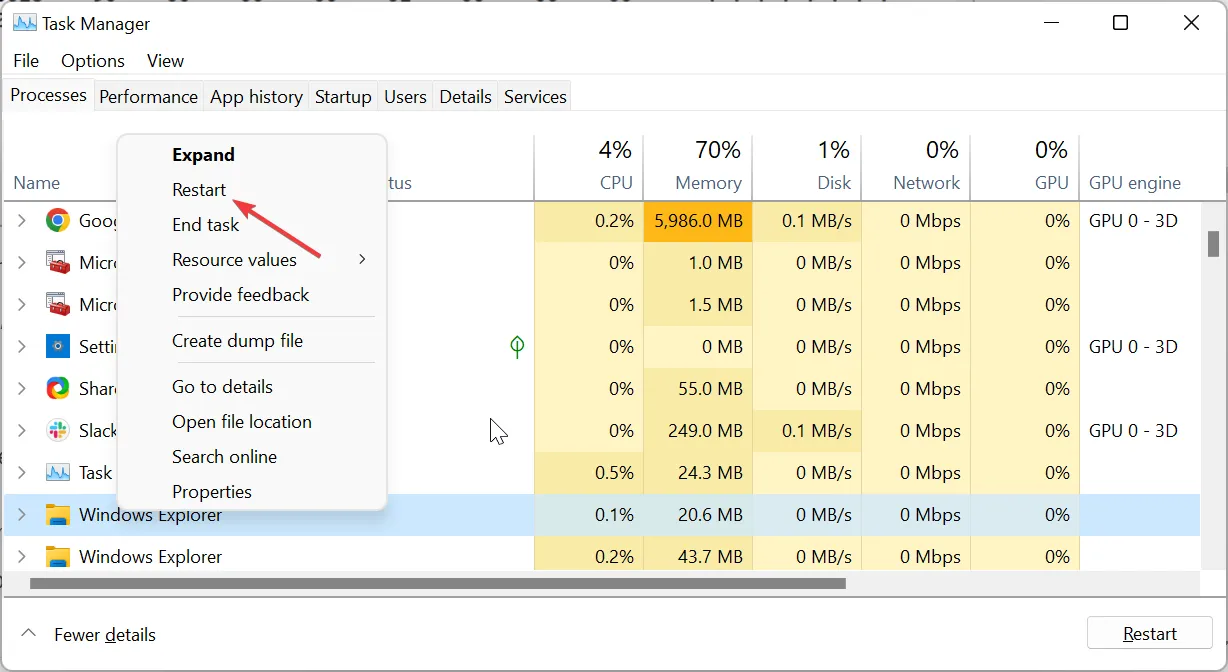
위의 단계를 완료하면 Windows 11 작업 표시줄이 항상 PC 상단에 나타납니다.
설정을 변경하고 하단으로 되돌리려면 백업한 레지스트리 파일을 두 번 클릭하고 Windows 탐색기를 다시 시작하여 복원하기만 하면 됩니다.
2. 타사 도구 사용
- GitHub 공식 웹사이트를 방문하여 ExplorerPatcher 앱을 다운로드하세요.
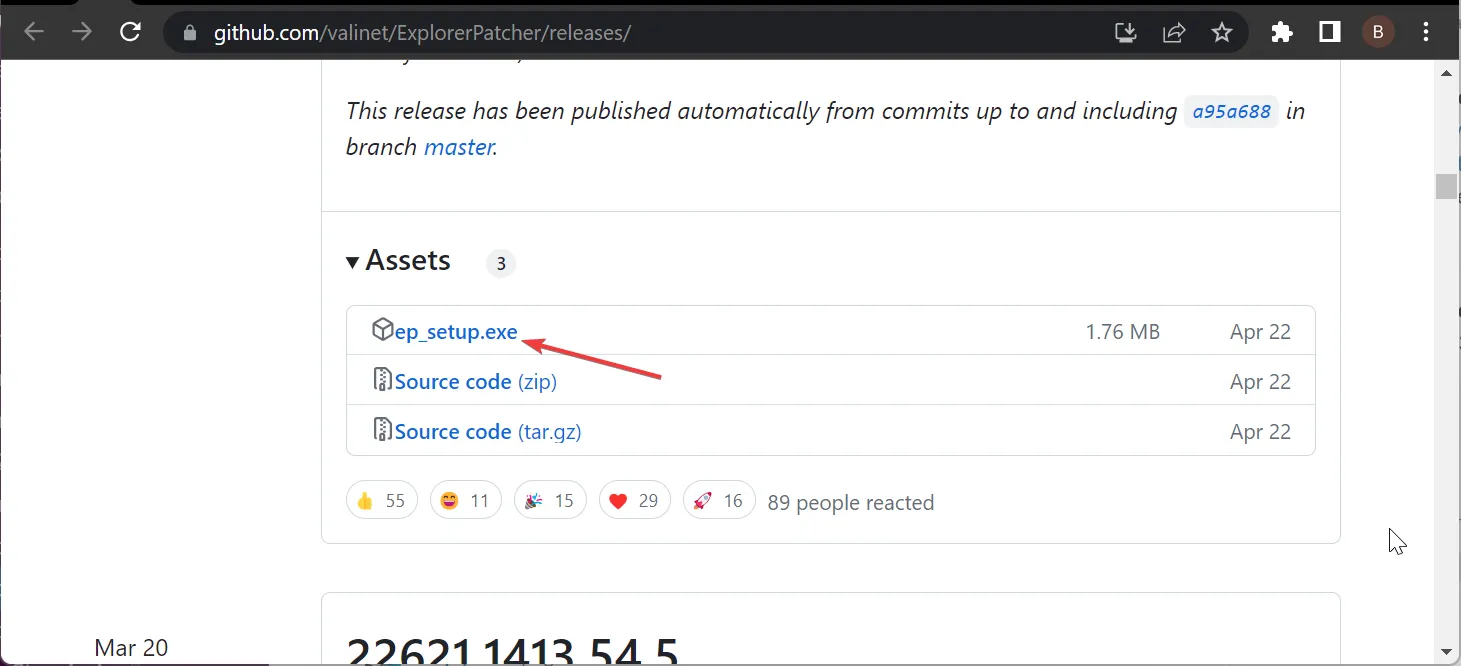
- 다운로드한 파일을 두 번 클릭하고 화면의 지시에 따라 설치를 완료합니다. 설치가 완료되면 작업 표시줄이 Windows 10 형식으로 변경됩니다.
- 이제 작업 표시줄을 마우스 오른쪽 버튼으로 클릭하고 속성을 선택합니다 .
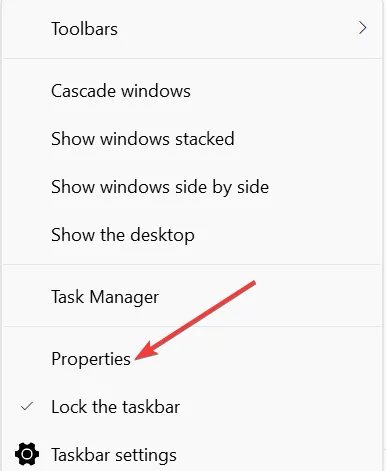
- 그런 다음 왼쪽 창에서 작업 표시줄을 선택 하고 화면의 기본 작업 표시줄 위치를 맨 위 로 설정합니다 .
- 왼쪽 하단 모서리에 있는 파일 탐색기 다시 시작 옵션을 클릭합니다 . 이렇게 하면 거의 즉시 작업 표시줄이 맨 위로 이동합니다.
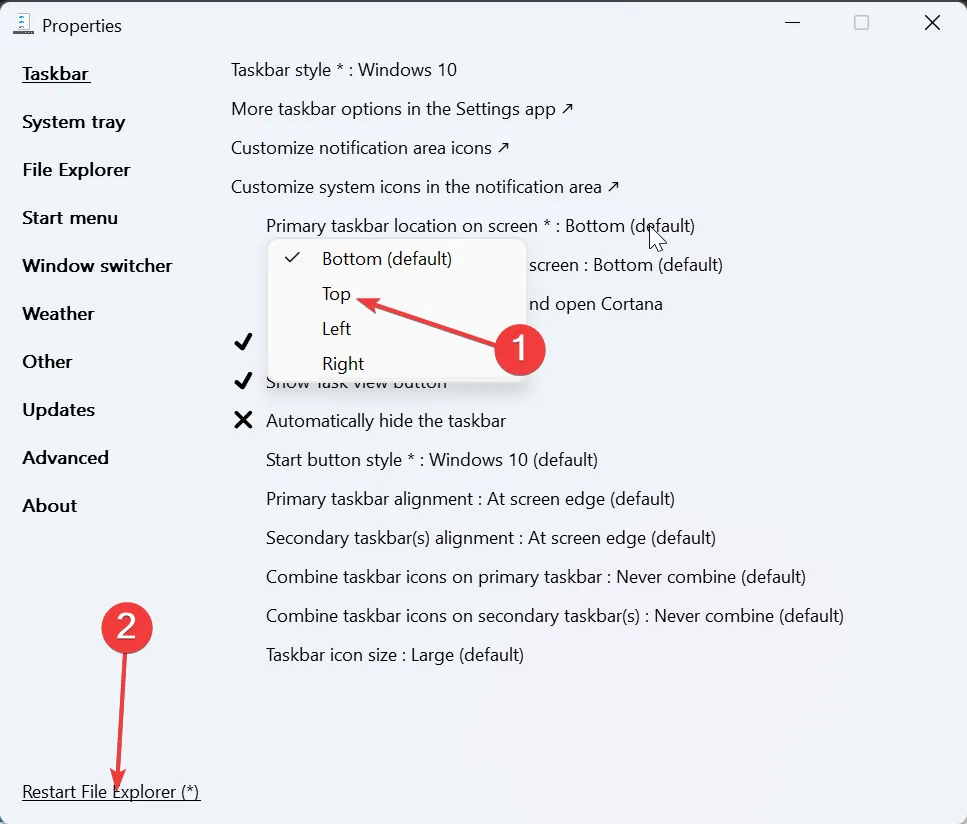
- 보다 효과적인 결과를 얻으려면 상단의 시작 메뉴 탭을 클릭하십시오.
- 시작 메뉴 스타일을 Windows 10 으로 변경 하고 화면의 위치를 화면 가장자리 에서로 설정합니다 .
- 이렇게 하면 작업 표시줄이 왼쪽 상단 모서리와 Windows 10 형식으로 고정됩니다.
위의 단계를 따르면 Windows 11 작업 표시줄이 항상 맨 위에 나타납니다. 유일한 단점은 작업 표시줄이 Windows 10 형식이고 화면 왼쪽 상단에 있다는 것입니다.
Windows 11로 변경하려고 하면 시작 메뉴가 작동하지 않거나 작업 표시줄이 페이지 맨 아래로 돌아갈 수 있습니다.
작업 표시줄이 맨 위에 있지 않으면 어떻게 고칠 수 있습니까?
1. Windows 탐색기를 다시 시작합니다.
- Windows + 키를 누르고 작업 관리자를X 선택합니다 .

- Windows 탐색기 프로세스를 마우스 오른쪽 버튼으로 클릭하고 작업 끝내기를 선택합니다 .
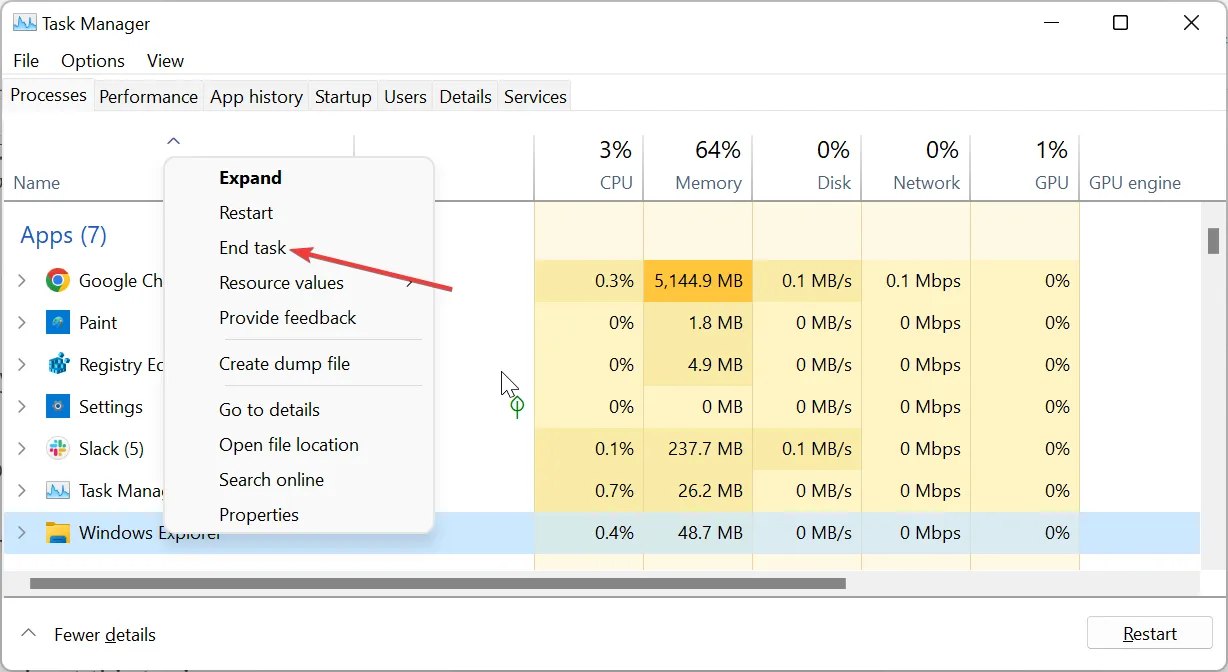
- 이제 상단의 파일 탭을 클릭하고 새 작업 실행을 선택합니다 .
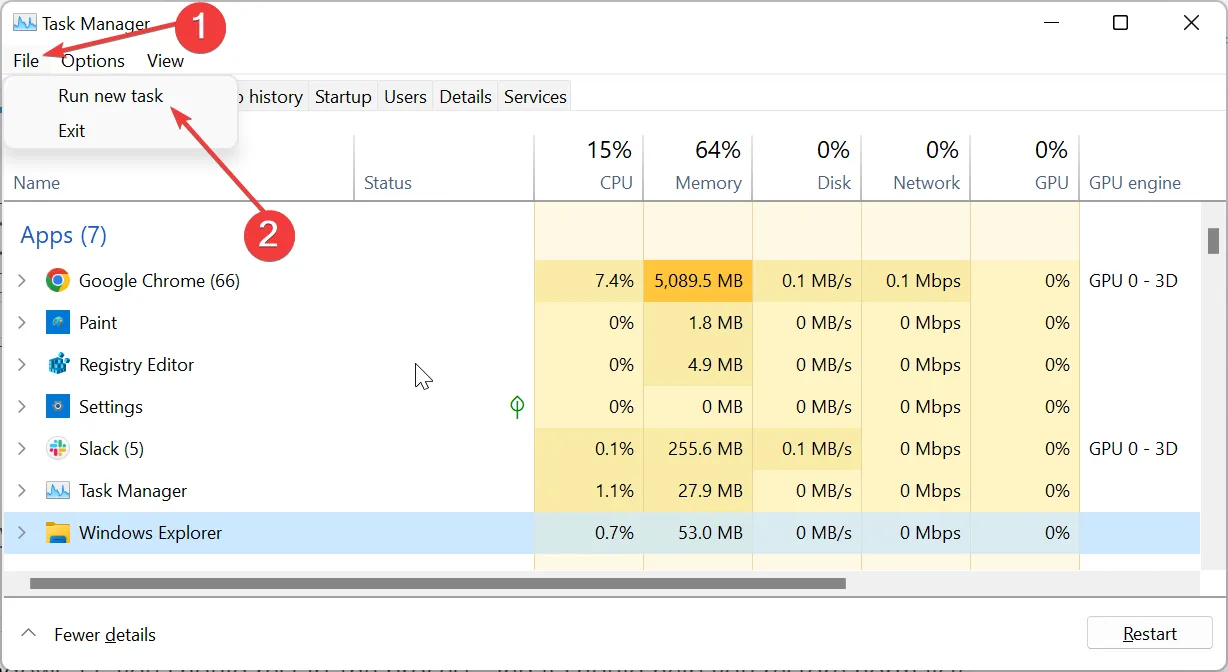
- 마지막으로 explorer.exe를 입력하고 확인 버튼을 클릭합니다.
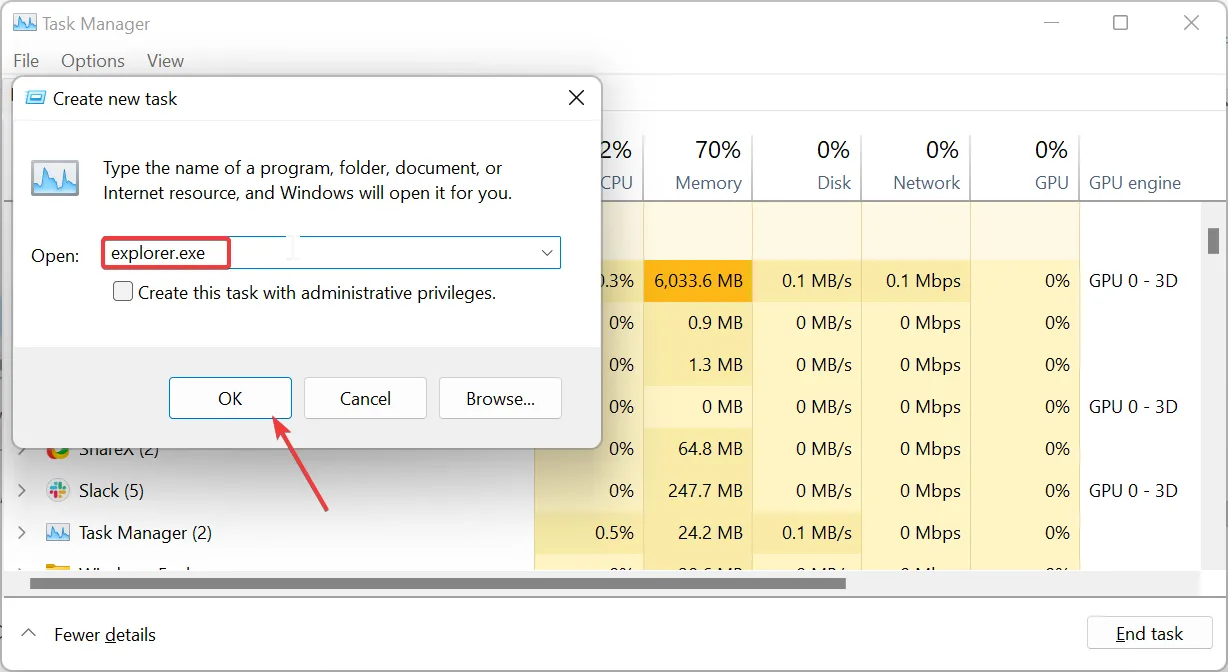
Windows 탐색기 프로세스는 파일 탐색기 앱과 작업 표시줄을 제어합니다. 따라서 Windows 11에서 작업 표시줄이 맨 위에 있지 않으면 프로세스를 다시 시작해야 정상 상태로 복원할 수 있습니다.
2. Xbox 게임 바 비활성화
- Windows + 키를 누르고 왼쪽 창에서 게임I 옵션을 선택합니다 .
- 오른쪽 창에서 게임 모드 옵션을 선택합니다 .

- 이제 게임 모드를 뒤로 전환하기 전에 스위치를 토글하여 비활성화하십시오.
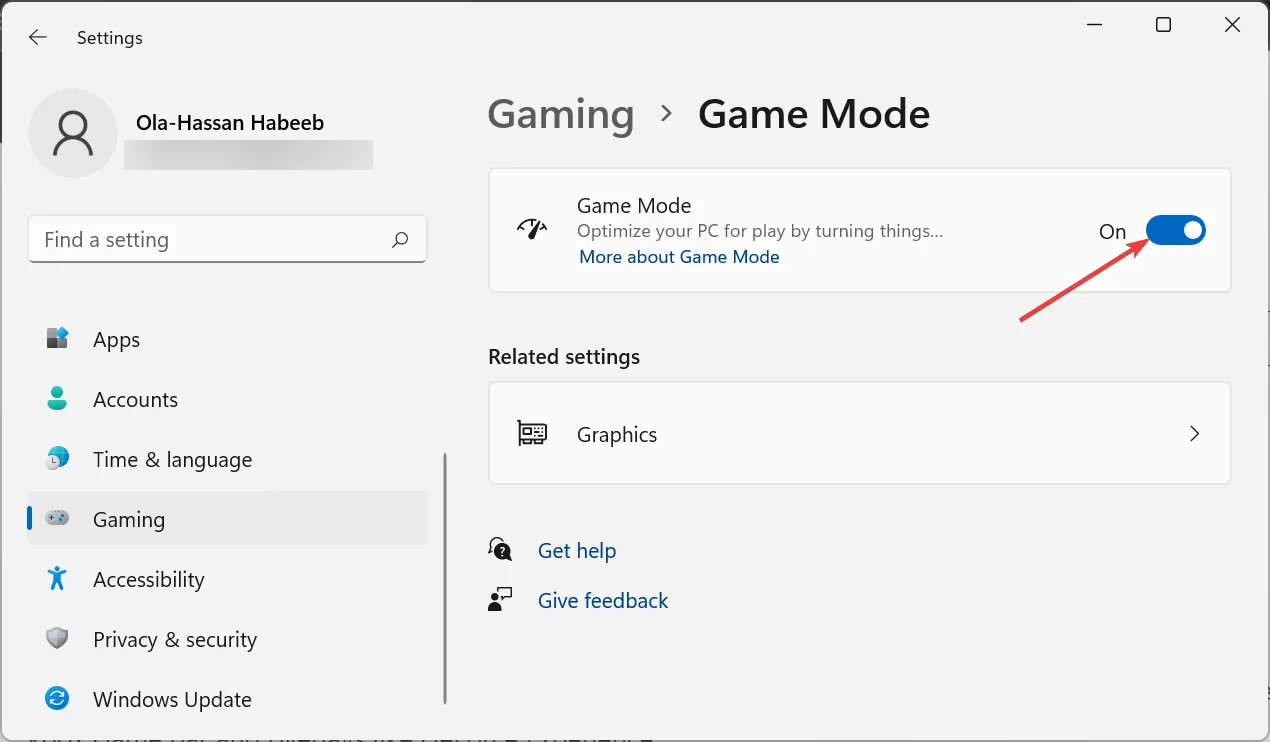
- 마지막으로 GeForce Experience와 같은 오버레이가 활성화되어 있으면 비활성화하고 PC를 다시 시작하십시오.
일부 사용자는 Xbox 게임 바와 같은 기능과 GeForce Experience와 같은 오버레이 때문에 Windows 11 작업 표시줄이 맨 위에 머물지 않는다고 보고했습니다.
이러한 기능을 비활성화하면 특히 모든 창이 작업 표시줄 앞에 오버레이되는 경우 이 문제를 해결하는 데 도움이 되었습니다.
3. PC 초기화
- Windows 키 +를 눌러 I 설정 앱을 열고 오른쪽 창에서 복구를 선택합니다.
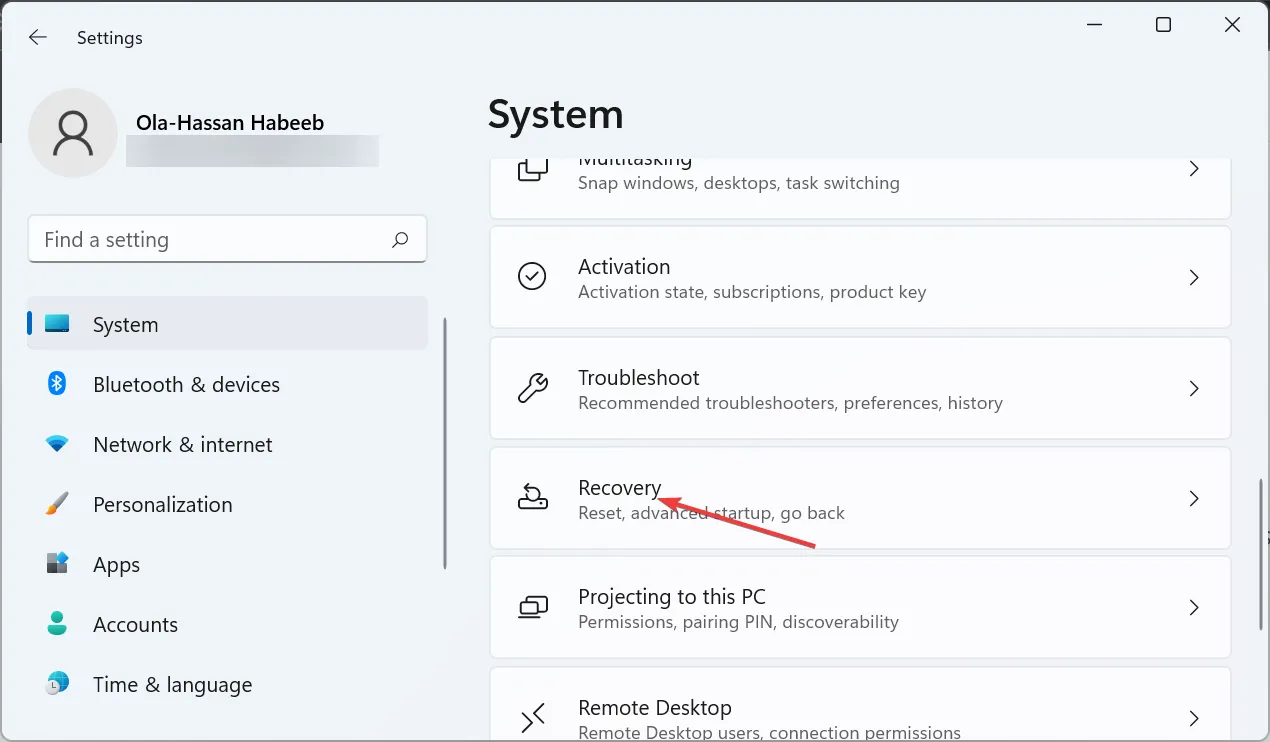
- 이 PC 재설정 옵션 전에 PC 재설정 버튼을 클릭합니다.
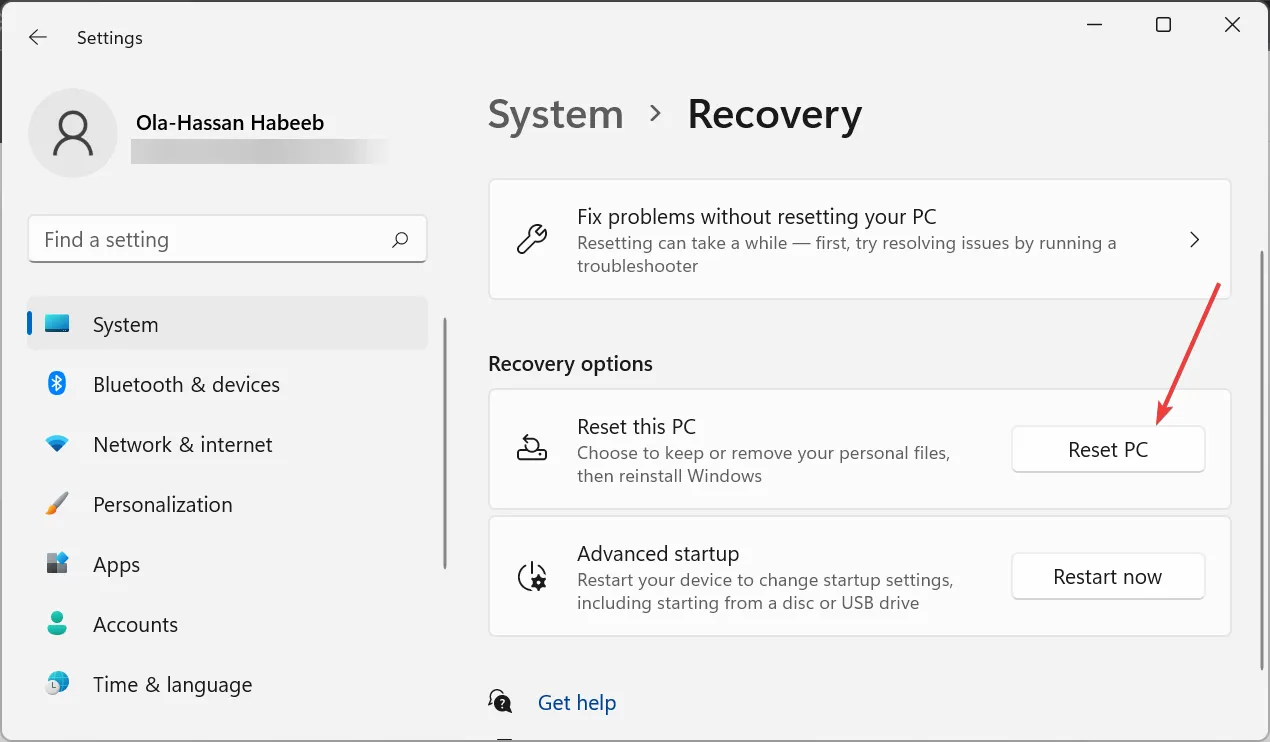
- 마지막으로 파일을 유지할지 아니면 제거할지 선택하고 화면의 지시에 따라 프로세스를 완료합니다.
푸시가 밀려오고 여전히 Windows 11에서 작업 표시줄을 맨 위에 유지할 수 없는 경우 PC를 재설정해야 합니다. 파일 손실 없이 이 작업을 수행할 수 있으며 많은 사용자에게 효과가 있음이 입증되었습니다.
위의 단계를 적용하는 데 문제가 발생하면 아래 의견에 알려주십시오.


답글 남기기