PowerPoint에서 타자기 애니메이션을 만드는 방법
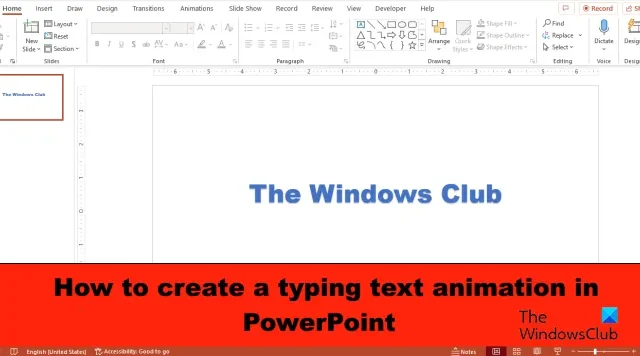
이 게시물에서는 PowerPoint 에서 타자기 효과를 제공하기 위해 문자별로 타이핑 텍스트 애니메이션을 만드는 방법을 보여줍니다 .
애니메이션은 PowerPoint 패키지에 포함된 기능입니다. 이 기능을 통해 사용자는 개체나 텍스트에 생명을 불어넣을 수 있습니다. Microsoft PowerPoint는 표시, 플로트 인, 분할, 플라이 인 등과 같은 다양한 애니메이션을 제공합니다. 이 자습서에서는 PowerPoint에서 타이핑 텍스트 애니메이션을 만드는 방법을 설명합니다.
PowerPoint에서 타이핑 텍스트 애니메이션을 만드는 방법
타이핑 텍스트 애니메이션을 만들고 PowerPoint에서 타자기 효과를 제공하려면 다음 단계를 따르십시오.
- 파워포인트를 실행합니다.
- 슬라이드 레이아웃을 공백으로 변경합니다.
- 슬라이드에 WordArt를 삽입한 다음 텍스트 상자에 텍스트를 입력합니다.
- 애니메이션 탭에서 애니메이션 갤러리에서 표시를 선택합니다.
- 애니메이션 창 버튼을 클릭합니다.
- 현재 애니메이션의 드롭다운 화살표를 클릭하고 효과 옵션을 선택합니다.
- 효과 탭에서 문자로 선택합니다.
- 문자 섹션 사이의 두 번째 지연에서 텍스트를 지연시키려는 시간(초)을 설정합니다.
- 그런 다음 확인을 클릭합니다.
- 애니메이션 효과를 표시하려면 미리보기 버튼을 클릭합니다.
파워포인트를 실행합니다 .
슬라이드 레이아웃을 공백으로 변경합니다.
이제 슬라이드에 WordArt를 삽입합니다.
텍스트 상자에 텍스트나 단락을 입력합니다.

애니메이션 탭을 클릭한 다음 애니메이션 갤러리에서 표시를 선택합니다.
애니메이션 창 버튼을 클릭합니다 .
오른쪽에 애니메이션 창이 나타납니다.
현재 애니메이션의 드롭다운 화살표를 클릭하고 효과 옵션을 선택합니다.
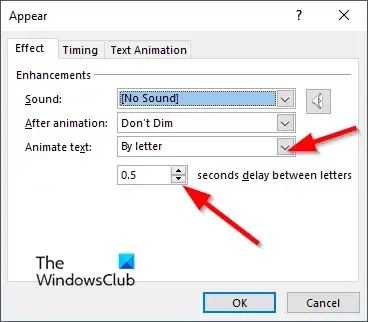
효과 탭 의 텍스트 애니메이션 섹션에서 문자별로 선택합니다.
문자 섹션 사이의 두 번째 지연 에서 텍스트를 지연시킬 시간(초)을 설정합니다.
그런 다음 확인을 클릭합니다.
애니메이션 효과를 표시하려면 미리보기 버튼을 클릭합니다.
PowerPoint에서 타이핑 텍스트 애니메이션을 만드는 방법을 이해하시기 바랍니다.
PowerPoint에서 타자기 음향 효과를 어떻게 추가합니까?
- 애니메이션 창을 엽니다.
- 현재 애니메이션의 드롭다운 화살표를 클릭하고 효과 옵션을 선택합니다.
- 효과 탭의 사운드 섹션에서 타자기를 선택합니다.
- 그런 다음 확인을 클릭합니다.
- 사운드와 함께 애니메이션 효과를 표시하려면 미리보기 버튼을 클릭하십시오.
PowerPoint에서 애니메이션을 어떻게 트리거합니까?
PowerPoint에서 애니메이션을 재생하거나 비디오 또는 오디오 클립 중에 시작하도록 애니메이션을 트리거할 때 시작하도록 애니메이션을 트리거할 수 있습니다.
애니메이션을 클릭할 때 시작하도록 트리거하려면 애니메이션을 추가할 모양이나 개체를 선택한 다음 애니메이션 탭으로 이동하고 애니메이션 추가 버튼을 클릭하고 애니메이션을 선택합니다. 애니메이션 창 버튼을 클릭합니다. 애니메이션 창에서 클릭했을 때 재생되도록 트리거할 애니메이션 개체를 선택합니다. 고급 애니메이션에서 트리거 버튼 드롭다운 화살표를 클릭하고 On Click Of 위에 커서를 놓은 다음 개체를 선택합니다.
비디오 또는 오디오 클립 중에 애니메이션이 시작되도록 트리거하려면 애니메이션을 트리거하려는 비디오 또는 오디오 클립에 책갈피를 추가하십시오. 애니메이션 탭에서 애니메이션 창 버튼을 클릭합니다. 오디오 또는 비디오 클립의 특정 지점에서 시작하려는 애니메이션 효과를 선택합니다. 고급 애니메이션 그룹에서 트리거 버튼을 클릭하고 ‘책갈피에서’ 위에 커서를 놓은 다음 애니메이션을 시작할 책갈피를 선택합니다.


답글 남기기