클릭 한 번으로 PowerPoint에서 텍스트, 이미지 또는 개체를 하나씩 표시하는 방법
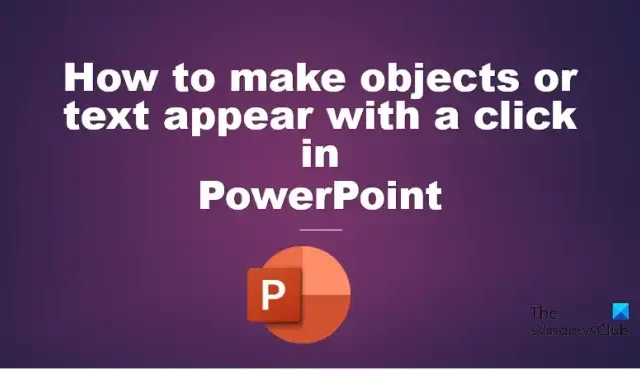
전 세계 사람들이 PowerPoint를 사용하여 자신의 아이디어를 보여주지만 클릭 한 번으로 개체나 텍스트를 표시하는 것에 대해 생각해 본 적이 있습니까 ? 이 트릭을 수행하려면 클릭했을 때 개체나 텍스트가 나타나는 애니메이션 버튼을 만들어야 합니다.
클릭 한 번으로 PowerPoint에서 텍스트, 이미지 또는 개체를 하나씩 표시하는 방법
클릭 한 번으로 텍스트, 이미지 또는 개체에 애니메이션을 적용하거나 PowerPoint에서 하나씩 나타나게 하려면 다음 단계를 따르세요.
- 단추로 사용 중인 개체를 클릭합니다.
- 홈 탭에서 정렬 버튼을 클릭한 다음 메뉴에서 선택 창을 선택합니다.
- 선택 창이 오른쪽에 열립니다.
- 선택 창에서 그림의 이름을 바꿉니다.
- 사진을 선택하고 애니메이션 탭으로 이동한 다음 애니메이션을 선택합니다.
- 애니메이션 사진을 선택하고 애니메이션 페인터 버튼을 클릭한 다음 슬라이드에서 다른 사진을 클릭합니다.
- 트리거 버튼을 클릭하고 ‘다음을 클릭할 때’ 위에 커서를 놓은 다음 목록에서 애니메이션을 트리거하는 데 사용할 개체를 선택합니다.
- 슬라이드 쇼 탭을 클릭합니다. 그런 다음 처음부터 버튼을 클릭합니다.
- 슬라이드 쇼가 열립니다.
- 각 버튼을 클릭하면 사진이 표시됩니다.

이 자습서에서는 그림을 가리키는 화살표로 그룹화된 단추를 만들었습니다. 버튼을 클릭할 때마다 그림을 표시하는 애니메이션 효과를 만들고 싶습니다.

슬라이드에서 개체를 클릭한 다음 홈 탭으로 이동하고 정렬 버튼을 클릭한 다음 메뉴에서 선택 창을 선택합니다.
선택 창이 오른쪽에 열립니다. 선택 창에서 사용자는 슬라이드의 모든 개체 목록을 볼 수 있습니다.
두 번 클릭한 다음 원하는 이름을 입력하여 선택 창에서 사진의 이름을 바꿉니다. 또한 버튼의 이름을 바꿉니다.
이제 그림에 애니메이션을 추가하겠습니다.

사진을 선택하고 애니메이션 탭으로 이동한 다음 원하는 애니메이션을 선택합니다.
그런 다음 애니메이션 페인터 버튼을 클릭합니다. 미니 붓이 보입니다. 슬라이드의 다른 사진을 클릭합니다. 애니메이션 페인터를 사용하면 동일한 애니메이션을 여러 개체에 적용할 수 있습니다.
한 번의 클릭으로 개체가 나타나도록 하려면 사진(예: 고양이 사진)을 선택합니다.

그런 다음 트리거 버튼을 클릭하고 ‘클릭 시’ 위에 커서를 놓은 다음 목록에서 애니메이션을 트리거하는 데 사용할 개체를 선택합니다.
이제 우리는 애니메이션을 실행할 것입니다.

슬라이드 쇼 탭을 클릭합니다 . 그런 다음 처음부터 버튼을 클릭합니다.
슬라이드 쇼가 열립니다.

각 버튼을 클릭하면 사진이 표시됩니다.
Esc 버튼을 눌러 슬라이드 쇼를 닫습니다.
PowerPoint에서 클릭하여 텍스트를 표시하려면 어떻게 합니까?
- 텍스트를 클릭한 다음 애니메이션 탭으로 이동하고 애니메이션 갤러리에서 표시를 선택합니다.
- 미리보기 버튼을 클릭하여 애니메이션을 표시합니다.
단추를 클릭하여 PowerPoint에서 항목을 표시하고 사라지게 하려면 어떻게 해야 합니까?
단일 개체에 다른 애니메이션을 추가하려면 다음 단계를 따르십시오.
- 개체를 선택한 다음 애니메이션 탭으로 이동하여 입구 카테고리의 애니메이션 갤러리에서 표시를 선택합니다.
- 사라지기 애니메이션을 개체에 추가하려면 고급 애니메이션 그룹에서 애니메이션 추가 버튼을 클릭합니다.
- 미리보기 버튼을 클릭하여 애니메이션을 실행합니다.


답글 남기기