김프에서 스텐실을 만드는 방법?

GNU 이미지 조작 프로그램(GIMP)은 무료 오픈 소스 이미지 편집 소프트웨어입니다. 김프는 사용 가능한 유료 이미지 조작 프로그램에 대한 실행 가능한 대안입니다. 김프의 매우 멋진 기능은 스텐실 효과입니다. 스텐실 효과는 올바르게 사용한다면 패키지 및 기타 모든 것을 위한 멋진 아트워크를 만드는 데 사용할 수 있습니다. 김프에서 스텐실을 만드는 방법을 살펴보겠습니다 .
스텐실은 글자, 동물 또는 어떤 모양과 같은 모양으로 구멍이 뚫린 재료 조각입니다. 스텐실은 재료에 구멍을 뚫어 장식할 표면에 잉크나 페인트를 통과시켜 디자인을 재현하는 것입니다.
김프의 스텐실 효과는 간단하며 두 개의 이미지로 수행할 수 있습니다. 그러나 하나의 이미지를 사용하는 경우 김프는 스텐실 효과를 위해 이미지를 복제합니다. 김프에서 스텐실 효과를 사용하는 것은 매우 쉽습니다. 흰색 영역 개척 옵션을 클릭하면 동일한 스텐실이 다르게 보이도록 할 수도 있습니다.
김프에서 스텐실 만드는 법
김프에서 스텐실을 만들려면 김프에 하나 또는 두 개의 사진을 배치하십시오. 사진 중 하나를 회색조로 바꿉니다. 그레이스케일 그림을 선택하고 Filter, Artistic, Stencil Carve로 이동합니다. 옵션 창이 나타나면 조각하려는 이미지를 선택한 다음 확인을 누릅니다. 프로세스가 완료되면 스텐실이 생성됩니다. 관련된 단계를 살펴보겠습니다.
- 김프 열기 및 설정
- 김프에 이미지 넣기
- 하나의 이미지를 그레이스케일로 변경
- 스텐실 효과를 수행
- 구하다
1] 김프 열기 및 설정
첫 번째 단계는 김프를 여는 것입니다. 그런 다음 File , New 로 이동 하거나 Ctrl + N 을 누릅니다 . 새 이미지 만들기 대화 상자가 나타 납니다 . 설정을 선택한 다음 확인을 눌러 옵션을 확인하고 새 이미지 캔버스를 엽니다.
2] 김프에 이미지 배치
다음 단계는 김프에 이미지를 배치하는 것입니다. 스텐실 효과에는 두 개의 이미지가 필요합니다. 김프에 하나의 이미지를 넣을 수 있지만 스텐실 효과를 위해 자동으로 복제됩니다.
김프에 이미지를 배치하려면 이미지를 찾아 김프로 끌어다 놓을 수 있습니다.

이미지를 김프로 끌어다 놓으면 이미지를 RGB 작업 공간으로 변환할 것인지 묻는 메시지가 나타날 수 있습니다. 김프에 넣은 모든 이미지에는 이 메시지가 표시되지 않습니다.
이미지를 김프에 넣는 또 다른 방법은 파일 로 이동 한 다음 열기 입니다. 파일 열기 대화 상자가 나타나면 이미지를 검색하여 선택하고 열기를 클릭 합니다 . 스텐실 효과를 계속 사용할 수 있도록 파일이 김프에서 열립니다.

스텐실 효과를 만드는 데 사용할 이미지 중 하나입니다.

이것은 스텐실 효과를 만들기 위해 김프에서 사용될 다른 이미지입니다.
3] 하나의 이미지를 그레이스케일로 변경
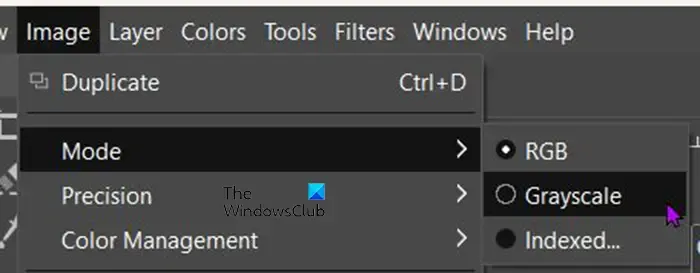
이미지 그레이스케일을 바꾸려면 상단 메뉴 표시줄로 이동하여 Image , Mode , Grayscale 을 차례로 누릅니다 . 이미지가 즉시 회색조로 변하는 것을 볼 수 있습니다.
4] 스텐실 효과를 수행
이제 스텐실 효과를 만들 차례입니다. 김프 창 상단에 이미지가 표시됩니다.
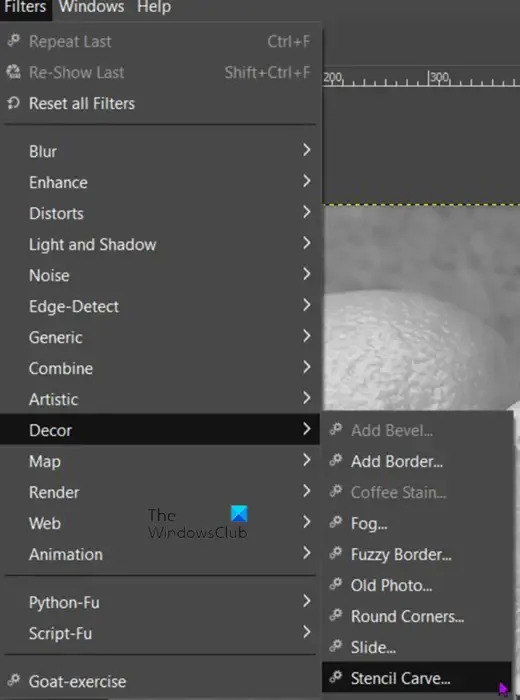
그레이스케일로 변경된 이미지를 클릭합니다. 이미지가 선택되면 상단 메뉴 표시줄로 이동하여 Filters , Décor , Stencil carve 를 차례로 클릭 합니다.
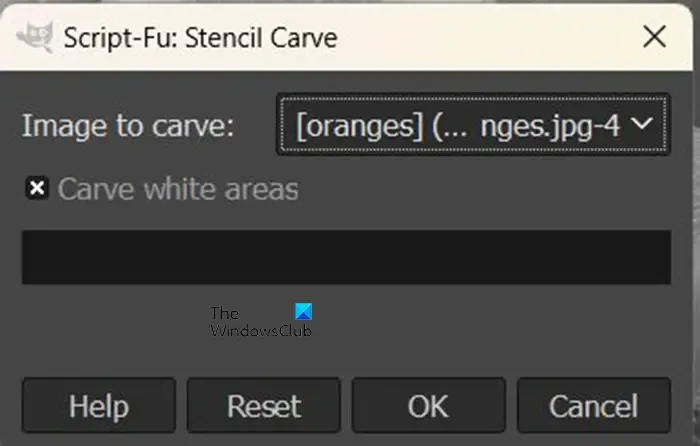
스텐실 조각 옵션 창이 열립니다.
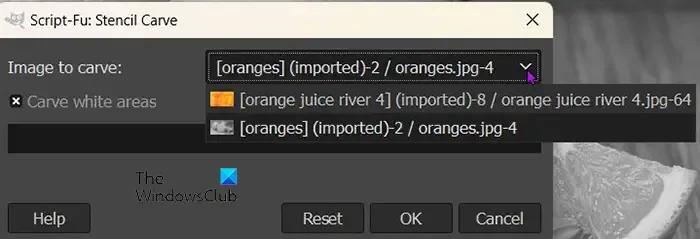
조각 할 이미지가 표시되면 김프에서 열려 있는 이미지를 볼 수 있습니다. 이미지를 보려면 드롭다운 화살표를 클릭합니다. 새길 이미지로 선택한 이미지 가 맨 위에 있고 스텐실에 새길 이미지입니다. 완료되면 확인을 눌러 프로세스를 수행하십시오. 취소를 눌러 프로세스가 진행되지 않도록 할 수 있습니다. 재설정 버튼은 모든 설정을 기본값으로 되돌립니다.

프로세스가 완료되었을 때의 스텐실입니다. 이 스텐실 조각에서는 흰색 영역 조각 옵션이 선택되었습니다.
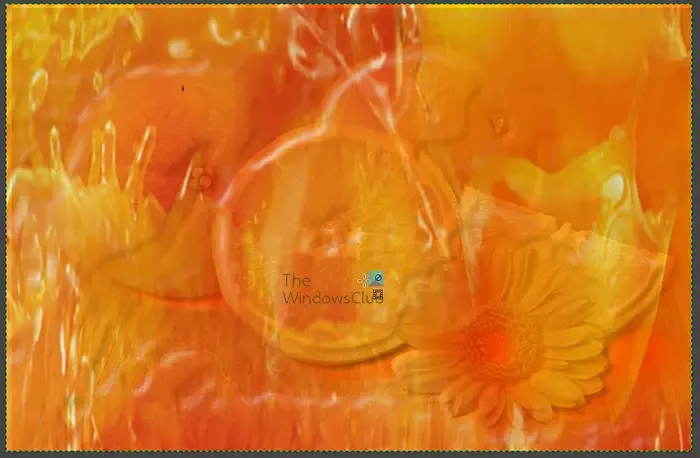
Carve white areas 옵션을 선택 취소하면 결과가 다르게 보입니다.
두 옵션 모두 조각된 이미지가 컬러 이미지였습니다. 사용된 컬러 이미지는 오렌지 주스였다. 오렌지는 그레이 스케일로 만든 컬러 이미지였습니다.



답글 남기기