Linux에서 Nautilus를 더욱 유용하게 만드는 방법


Nautilus는 GNOME 데스크탑 환경을 위한 아름답고 세련된 파일 관리자입니다. 사용하기 쉽고 확장성이 뛰어난 액세스 가능한 인터페이스를 제공하여 작동합니다. 여기에서는 Linux의 Nautilus에 대한 최고의 조정 및 확장 기능을 사용하여 파일 관리자의 수준을 높이는 방법을 보여줍니다.
기존 경로 주소 활성화
다른 Linux용 파일 관리자와 비교할 때 Nautilus의 한 가지 특징은 기본적으로 현재 디렉터리의 전체 경로를 표시하지 않는다는 것입니다. 해당 폴더에서 터미널을 열고 pwd 를 실행하여 이를 찾을 수 있지만 그렇게 하는 것은 투박하고 번거롭습니다.
이 문제를 해결하려면 Ctrl+를 눌러 L현재 활성 폴더의 전체 경로를 바꾸십시오. 동일한 키 바인딩을 다시 눌러 원래 경로 스타일로 돌아갈 수 있습니다.

터미널에서 다음 명령을 실행하여 기존 경로를 영구 경로로 만들 수도 있습니다.
새 설정을 적용하려면 현재 노틸러스 세션을 재설정하세요.
빈 텍스트 파일 생성기 만들기
노틸러스의 또 다른 특징은 상황에 맞는 메뉴에 임의 파일을 생성하는 옵션이 없다는 것입니다. 빈 파일을 만들고 새 터미널 세션을 열고 싶지 않은 경우 이는 성가신 일이 될 수 있습니다.
이 문제를 해결하려면 노틸러스의 홈 디렉터리로 이동하세요.
“템플릿” 폴더를 연 다음 마우스 오른쪽 버튼을 클릭하고 “터미널에서 열기”를 선택하세요.
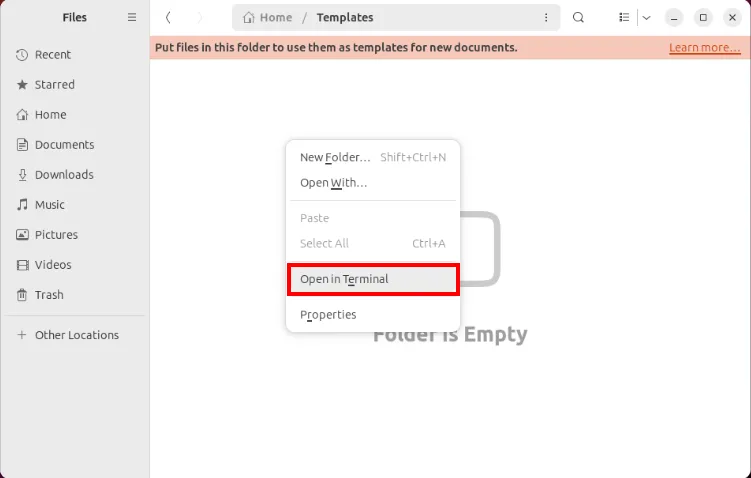
다음 명령을 실행하여 템플릿 폴더에 새 파일을 만듭니다.
노틸러스 창을 마우스 오른쪽 버튼으로 클릭하여 새 컨텍스트 옵션이 제대로 작동하는지 확인하세요.
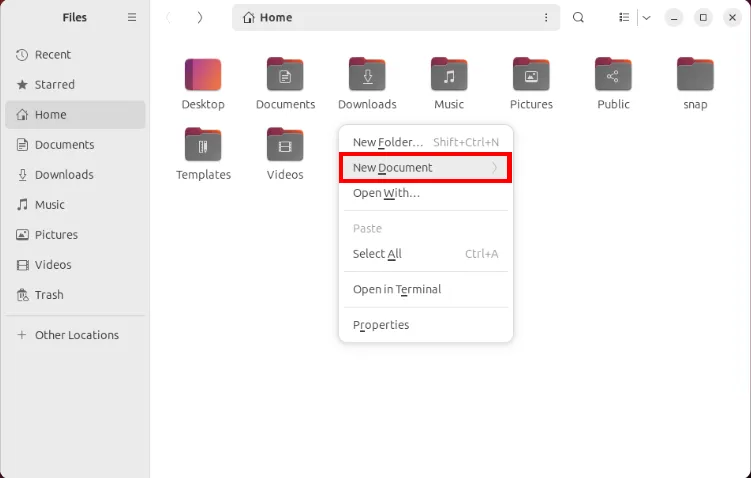
“새 문서”를 선택한 다음 새 빈 텍스트 파일 옵션을 클릭하세요.
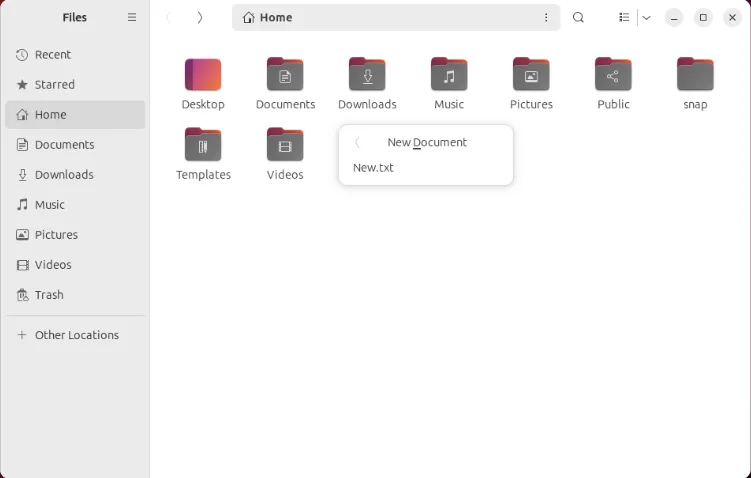
탐색 사이드바 수정
탐색 사이드바는 Linux의 최신 Nautilus 인터페이스를 상징하는 부분입니다. 컴퓨터에 중요한 폴더를 표시하는 간단한 방법이지만 기본값을 변경하면 초보 사용자에게 혼란을 줄 수 있습니다.
사이드바 값을 수정하려면 노틸러스의 홈 디렉터리로 이동하세요.
Ctrl+를 눌러 H디렉터리의 숨겨진 파일을 표시한 다음 “.config” 폴더를 두 번 클릭합니다.

즐겨 사용하는 텍스트 편집기로 “user-dirs.dirs” 파일을 엽니다.
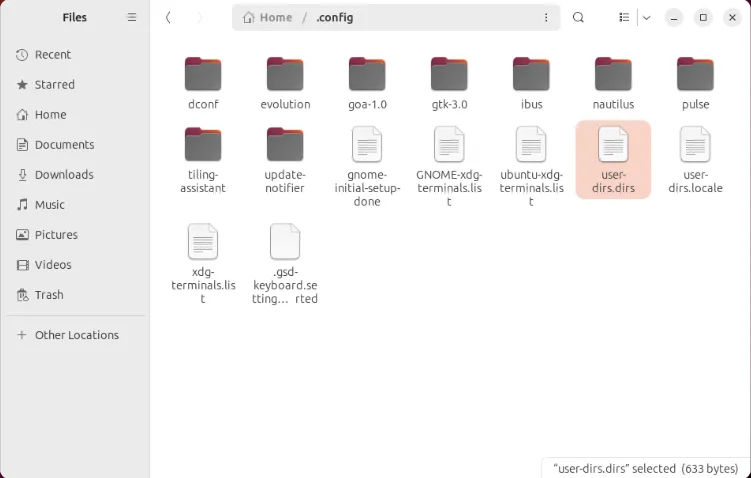
변경하려는 XDG 변수의 디렉터리 경로를 수정합니다. 내 경우에는 내 비디오 폴더를 “$HOME/Downloads/Media”로 설정하고 싶습니다.
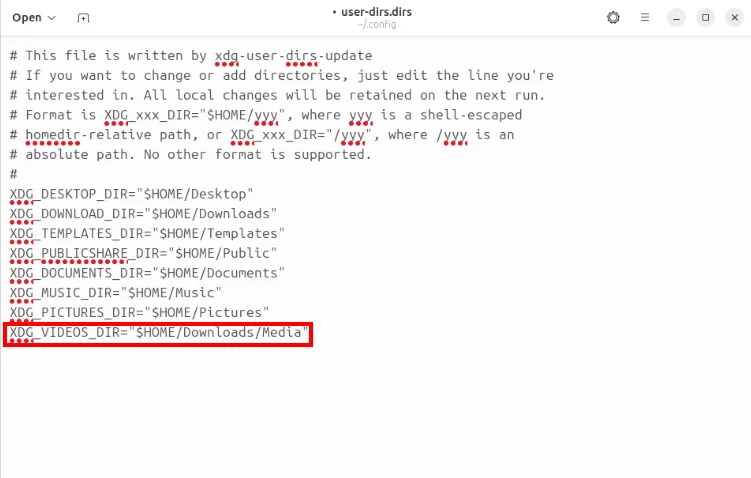
“user-dirs.dirs” 파일을 저장한 다음 nautilus -q터미널에서 실행하여 새 설정을 다시 로드하세요.
파일 영구 삭제 활성화
기본적으로 노틸러스는 항상 최근 삭제된 파일을 휴지통 폴더에 보관합니다. 이는 실수로 파일을 삭제하고 이를 복원하려고 할 때마다 항상 유용합니다. 그러나 파일을 휴지통으로 이동하지 않고 삭제하려는 경우가 있습니다.
영구 삭제를 활성화하려면 노틸러스를 연 다음 파일 관리자의 설정 메뉴를 클릭하세요.
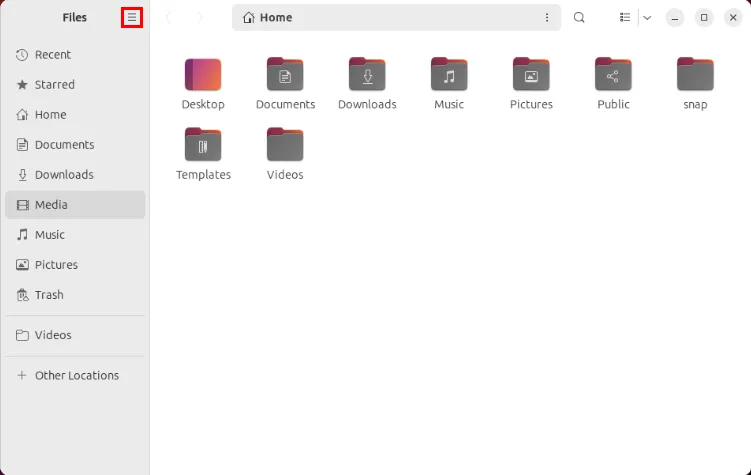
드롭다운 메뉴 목록에서 “기본 설정”을 클릭한 다음 기본 설정 창에서 아래로 스크롤하여 “영구 삭제” 토글 버튼을 선택합니다.
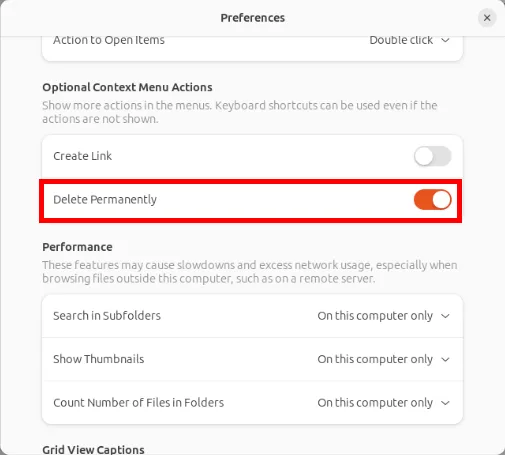
파일을 마우스 오른쪽 버튼으로 클릭하고 “영구 삭제” 옵션을 확인하여 설정이 제대로 작동하는지 확인하세요.
보안 파일 삭제 활성화
Nautilus-wipe는 Nautilus의 파일 컨텍스트 메뉴에 “보안 삭제” 옵션을 추가하는 경량 확장입니다. 일반 삭제와 달리 제거한 파일은 데이터 복구 프로그램에서도 복구할 수 없습니다 .

그 외에도 이 확장 프로그램에는 드라이브의 여유 디스크 공간을 지울 수 있는 옵션도 함께 제공됩니다. 이는 잔여 데이터가 전혀 없는 드라이브를 원하는 경우에 유용합니다.
이 확장 기능을 설치하려면 터미널에서 다음 명령을 실행하세요.
Nautilus 프로세스를 다시 로드하여 현재 세션에 새 확장을 로드합니다.
관리자 모드 활성화
노틸러스의 가장 큰 단점 중 하나는 루트로 파일을 열고 프로그램을 실행하는 방법이 내장되어 있지 않다는 것입니다. 특히 Nautilus GUI에서 Linux 시스템 파일을 이미 열었지만 루트 액세스가 필요하다는 사실을 알게 된 경우에는 실망스러울 수 있습니다.
Nautilus-admin은 파일 관리자의 상황에 맞는 메뉴에 “관리자 모드” 옵션을 추가하는 간단한 확장입니다. Windows의 “관리자 권한으로 열기” 옵션과 유사하게 이 옵션은 루트 사용자로 폴더에 액세스할 수 있는 프롬프트를 제공합니다.
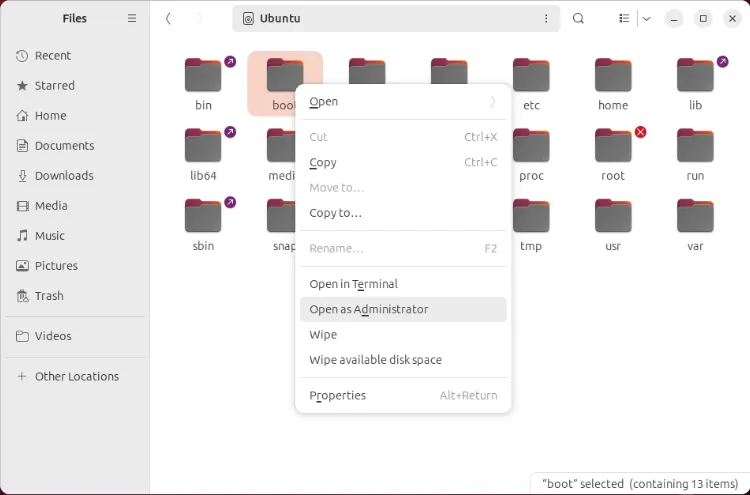
Nautilus 인스턴스에 이를 사용하려면 다음을 실행합니다.
파일 시스템에서 파일 숨기기
일반적으로 Linux에서 파일을 숨기려면 파일 이름 시작 부분에 점(.)을 추가해야 합니다. nautilus -hide 확장은 파일 숨기기를 위한 상황에 맞는 메뉴 옵션을 제공하여 이 기능을 파일 관리자에 바로 제공합니다.

이 확장은 여러 파일과 전체 디렉터리에도 작동합니다. 따라서 nautilus-hide는 파일 시스템에서 많은 양의 파일을 숨기고 싶지만 이름을 하나씩 바꾸고 싶지 않은 사용자에게 편리한 도구입니다.
그렇다면 다음을 실행하여 이 확장을 설치할 수 있습니다.
이미지 편집 및 변환
Nautilus-image-converter는 파일 관리자에서 바로 기본적인 이미지 편집을 수행할 수 있는 방법을 제공하는 작고 멋진 도구입니다. Imagemagick CLI 유틸리티를 이미지 조작 기능의 백본으로 사용하여 작동합니다.
이 확장 프로그램의 또 다른 뛰어난 기능은 여러 이미지 편집을 한 번에 처리할 수 있다는 것입니다. 예를 들어, 이미지의 전체 디렉터리를 선택하고 정확히 50% 배율로 크기를 조정할 수 있습니다.

다음 명령을 실행하여 이 유틸리티를 설치할 수 있습니다.
사용자 정의 터미널 창 열기
기본적으로 노틸러스에서는 상황에 맞는 메뉴를 통해 현재 폴더 위치에서 Linux 터미널을 열 수 있습니다. 그러나 Gnome Terminal 에뮬레이터에 대해서만 수행됩니다.
nautilus -open-any-terminal 유틸리티는 기본 “터미널에서 열기” 옵션을 거의 모든 에뮬레이터 클라이언트로 확장하여 이 문제를 해결합니다.
이를 얻으려면 새 터미널을 열고 다음 명령을 실행하십시오.

다운로드 폴더에서 새 터미널 창을 열고 확장 프로그램의 zip 파일 내용을 추출합니다.
확장 프로그램 폴더 안으로 이동한 후 설치 프로그램 스크립트를 실행하세요.
다음 목록 명령을 실행하여 새 사용자 정의 터미널 셸을 설정합니다. 저의 경우에는 terminal제가 사용하는 터미널이므로 “urxvt”로 값을 조정하겠습니다 .
새 설정을 적용하려면 Nautilus 인스턴스를 다시 로드하세요.
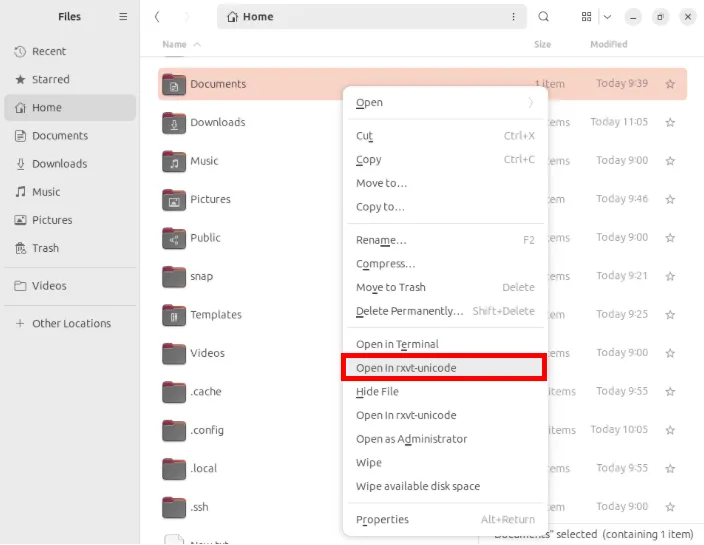
노틸러스에서 경로 복사 활성화
대부분의 경우 대부분의 파일 관리자에서 파일을 선택하고 복사하면 일반적으로 정확한 파일이 복사됩니다. 그러나 해당 파일에 대한 일부 메타데이터를 복사하려는 경우가 있습니다.
노틸러스에서는 nautilus-copy-path 를 설치하여 이 작업을 수행할 수 있습니다 . 이는 파일 관리자의 상황에 맞는 메뉴에 “경로, URI 및 이름”이라는 세 가지 새로운 유형의 복사 작업을 추가하는 작은 확장입니다. 또한 구성 가능하며 작업을 자동화하는 키보드 단축키가 함께 제공됩니다.
이를 설치하려면 다음 명령을 실행하여 유틸리티에 대한 종속성을 얻으십시오.
확장 프로그램의 디렉터리로 이동한 후 다음 명령을 실행합니다.
파일에서 상황에 맞는 메뉴를 열어 새 확장이 작동하는지 확인하세요.

사용자 정의 상황에 맞는 메뉴 명령 만들기
Actions For Nautilus 는 Linux에서 Nautilus용 사용자 정의 메뉴, 하위 메뉴 및 명령을 생성할 수 있는 강력한 확장입니다. 현재 선택한 파일의 유형과 수에 따라 사용자 정의 동작을 만들 수도 있습니다.
또한 Actions for Nautilus에는 GUI 도구도 함께 제공되어 매우 쉽게 구성하고 시작할 수 있습니다.

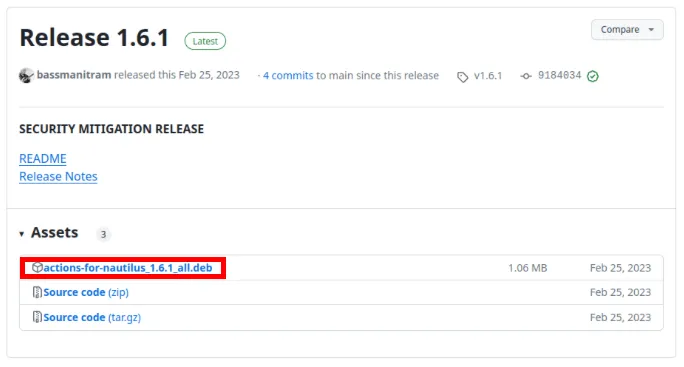
완료되면 새 터미널 세션을 열고 다운로드 폴더로 이동합니다.
apt에서 확장에 대한 선택적 종속성을 가져옵니다.
에서 dpkg를 실행하여 Actions for Nautilus 유틸리티를 설치합니다. 뎁 패키지:
새 확장을 활성화하려면 Nautilus 세션을 다시 로드하세요.
노틸러스용 사용자 정의 스크립트 실행
Nautilus에서 직접 사용자 정의 쉘 스크립트를 실행할 수도 있습니다. Actions for Nautilus와 달리 이 기본 기능에는 GUI 지원이나 파일 목록을 통한 보다 세부적인 필터링 방법이 없습니다. 그럼에도 불구하고 이는 타사 확장 프로그램을 설치하지 않으려는 경우 사용자 지정 작업을 추가하는 편리한 방법이 될 수 있습니다.
시작하려면 새 터미널을 열고 Nautilus의 사용자 정의 스크립트 디렉터리로 이동합니다.
선호하는 텍스트 편집기를 사용하여 새 셸 스크립트 파일을 만듭니다.
새 스크립트 파일 안에 다음 코드를 붙여넣습니다.
파일을 저장한 다음 chmod를 사용하여 실행할 권한 비트를 설정합니다.
새 스크립트를 적용하려면 Nautilus를 다시 로드하세요.
파일을 마우스 오른쪽 버튼으로 클릭한 다음 “스크립트” 하위 메뉴에서 스크립트를 선택하여 스크립트가 작동하는지 테스트합니다.

Nautilus에서 확장 기능을 조정하고 사용하는 방법을 배우는 것은 Gnome 구성의 첫 번째 단계에 불과합니다. 오늘 최고의 Gnome 셸 확장을 살펴보고 데스크탑에 대한 더 많은 사용자 정의 옵션을 찾아보세요 .
이미지 출처: Unsplash (배경) 및 Wikimedia Commons (로고)를 통한 ThisisEngineering RAEng . Ramces Red의 모든 변경 사항 및 스크린샷.


답글 남기기