Google 슬라이드에서 이미지를 둥글고 투명하게 만드는 방법
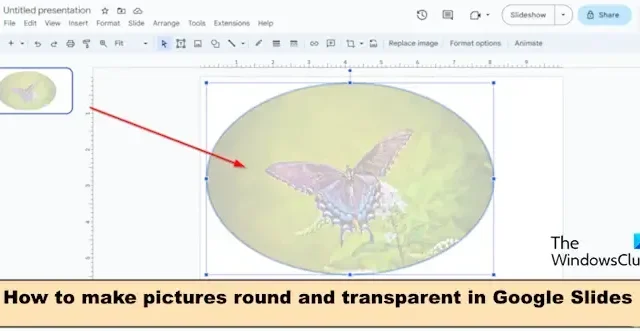
Google 프레젠테이션에서 투명한 원을 만들고 싶으신가요? 이미지를 둥글게 만들고 투명하게 만들고 싶습니까? 이 기사에서는 Google 프레젠테이션에서 이미지를 둥글고 투명하게 만드는 단계를 설명합니다.
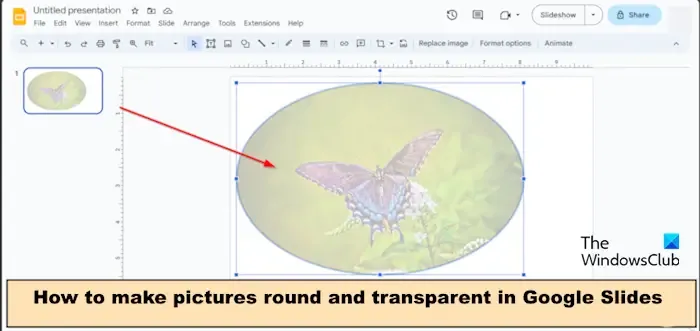
Google Slides에는 사용자가 슬라이드에 삽입한 사진을 직사각형, 원형, 삼각형 또는 마름모꼴로 변경할 수 있는 기능이 있습니다. 마스크 이미지 버튼을 클릭하여 사진을 화살표, 설명선 및 방정식으로 변환할 수도 있습니다. 마스크 이미지 기능은 이미지를 변환하는 다양한 옵션을 표시합니다. Google 프레젠테이션에는 이미지의 투명도를 원하는 비율로 조정하여 이미지를 투명하게 만들 수 있는 기능도 있습니다.
Google 슬라이드에서 이미지 라운드를 만드는 방법
Google Slides에서 Picture Round를 만드는 방법은 다음과 같습니다.
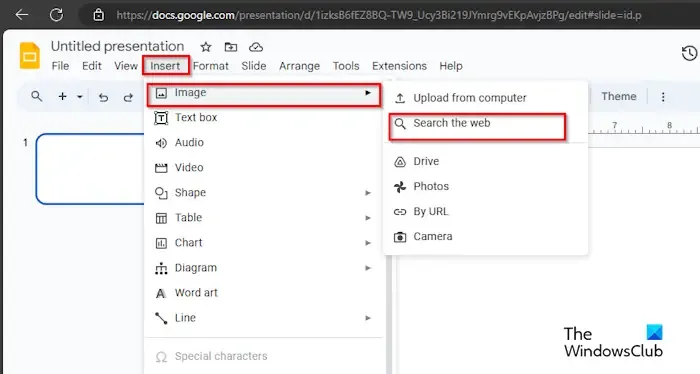
슬라이드를 빈 레이아웃으로 변경합니다.
삽입 탭을 클릭하고 커서 이미지를 가리킨 다음 그림을 가져올 소스를 선택합니다. 우리는 웹 검색 옵션을 선택하여 웹에서 사진을 가져오기로 선택했습니다.
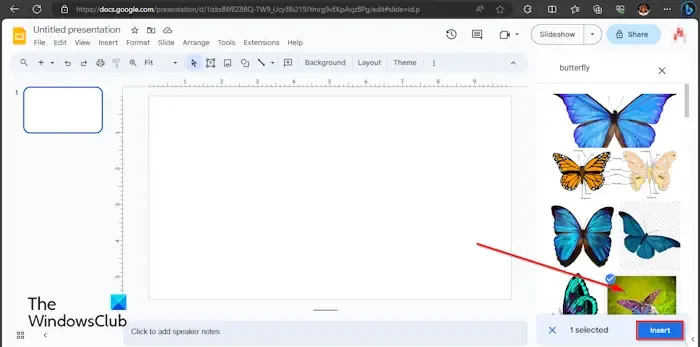
Google 검색 엔진 창이 오른쪽에 나타납니다. 검색창에 찾고자 하는 내용을 입력하고 Enter 키를 누르세요.
이미지를 선택하고 삽입 탭 버튼을 클릭하세요.

마스크 이미지 버튼을 클릭하고 모양 위에 커서를 놓은 다음 메뉴에서 원 모양을 선택합니다. 마스크 이미지 버튼은 자르기 버튼 옆에 있습니다.
사진이 둥근 모양으로 변환됩니다.
Google 슬라이드에서 이미지를 투명하게 만드는 방법
이제 사진을 투명하게 만들어 보겠습니다. 아래 단계를 따르세요.
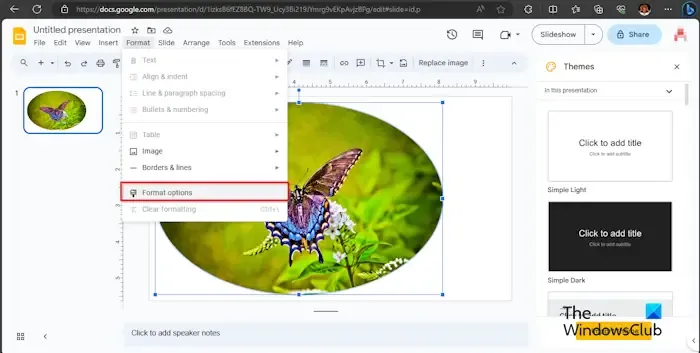
형식 탭을 클릭한 다음 형식 옵션을 클릭합니다.
형식 옵션 창이 오른쪽에 나타납니다.
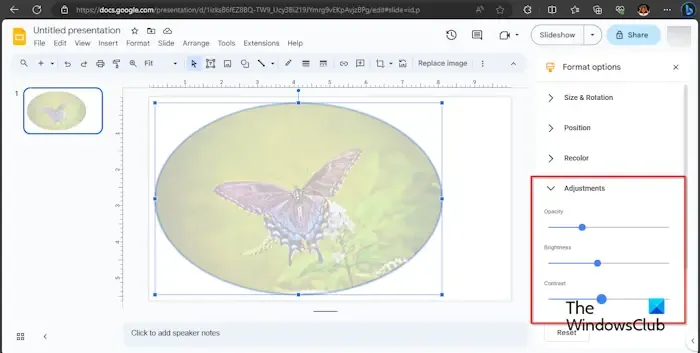
조정 탭을 클릭한 다음 불투명도를 그림을 투명하게 만들려는 백분율까지 드래그합니다.
이제 그림이 투명해졌습니다.
Google 프레젠테이션에서 이미지를 둥글고 투명하게 만드는 방법을 이해하시기 바랍니다.
Google 프레젠테이션에서 투명한 원을 만드는 방법은 무엇입니까?
Google 프레젠테이션에서 투명한 원을 만들려면 아래 단계를 따르세요.
- 삽입 버튼을 클릭하고 모양 위에 커서를 놓고 원을 선택합니다.
- 슬라이드에 원을 그립니다.
- 채우기 색상 버튼을 클릭하고 흰색을 선택합니다.
- 그런 다음 채우기 색상 버튼으로 돌아가 투명 버튼을 클릭합니다.
- 이제 원 모양이 투명해졌습니다.
그림의 가장자리를 둥글게 하려면 어떻게 해야 합니까?
Google Slides에서 사진의 가장자리를 둥글게 만들고 싶은 경우. 아래 단계를 따르십시오.
- 슬라이드에 이미지를 삽입하세요.
- 이미지를 선택하고 삽입 버튼을 클릭하세요.
- 마스크 이미지 버튼을 클릭하고 모양 위에 커서를 놓은 다음 메뉴에서 둥근 직사각형 모양을 선택합니다.
- 그림이 둥근 직사각형 모양으로 변환되어 그림의 가장자리가 둥글게 됩니다.


답글 남기기