Windows 11/10에서 파일을 다른 폴더에 자동으로 복사하는 방법

이 기사에서는 Windows 11/10의 다른 폴더에 파일을 자동으로 복사하는 방법을 설명합니다 . 데이터 손실을 방지하려면 백업을 생성해야 합니다. 하드 디스크 손상, 맬웨어 공격 등과 같은 다양한 원인으로 인해 데이터 손실이 발생할 수 있습니다. 복사하여 붙여넣기 방법을 사용하거나 타사 도구를 사용하여 데이터를 수동으로 백업할 수 있습니다. Windows 컴퓨터에서 데이터 백업을 자동화할 수 있다는 것을 알고 계십니까? 이 글에서는 그 방법을 알려드리겠습니다.
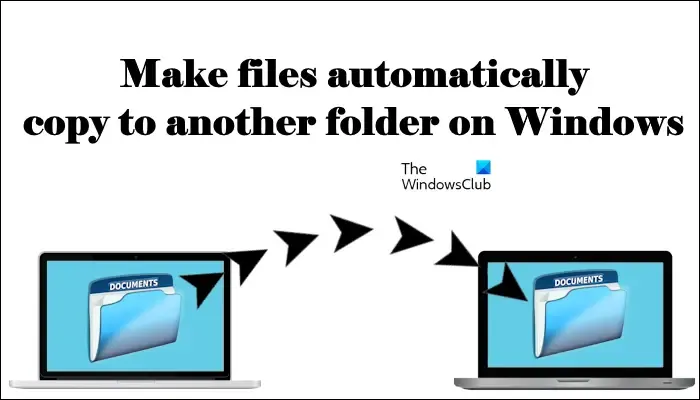
Windows 11/10에서 파일을 다른 폴더에 자동으로 복사하는 방법
작업 스케줄러를 사용하면 파일과 폴더가 Windows 11/10의 다른 폴더에 자동으로 복사되도록 할 수 있습니다. 이 글에서는 그 방법을 보여드리겠습니다.
아래에 작성된 단계를 따르십시오.
- 메모장 열기
- 한 폴더에서 다른 폴더로 파일을 복사하는 스크립트 작성
- 메모장 파일을 배치 파일로 저장
- 작업 스케줄러를 사용하여 해당 배치 파일 호출
이를 수행하는 방법을 살펴 보겠습니다.
메모장을 열고 배치 파일을 만듭니다.
먼저 원본 폴더에서 대상 폴더로 파일을 복사하는 스크립트를 만들어야 합니다. 이를 위해 xcopy 명령을 사용합니다 . 명령 구문은 다음과 같습니다.
xcopy "path of the source folder""path of the destination folder"/e /y
위 명령에서 /e 매개변수는 소스 폴더 내의 모든 하위 폴더를 여는 데 사용됩니다. 이 매개변수는 빈 하위 폴더도 복사합니다.
Windows가 대상 폴더에서 동일한 파일을 찾으면 명령 프롬프트 창에 파일을 바꿀지 여부를 묻는 메시지가 표시됩니다. 따라서 동일한 파일이 많으면 각 파일에 대해 덮어쓰기 확인 메시지가 표시됩니다. 따라서 /y 매개변수를 사용했습니다 . / y 매개변수는 기존 대상 파일을 덮어쓸 것인지 확인하는 메시지를 표시하지 않습니다.
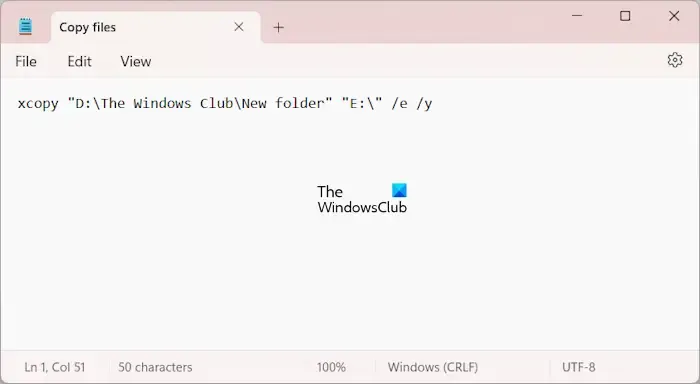
소스 및 대상 폴더의 올바른 경로를 작성하십시오. 그렇지 않으면 명령이 작동하지 않습니다. 예를 들어 주소가 “D:\The Windows Club\New 폴더”인 소스 폴더에서 USB 플래시 드라이브 E로 복사 작업을 자동화하려는 경우 명령은 다음과 같습니다.
xcopy "D:\The Windows Club\New folder""E:\"/e /y
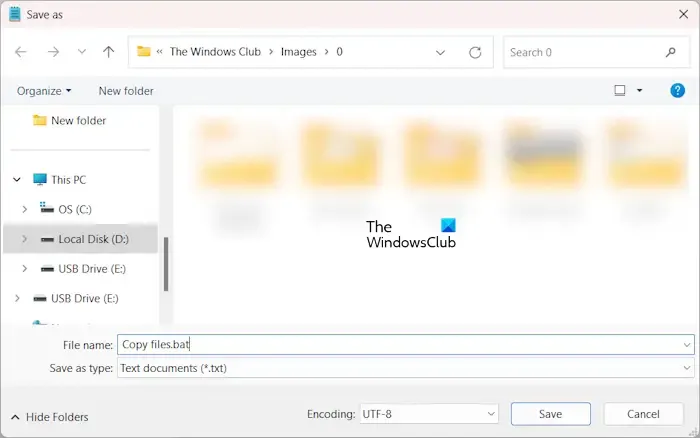
이제 파일 > 다른 이름으로 저장으로 이동하세요 . 파일 이름을 지정하여 저장하고 쓰세요. 파일 이름 끝에 bat를 붙입니다. 완료되면 저장 을 클릭합니다 .
작업 스케줄러를 사용하여 배치 파일 호출
이제 다음 단계는 작업 스케줄러를 사용하여 배치 파일을 호출하는 것입니다. 다음 지침이 이에 대해 안내합니다.
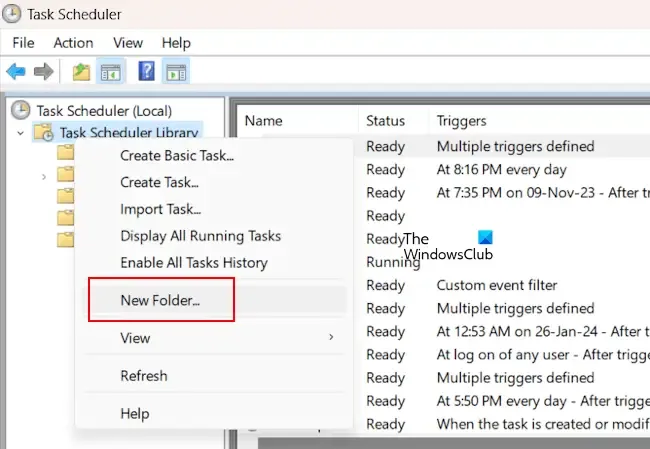
작업 스케줄러를 엽니다. 작업 스케줄러 라이브러리 폴더를 확장합니다 . 이제 작업 스케줄러 라이브러리 폴더를 마우스 오른쪽 버튼으로 클릭하고 새 폴더를 선택합니다 . 이 폴더의 이름을 사용자 정의 작업으로 지정 하거나 원하는 대로 이름을 지정하십시오.
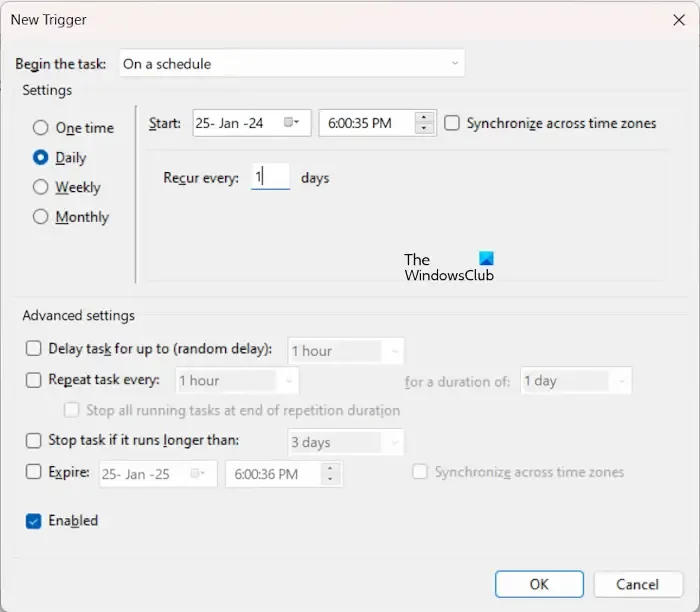
이제 사용자 정의 작업 폴더나 생성한 폴더를 마우스 오른쪽 버튼으로 클릭하고 작업 생성을 선택합니다 . 작업 이름을 지정하고 일반 탭에서 파일 복사라고 말합니다. 이제 Triggers 폴더를 선택하고 New 를 클릭하세요 . 요구 사항에 따라 작업 빈도를 설정하세요. 예를 들어 매일 자동으로 파일을 복사하려면 매일 을 선택합니다 . 완료되면 확인 을 클릭합니다 .
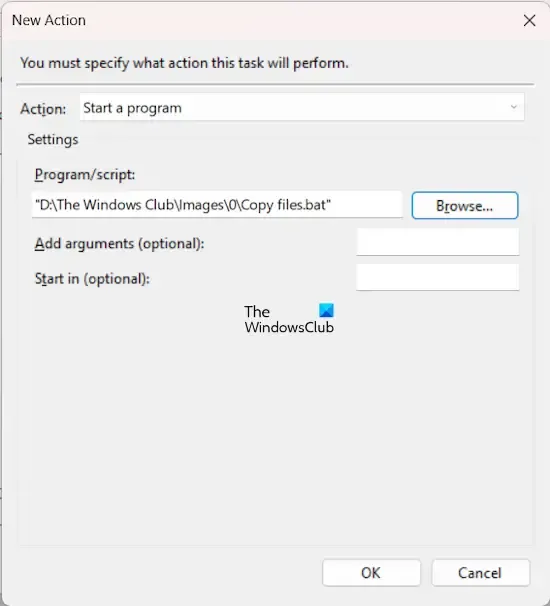
이제 작업 탭으로 이동하여 새로 만들기를 클릭합니다 . 작업 드롭다운 에서 프로그램 시작을 선택합니다 . 찾아보기를 클릭 하고 컴퓨터에서 배치 파일을 선택합니다. 확인 을 클릭합니다 .
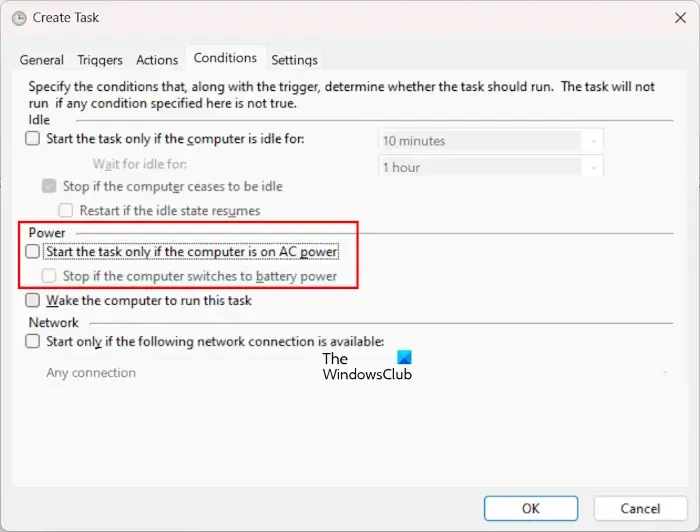
원본 폴더에서 대상 폴더로 파일을 복사하는 자동화된 작업이 생성되었습니다. 그러나 노트북 사용자인 경우 이 자동화된 작업은 노트북이 충전기에 연결된 경우에만 실행됩니다. 랩톱이 배터리로 실행 중인 경우 작업이 실행되지 않습니다. 이런 일이 발생하지 않도록 하려면 조건 탭으로 이동하여 다음 확인란을 선택 취소하세요.
- 컴퓨터가 AC 전원을 사용하는 경우에만 작업을 시작하십시오.
- 컴퓨터가 배터리 전원으로 전환되면 중지하십시오.
컴퓨터가 절전 모드에 있으면 작업이 실행되지 않습니다. 컴퓨터를 절전 모드에서 깨우고 자동화된 작업을 실행하려면 이 작업을 실행하기 위해 컴퓨터 깨우기 확인란을 선택하세요. 이제 확인을 클릭하세요 .

외부 하드 디스크에 파일을 자동으로 복사하는 작업을 생성한 경우 해당 하드 디스크가 컴퓨터에 연결되어 있어야 합니다.
그게 다야.
Windows 11에서 파일을 다른 폴더로 어떻게 복사합니까?
Windows 11에서 파일을 다른 폴더로 복사하는 가장 쉬운 방법은 복사하여 붙여넣는 방법을 사용하는 것입니다. 복사하려는 파일을 선택한 다음 Ctrl + C 키를 누릅니다. 이제 이 파일을 복사할 폴더를 엽니다. 폴더를 연 후 Ctrl + V 키를 누릅니다.
작업 스케줄러에서 매일 작업을 반복하려면 어떻게 하나요?
작업 스케줄러에서 매일 작업을 반복하려면 일일 트리거를 만들어야 합니다 . 이 트리거를 생성하는 동안 작업을 시작할 시간을 설정하세요. 격일로, 3일마다 등으로 작업을 반복하려는 경우에도 이 설정을 지정할 수 있습니다.


답글 남기기