PowerPoint에서 애니메이션 선 그래프를 만드는 방법
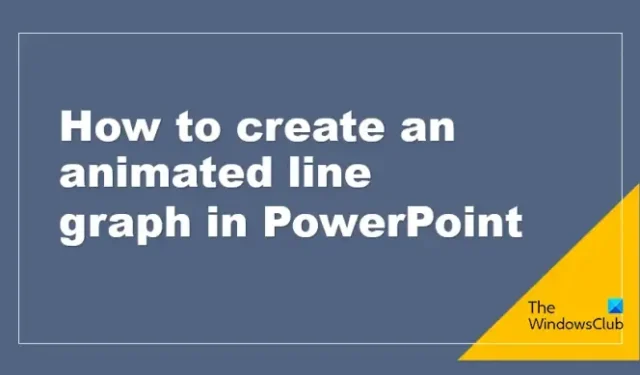
그래프는 조직화된 방식으로 데이터 또는 값을 나타내는 그래픽 표현입니다. PowerPoint에서 사용자는 청중이 프레젠테이션을 이해할 수 있도록 그래프나 차트를 사용하여 데이터를 자세히 설명합니다. 이 자습서에서는 PowerPoint에서 선 그래프에 애니메이션을 적용하는 방법을 설명합니다 .
PowerPoint에서 애니메이션 선 그래프를 만드는 방법
PowerPoint에서 선 그래프를 애니메이션하려면 슬라이드를 열고 그래프를 그리고 레이블을 추가한 다음 아래 설명된 대로 그래프를 애니메이션해야 합니다. 이것을 자세히 보자.
파워포인트를 실행합니다 .
슬라이드를 빈 레이아웃으로 변경합니다.
슬라이드의 배경색을 변경합니다.
이제 선과 눈금자에 그리드 선을 활성화하겠습니다.
보기 탭 에서 눈금선과 눈금자 상자를 모두 선택합니다.
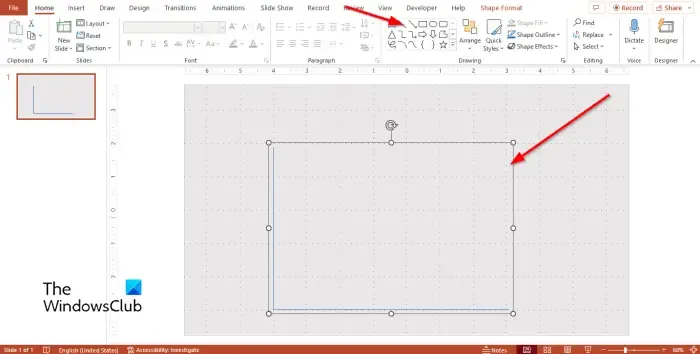
홈 탭 의 모양 갤러리에서 선 모양을 선택한 다음 그리드에 가로로 선을 그립니다.
Ctrl D를 눌러 선을 복사하고 이전 선의 맨 아래에 수직으로 배치하여 L자 모양을 만듭니다.
이제 도형을 그룹화하겠습니다.
Shift 키를 누른 상태에서 도형을 선택합니다.
Ctrl G를 누르거나 홈 탭 에서 정렬 버튼을 클릭하고 해당 메뉴에서 그룹을 선택합니다.
개체가 그룹화됩니다.
도형을 마우스 오른쪽 단추로 클릭하고 메뉴에서 도형 서식을 선택합니다.

서식 도형 창이 오른쪽에 나타납니다.
채우기 및 선 탭 에서 너비를 4pt로 변경합니다.
캡 유형을 원형으로 변경합니다.
시작 화살표 유형을 원형으로 변경합니다.
시작 화살표 크기를 화살표 L 크기 5로 변경합니다.
도형 서식 창을 닫습니다 .
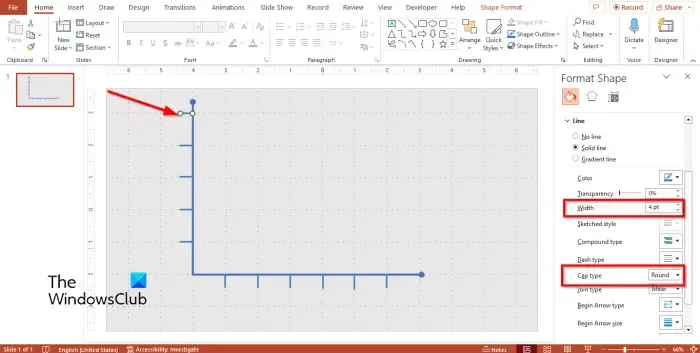
홈 탭 의 모양 갤러리에서 선 모양을 선택하고 점처럼 L 모양에 수직으로 그립니다. 위의 사진을 참조하십시오.
선을 마우스 오른쪽 버튼으로 클릭하고 메뉴에서 도형 서식을 선택합니다.
도형의 너비를 4pt로 변경한 다음 캡 유형을 원형으로 변경합니다.
Ctrl D를 눌러 선을 복사하여 L 모양을 둘러싼 격자선에 배치합니다.
이제 우리는 추세선을 그릴 것입니다.
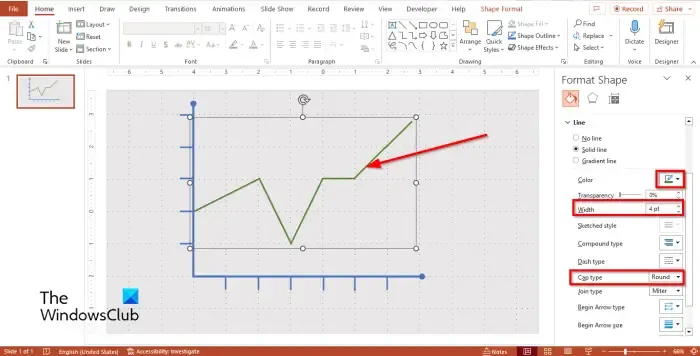
홈 탭 의 갤러리에서 선 모양을 선택하고 선 모양의 사본을 만든 다음 그래프에서 원하는 지점을 향해 추세선을 그립니다. 위의 사진을 참조하십시오.
Shift + G 키를 눌러 추세선을 형성하는 선을 그룹화합니다.
추세선을 선택하고 마우스 오른쪽 버튼으로 클릭한 다음 메뉴에서 셰이프 서식을 선택합니다.
채우기 및 선 탭 에서 추세선의 색상, 너비 및 캡 유형을 변경합니다.
홈 탭 에서 정렬 버튼을 클릭하고 뒤로 보내기를 선택합니다.
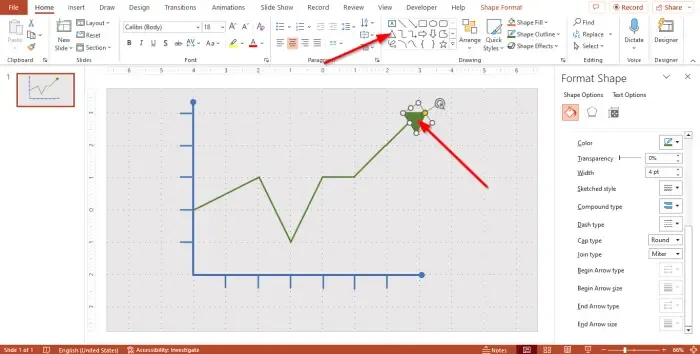
모양 갤러리에서 삼각형을 선택하고 추세선 끝에 그립니다.
도형 서식 창을 열고 화살표의 색상, 너비 및 캡 유형을 선과 동일하게 변경합니다.
레이블 추가
이제 레이블을 추가합니다.
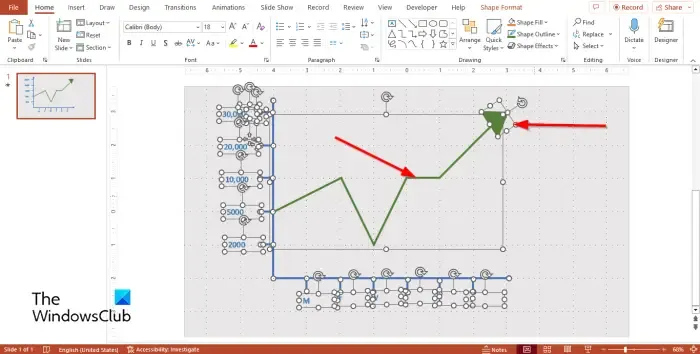
레이블을 추가하려면 홈 탭을 클릭하고 도형 갤러리에서 텍스트 상자를 선택합니다.
L 모양의 가리키는 선을 향해 텍스트 상자를 그립니다.
Ctrl D를 눌러 텍스트 상자를 복사하고 L 모양 주위의 포인터를 향해 배치합니다. 위의 사진을 참조하십시오.
커서를 사용하여 그래프를 제외한 모든 모양을 강조 표시합니다.
화살표와 추세선 모양을 선택 해제하려면 Shift 키를 누르십시오.
Ctrl + G 키를 눌러 도형을 그룹화합니다.
그래프 애니메이션
이제 그래프에 애니메이션을 적용하겠습니다.
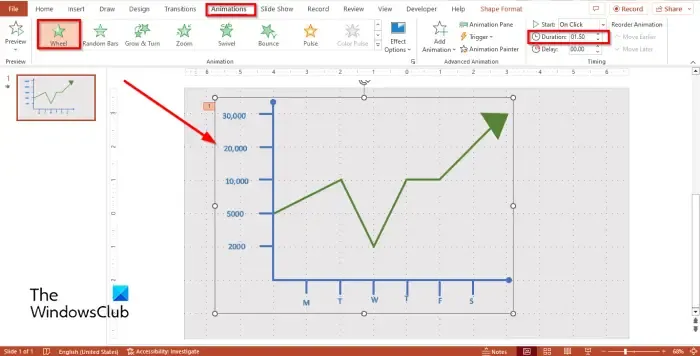
그래프를 선택한 다음 애니메이션 탭으로 이동하고 애니메이션 갤러리의 입구 그룹에서 휠을 선택합니다.
기간을 1.50으로 변경합니다.
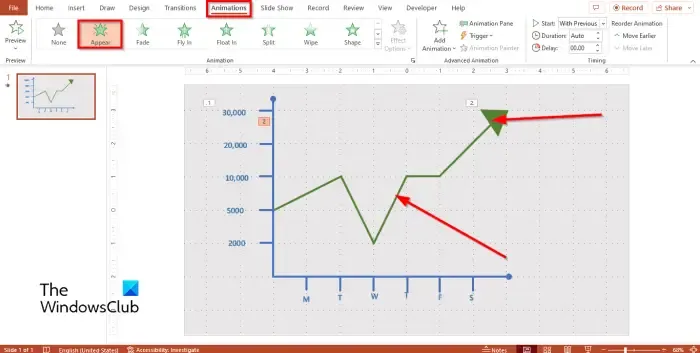
화살표 모양을 클릭하고 애니메이션 갤러리에서 표시를 선택합니다.
추세선을 선택하고 애니메이션 갤러리에서 표시를 선택합니다.
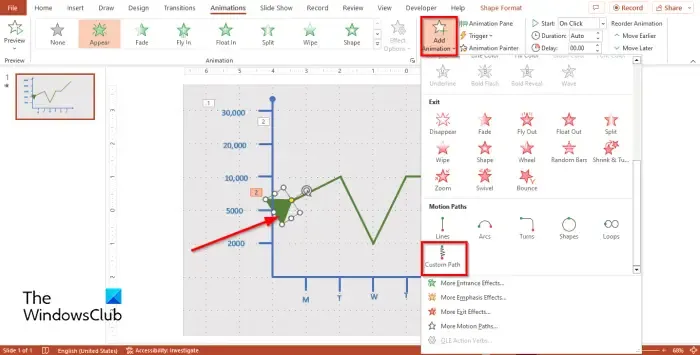
이제 화살표 이동을 시작하려는 지점으로 화살표를 끕니다.
화살표를 선택한 다음 애니메이션 추가 버튼을 클릭하고 메뉴에서 사용자 지정 경로를 선택합니다.
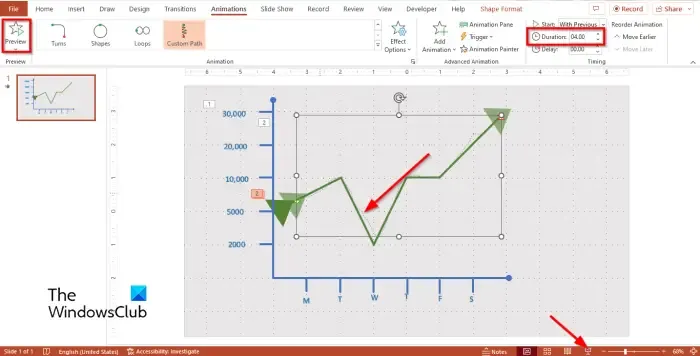
이제 추세선의 곡선을 따라 추세선에 사용자 지정 경로 애니메이션을 그립니다.
사용자 지정 경로 애니메이션 그리기를 끝내려면 Esc 키를 누릅니다.
기간을 4.00으로 설정하고 시작을 이전과 같이 설정합니다.
애니메이션이 어떻게 보이는지 보려면 미리보기 버튼 또는 슬라이드 쇼 버튼을 클릭하십시오.
PowerPoint에서 애니메이션 선 그래프를 만드는 방법을 이해하셨기를 바랍니다.
PowerPoint에서 그리는 선을 애니메이션으로 만들 수 있습니까?
예, PowerPoint에서 그리는 선을 애니메이션으로 만들 수 있습니다. Microsoft PowerPoint에는 사용자 지정 경로라는 애니메이션이 있습니다. 이러한 애니메이션을 통해 사용자는 개체에 그림을 그려 애니메이션의 방향이나 움직임을 결정할 수 있습니다.
차트에 애니메이션을 적용할 수 있습니까?
예, 차트에 애니메이션을 적용할 수 있습니다. PowerPoint의 차트는 개체, 텍스트 또는 SmartArt처럼 애니메이션으로 만들 수 있습니다. 차트에 둘 이상의 애니메이션을 추가하려면 애니메이션 추가 기능을 사용해야 합니다. 애니메이션 추가 기능을 사용하면 사용자가 기존 애니메이션이 있는 개체에 애니메이션을 추가할 수 있습니다.


답글 남기기