InDesign에서 테이블을 만드는 방법

테이블은 사용자가 쉽게 읽을 수 있도록 데이터를 나타내는 중요한 방법입니다. 탁상 출판 소프트웨어인 InDesign이 테이블을 만들 수 있다고 누가 생각이나 했겠습니까? 테이블은 독자가 찾아야 하는 데이터에 적합하므로 게시에 적합합니다. 정보, 그래프, 통계, 정보 광고 등이 될 수 있습니다. 이러한 이유로 InDesign에서 테이블을 만드는 방법을 아는 것이 중요합니다 .
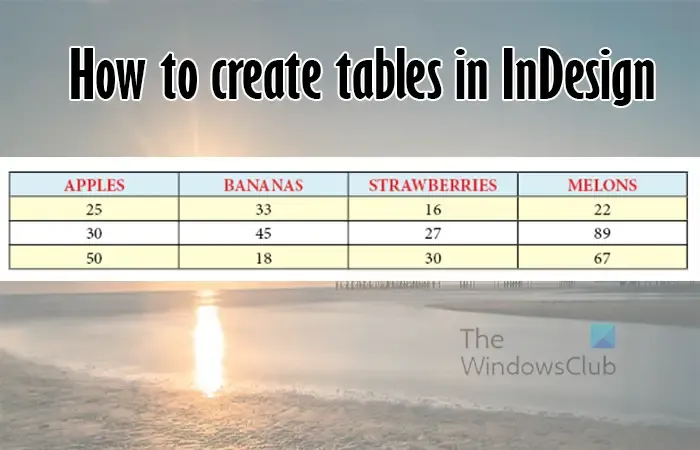
InDesign에서 테이블을 만드는 방법
InDesign에서 표를 만드는 세 가지 방법이 있습니다. 텍스트를 표로 변환하거나 표 삽입 기능을 사용하거나 Excel에서 InDesign으로 표를 가져올 수 있습니다. 이 문서에서는 이러한 방법을 사용하여 InDesign에서 테이블을 만드는 방법을 보여줍니다 .
- 텍스트를 표로 변환
- 표 삽입
- Excel에서 테이블 가져오기
1] 텍스트를 표로 변환
InDesign에서 텍스트를 표로 변환 기능은 텍스트를 작성하거나 Word 또는 기타 워드 프로세싱 소프트웨어에서 텍스트를 복사하여 표로 변환할 수 있도록 하므로 매우 중요합니다.
InDesign에서 텍스트 쓰기
InDesign에서 작성한 텍스트를 간단한 단계로 표로 변환할 수 있습니다. 문자 도구를 클릭한 다음 클릭하고 드래그하여 텍스트 프레임을 만듭니다. 그런 다음 텍스트를 작성하고 제목/첫 줄에 대한 각 단어 다음에 탭 키를 누릅니다.
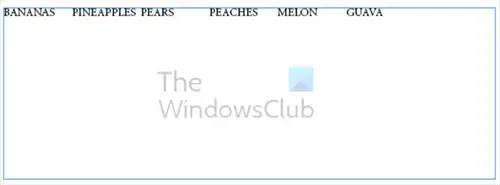
탭을 한 번 또는 여러 번 눌러 각 단어 사이에 공백을 만들 수 있습니다. 탭을 한 번만 누르면 텍스트 길이에 따라 일부 단어가 서로 더 가까워집니다. 이것은 변환이 이루어질 때 문제가 되지 않습니다.
표의 두 번째 행의 경우 첫 번째 텍스트 세트 다음에 Enter 키를 누르고 첫 번째 줄과 동일한 쓰기 후 탭 규칙을 따릅니다. 첫 번째 줄에서 사용한 것과 동일한 양의 탭 누름을 사용합니다. 동일한 양의 탭 누름을 사용하면 테이블이 생성될 때 각 콘텐츠가 서로 아래에 놓이게 됩니다. 각 텍스트가 서로 아래에 있도록 하려면 위에 있는 텍스트 행에 해당하는 번호를 만드십시오.
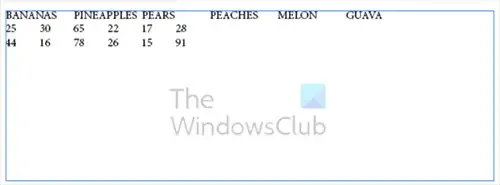
제목 아래에 있는 다음 행을 작성하려면 Enter 키를 누르고 첫 번째 단어나 숫자를 입력한 다음 Tab 키를 누르십시오. 첫 번째 줄을 누른 횟수만큼 탭을 누릅니다. 첫 번째 줄의 각 단어 사이에서 탭을 한 번 누르면 두 번째 줄과 그 다음 줄에서 탭을 한 번 누릅니다.
InDesign에 텍스트를 배치할 때 뒤죽박죽으로 보일지 걱정하지 마십시오. 각 텍스트 사이에 탭을 한 번 눌렀고 각 줄 사이에 Enter 키를 한 번 눌렀습니다. 다음 단계에서 이를 처리합니다. 포맷을 해야 할 수도 있지만 모든 것이 완벽하게 정렬되어야 합니다.
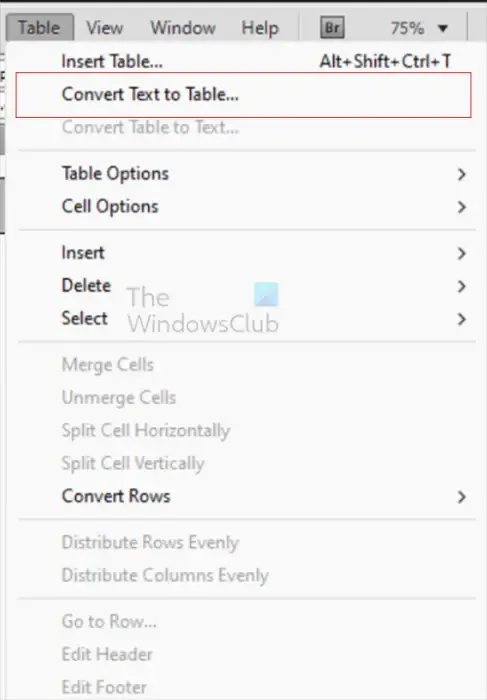
텍스트에서 표를 만들려면 모든 텍스트를 선택한 다음 상단 메뉴로 이동하고 표를 누른 다음 텍스트를 표로 변환 을 누릅니다 .
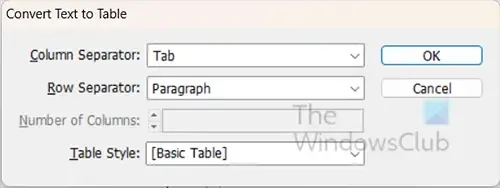
텍스트를 표로 변환 창이 나타납니다. 탭 에 열 구분 기호를 , 단락 에 행 구분 기호를 둔 다음 확인을 누릅니다 . 탭은 탭이 있는 위치에 따라 텍스트가 열로 구분됨을 의미합니다. 단락 옵션은 텍스트가 단락이 시작되는 위치에 따라 행으로 구분됨을 의미합니다.
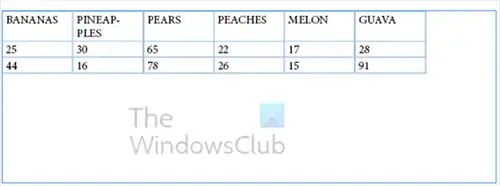
이것은 테이블에 적절하게 서식이 지정된 텍스트입니다.
Word 또는 기타 소프트웨어에서 텍스트 복사
바나나, 오렌지, 파인애플, 멜론
24, 17, 54, 13
17, 84, 15, 9
Word 또는 기타 소프트웨어에서 텍스트를 복사하여 InDesign에서 표를 만들 수 있습니다. 테이블이 올바른 열과 행으로 나오게 하려면 열에 포함시키려는 각 텍스트 뒤에 쉼표를 넣으십시오. 위의 텍스트가 어떻게 작성되었는지 확인하십시오.
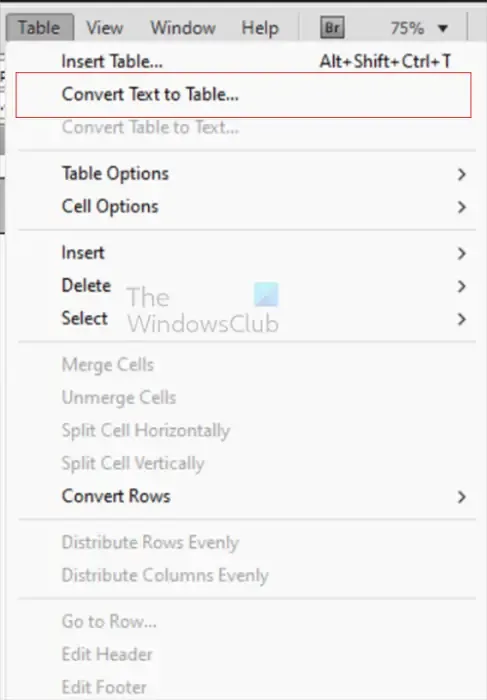
그런 다음 InDesign에 텍스트를 복사하여 붙여넣고 모든 텍스트를 선택한 다음 상단 메뉴 표시줄로 이동하여 표를 선택한 다음 텍스트를 표로 변환 을 선택합니다 .
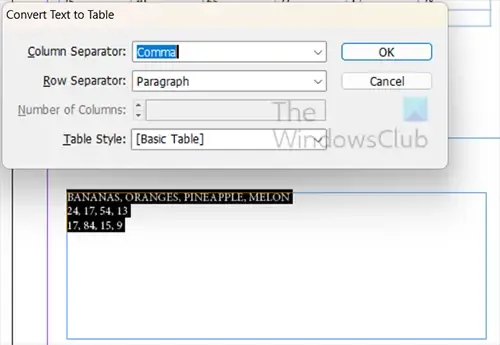
텍스트를 표로 변환 창이 나타나면 열 구분 기호를 쉼표 로 , 행 구분 기호를 단락 으로 변경합니다 .
2] 테이블 삽입
InDesign에서 표를 만드는 두 번째 방법은 표를 삽입하는 것입니다.
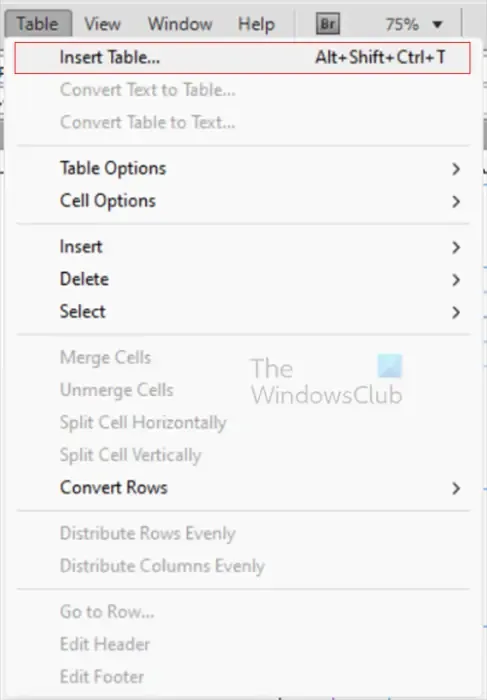
표를 삽입하려면 문자 도구를 선택한 다음 클릭하고 드래그하여 텍스트 프레임을 만듭니다. 텍스트 프레임이 생성되면 상단 메뉴로 이동하여 표를 클릭 한 다음 표 삽입을 클릭하거나 Alt + Shift + Ctrl + T를 누릅니다 .
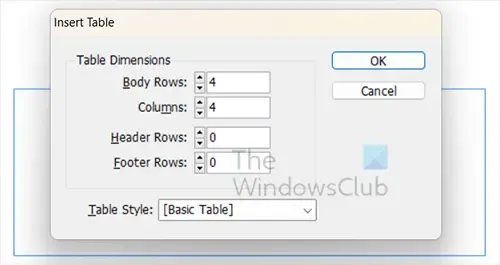
표 삽입 창이 나타나면 표에 원하는 행과 열의 수를 선택한 다음 확인을 누릅니다 .
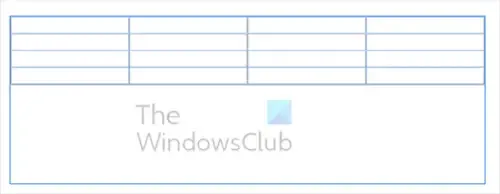
테이블 삽입 옵션에서 선택한 대로 4개의 열과 4개의 행이 있는 테이블입니다.
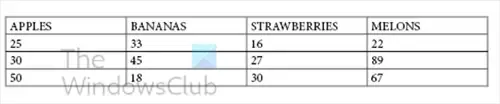
원하는 대로 데이터를 추가하고 테이블 형식을 지정할 수 있습니다.

텍스트 색상과 행 색상으로 테이블의 서식을 지정할 수 있습니다.
3] Excel에서 테이블 가져오기
Excel에 표가 있고 이를 InDesign의 데스크탑 출판물에 추가하고 싶을 수 있습니다. 걱정할 필요가 없습니다. Excel에서 표를 가져와 InDesign에 배치할 수 있습니다. Excel에서 표를 가져와 InDesign에 배치하면 Excel에서 서식을 가져옵니다. 그런 다음 InDesign 프로젝트에 맞게 테이블을 조정할 수 있습니다.

Excel 표를 InDesign에 배치하려면 InDesign의 상단 메뉴 표시줄로 이동하고 파일을 클릭 한 다음 가져오기를 클릭하거나 Ctrl + D를 누릅니다 .
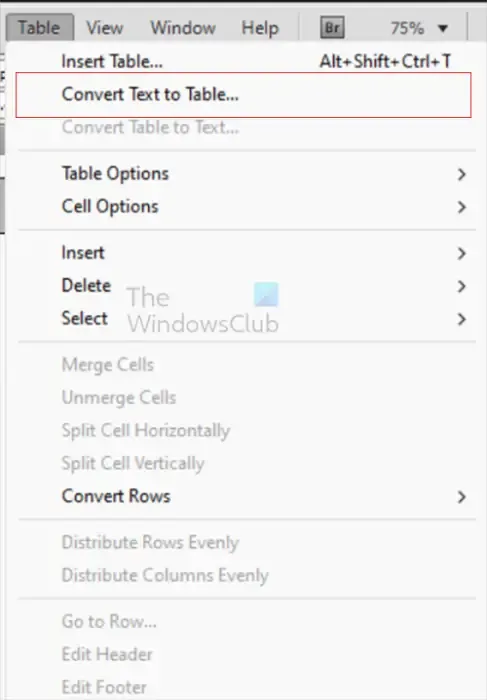
테이블이 표시되고 Excel에서와 같이 완전히 서식이 지정되지 않은 경우 모든 텍스트를 선택한 다음 테이블 로 이동한 다음 텍스트를 테이블로 변환 하십시오 . 열 구분 기호를 탭 으로 설정 하고 행 구분 기호를 단락 으로 설정합니다 . 셀을 병합하고 가운데 정렬한 경우 InDesign에서도 동일한 작업을 수행할 수 있습니다. 병합하고 가운데에 맞추려면 병합할 셀을 선택한 다음 마우스 오른쪽 단추로 클릭하고 셀 병합 을 선택합니다 . 셀이 병합되면 콘텐츠를 중앙에 배치할 수 있습니다.
InDesign에서 표에 빈 열을 어떻게 추가합니까?
InDesign에서 테이블에 추가 열이 필요한 경우 추가하기가 매우 쉽습니다. 생성할 새 열 다음에 추가할 열을 선택합니다. 선택한 열을 마우스 오른쪽 버튼으로 클릭하고 메뉴에서 삽입을 클릭한 다음 열을 클릭합니다. 열 삽입 창이 나타납니다. 원하는 열 수를 선택한 다음 왼쪽 또는 오른쪽을 선택하여 선택한 열과 관련하여 이동할 위치를 선택한 다음 확인을 누릅니다 .
InDesign에서 표에 스타일을 적용하려면 어떻게 해야 합니까?
InDesign의 표는 다른 소프트웨어의 표만큼 매력적이고 기능적으로 보일 수 있습니다. 표에 스타일을 추가하여 표를 돋보이게 하고 데이터를 읽기 쉽게 만들 수 있습니다. 스타일 및 기타 서식을 추가하려면 표를 선택한 다음 표 , 표 옵션 , 표 설정 으로 이동합니다 . 표를 선택한 다음 Alt + Shift + Ctrl + B를 누를 수도 있습니다 . 테이블 옵션 창이 나타나면 여기에서 테이블 표시 방법을 선택할 수 있습니다.


답글 남기기