PowerPoint에서 사진 슬라이드쇼를 만드는 방법
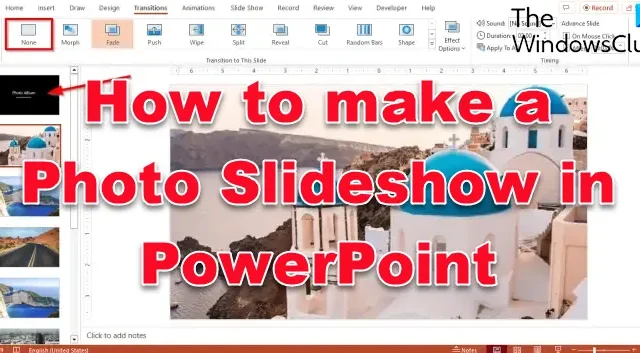
이 자습서에서는 Microsoft PowerPoint 의 사진으로 좋은 사진 슬라이드쇼를 만드는 방법을 설명합니다 .
PowerPoint에서 사진 슬라이드쇼를 만드는 방법
아래 단계에 따라 PowerPoint에서 사진 슬라이드 쇼를 만듭니다.
- 파워포인트를 실행합니다 .
- 삽입 탭을 클릭한 다음 사진 앨범 PowerPoint를 클릭합니다.
- 파일/디스크 버튼을 클릭합니다. 사진 슬라이드 쇼에 사용할 사진 파일을 선택합니다.
- 슬라이드에 맞추기를 선택한 다음 만들기를 클릭합니다.
- 슬라이드를 선택하고 전환 탭을 클릭한 다음 전환 갤러리에서 전환을 선택합니다.
- 지속 시간을 설정한 다음 On Mouse Click 확인란의 선택을 취소합니다.
- After에 대한 확인란을 선택하고 타이밍을 설정한 후 Apply To All 버튼을 클릭합니다.
- 파일 탭을 클릭하고 다른 이름으로 저장을 클릭합니다. 그런 다음 찾아보기를 클릭합니다.
- 파일 이름을 지정한 다음 파일 형식 PowerPoint Show를 선택하고 저장을 클릭합니다.
- 그런 다음 파일의 위치를 찾아 엽니다.
자세한 내용을 보려면 계속 읽으십시오.
파워포인트를 실행합니다 .
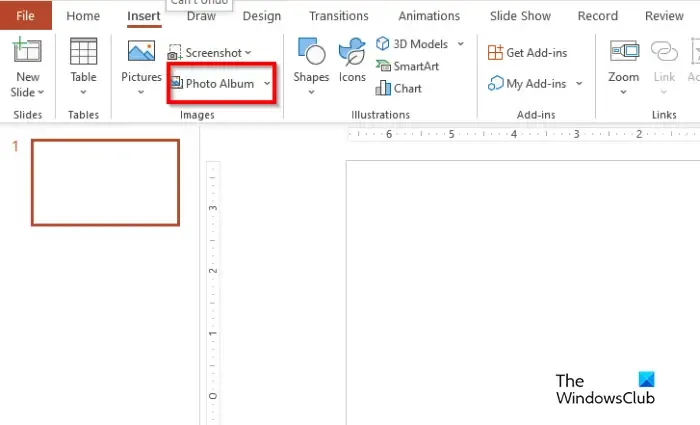
삽입 탭 의 이미지 그룹에서 사진 앨범을 클릭합니다.
사진 앨범 대화 상자가 열립니다.
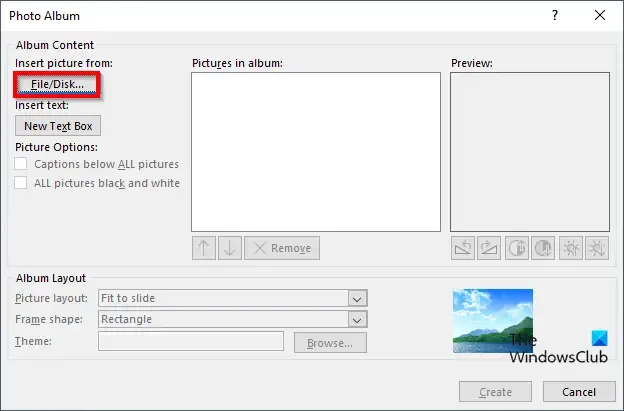
그림 삽입 섹션 에서 파일/디스크 버튼을 클릭합니다.
새 그림 삽입 대화 상자 가 열립니다.
사진 슬라이드 쇼에 사용할 사진 파일을 선택합니다.
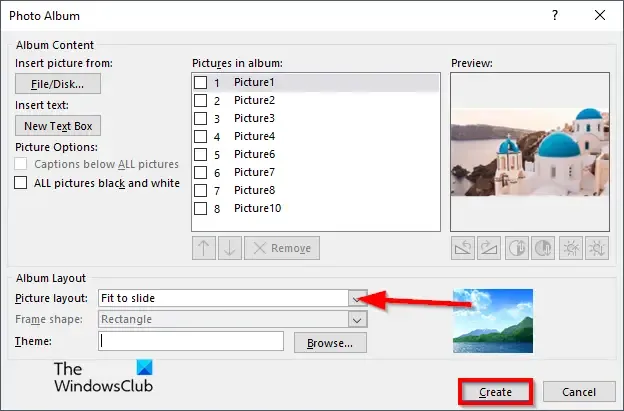
그림 레이아웃 섹션의 상황에 맞는 메뉴 에서 슬라이드에 맞추기를 선택합니다.
그런 다음 만들기를 클릭합니다.
모든 사진은 각 슬라이드에 배치됩니다.
슬라이드 쇼에 전환을 추가할 것입니다.
슬라이드를 선택합니다.
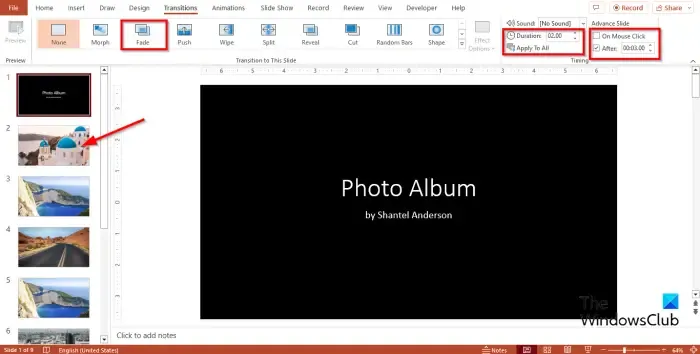
전환 탭 의 전환 갤러리에서 전환을 선택합니다.
기간을 02.00으로 설정한 다음 마우스 클릭 시 확인란의 선택을 취소합니다.
이후 확인란을 선택하고 타이밍을 3초로 설정합니다. 위의 사진을 참조하십시오.
모두 적용 버튼을 클릭합니다.
프레젠테이션의 모든 슬라이드는 동일한 전환 및 설정을 갖습니다.
첫 번째 슬라이드에 전환 효과가 있는 것을 원하지 않습니다.
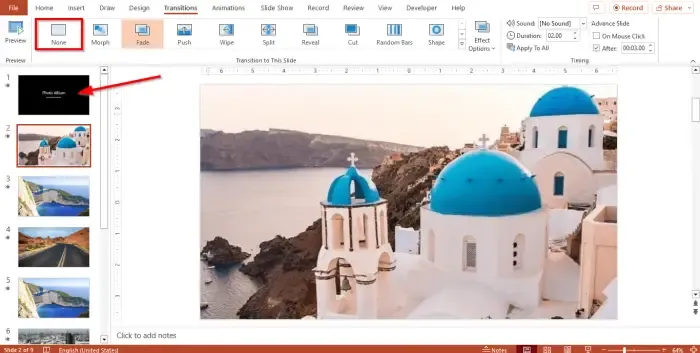
슬라이드를 클릭하고 전환 갤러리에서 없음을 선택합니다.
이제 프레젠테이션 파일을 슬라이드 쇼로 저장하겠습니다.
파일 탭을 클릭 하고 Backstage 보기에서 다른 이름으로 저장을 클릭합니다.
찾아보기를 클릭하고 파일을 저장할 위치를 찾습니다.
파일 이름을 지정한 다음 파일 형식인 PowerPoint 쇼를 선택합니다.
저장을 클릭합니다.
이제 파일을 저장한 위치로 이동하여 엽니다. 슬라이드 쇼가 열리고 사진이 자동으로 표시됩니다.
PowerPoint에서 슬라이드쇼를 어떻게 시작합니까?
Microsoft PowerPoint에서 슬라이드 쇼를 시작하려면 아래 단계를 따르십시오.
- PowerPoint 인터페이스의 오른쪽 하단에 있는 슬라이드 쇼 버튼을 클릭합니다.
- 그러면 슬라이드 쇼가 나타납니다.
- Alt-F5를 눌러 프레젠테이션을 시작할 수도 있습니다.
슬라이드와 슬라이드쇼의 차이점은 무엇입니까?
Microsoft PowerPoint에서 슬라이드는 프레젠테이션의 단일 페이지입니다. PowerPoint에서는 왼쪽에 있는 슬라이드 데크에서 슬라이드 사이를 이동할 수 있습니다. 슬라이드 쇼는 프로젝션 스크린에 표시되는 일련의 슬라이드 또는 이미지입니다.
PowerPoint에서 사진 슬라이드 쇼를 만드는 방법을 이해하셨기를 바랍니다.


답글 남기기