Photoshop에서 패턴 또는 질감 선을 만드는 방법

Photoshop과 해당 도구 및 기능을 사용하면 어떤 용도로든 그래픽 디자인을 더욱 매력적으로 만들 수 있습니다. 예술은 매력적인 것을 형성하는 방식으로 배치된 선으로 구성됩니다. 이것은 그래픽의 경우에 해당되며 선을 더 매력적으로 만드는 방법을 배우는 것이 중요한 이유입니다. Photoshop에서 패턴 선을 그리는 방법을 배우는 것은 매우 중요한 기술입니다.
Photoshop에서 패턴 또는 질감 선을 만드는 방법
Photoshop에서 패턴이 있거나 질감이 있는 선을 그리면 아트웍에 고유성이 추가됩니다. 사람들은 패턴에 대해 서로 다른 생각을 갖고 있으며 이를 사용자화할 수 있습니다. 패턴 선을 그리는 방법에는 두 가지가 있으며 두 가지 모두 기사에서 설명합니다.
- Photoshop에서 문서 열기
- 선을 긋다
- 레이어 스타일 옵션을 사용하여 패턴 추가
- Stroke를 사용하여 패턴 추가
- 도형을 사용하여 무늬가 있는 선 만들기
1] Photoshop에서 문서 열기
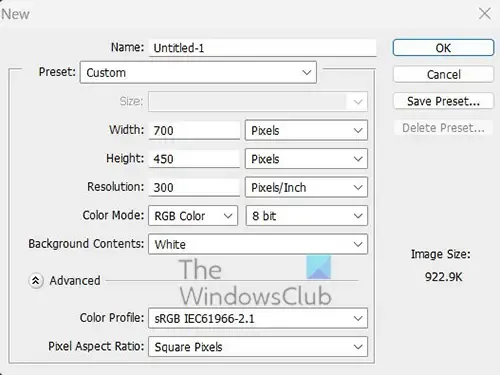
의도적으로 이 첫 번째 단계의 이름을 Photoshop에서 문서 열기로 지정했습니다. 패턴이 있는 선이 새 문서에 만들어지거나 이미 만들어진 문서에 추가되는 경우가 있기 때문입니다.
새 문서 열기
새 문서를 열려면 Photoshop을 연 다음 파일, 새로 만들기로 이동하거나 Ctrl + N 을 누릅니다 . 새 문서 옵션 창이 열리면 문서에 대해 원하는 항목을 정의한 다음 확인을 눌러 확인합니다.
기존 문서 열기
기존 문서를 열려면 Photoshop을 열고 파일, 열기로 이동 하거나 Ctrl + O를 누릅니다 . 문서를 찾아서 Photoshop으로 드래그할 수도 있습니다. 문서를 찾아 두 번 클릭하거나 마우스 오른쪽 버튼으로 클릭하고 Open with Adobe Photoshop(버전 번호) 을 선택할 수도 있습니다 .
이제 캔버스가 준비되었거나 기존 문서가 열린 상태에서 패턴 선을 만들 차례입니다.
2] 선 그리기
선을 그리려면 왼쪽 도구 모음으로 이동한 다음 선 도구를 선택합니다. 선 도구는 사각형 도구 , 둥근 사각형 도구 등과 같은 그룹에 있습니다. 선 도구를 선택한 상태에서 캔버스로 이동하고 기본 마우스 버튼을 클릭한 상태에서 드래그하여 선을 만듭니다. 선이 직선인지 확인하려면 Shift 키를 누른 상태에서 끕니다.
사각형 도구를 클릭한 다음 캔버스를 클릭하여 선을 만들 수도 있습니다. 사각형 만들기 대화 상자가 나타납니다. 사각형에 대해 원하는 치수를 입력한 다음 확인을 클릭하여 사각형 을 확인하고 만듭니다.
선을 더 잘 보이게

기본적으로 선은 가늘고 전경의 현재 색상을 사용합니다. 위 그림은 막 그렸을 때의 선으로 H(높이)값은 1px 입니다.

채우기 색상 획 두께
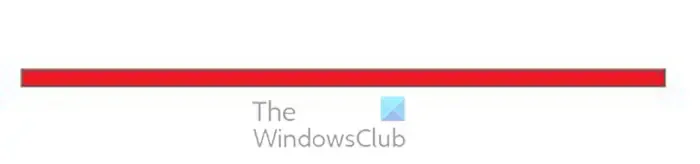
H(높이 ) 값 상자 로 이동 하여 값을 선을 더 두껍게 만드는 숫자로 변경할 수 있습니다. 새 값을 입력한 다음 Enter 키를 누르면 선의 높이가 증가합니다. 위 라인의 높이 값은 10px입니다.
W(너비 ) 에 더 큰 값을 선택하여 선의 길이를 변경할 수도 있습니다 . 원하는 값을 입력한 다음 Enter 키를 누르면 길이 가 변경됩니다.
3] 레이어 스타일 옵션을 사용하여 패턴 추가
선이 더 커졌으니 이제 패턴을 추가할 차례입니다.
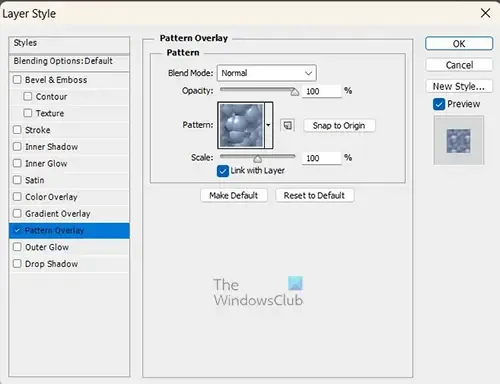
레이어 스타일을 사용하여 Photoshop의 기본 패턴을 선에 추가할 수 있습니다. 패턴을 추가하려면 레이어 패널로 이동하고 라인에 해당하는 레이어를 마우스 오른쪽 버튼으로 클릭하면 메뉴가 표시되고 혼합 옵션 을 클릭 합니다. 레이어 스타일 창이 나타나면 패턴 오버레이 라는 단어를 클릭합니다 .
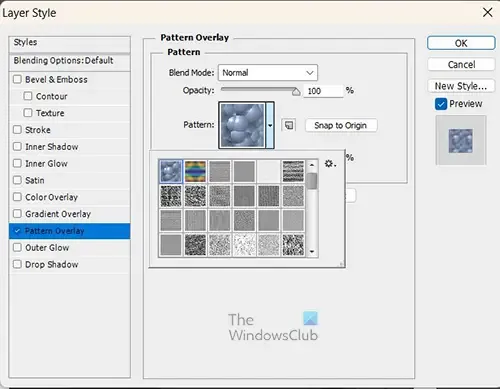

패턴이 더 잘 보이도록 선을 더 넓게 만들겠습니다. 선 높이는 30픽셀이고 패턴이 더 잘 보입니다.
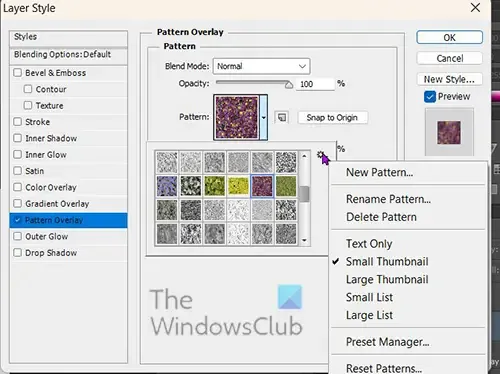
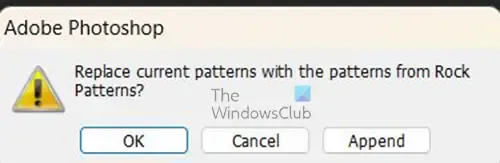
원하는 패턴을 클릭하면 현재 패턴에 새 카테고리를 추가할지 묻는 메시지가 표시됩니다. 확인 을 클릭 하여 교체하거나 추가 를 클릭하여 이전 항목을 유지하고 새 항목을 목록에 추가하거나 취소를 클릭하여 변경하지 않고 닫을 수 있습니다.
사용할 수 없는 사용자 지정 패턴을 원할 경우 동일한 메뉴를 클릭하고 다운로드하거나 만든 패턴을 로드할 수 있습니다.
패턴 메뉴에 있는 동안 패턴의 불투명도와 크기를 변경할 수 있습니다. 패턴의 불투명도를 변경하려면 불투명도 슬라이더를 위아래로 드래그하거나 값을 입력합니다. 패턴의 크기를 변경하려면 스케일 슬라이더를 왼쪽 또는 오른쪽으로 끌거나 값 상자에 숫자를 입력합니다. 모두 완료되면 확인을 눌러 패턴 옵션을 유지하고 레이어 스타일 옵션 창을 닫습니다.
4] 획을 이용한 패턴 추가
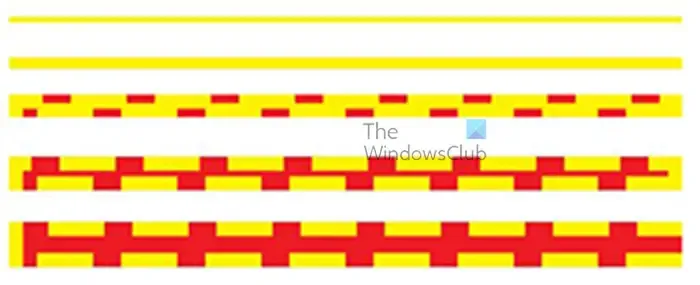
첫 번째 줄은 5px, 다음 줄은 10px, 두 번째 줄은 20px, 다른 30px, 마지막 줄은 40px입니다. 대시가 있더라도 처음 두 줄에 대시가 표시되지 않는다는 것을 알 수 있습니다.
이것은 선에 패턴을 그리는 방법을 매우 신뢰할 수 없게 만듭니다. 선이 너무 좁고 대시가 사용된 경우 패턴이 표시되지 않습니다. 그러나 5px이더라도 점이 표시됩니다.
5] 도형을 이용하여 패턴선 만들기
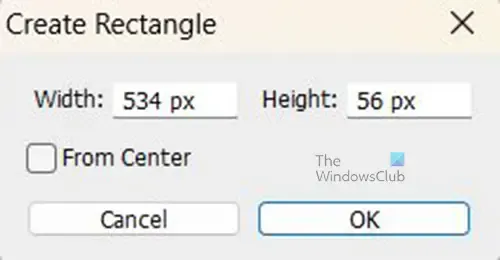

Ctrl + T
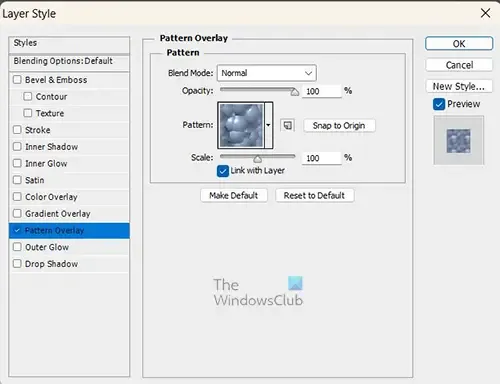
직사각형 선에 패턴을 추가하려면 레이어 패널로 이동하여 직사각형을 선택합니다. 사각형 레이어를 마우스 오른쪽 버튼으로 클릭하고 메뉴가 나타나면 레이어 스타일 을 선택합니다 .
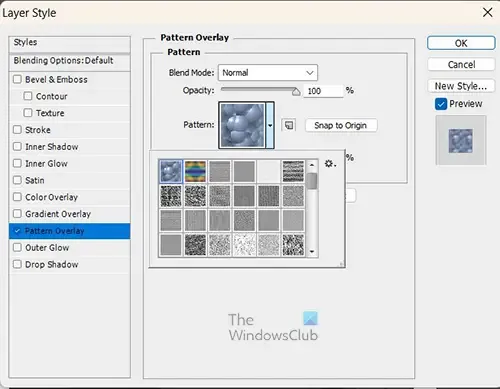
패턴 오버레이라는 단어를 클릭하여 사각형에 패턴을 추가합니다. 패턴 견본 옆의 아래쪽 화살표를 클릭하여 원하는 패턴을 선택할 수 있습니다. 완료되면 확인을 눌러 패턴을 확인합니다.

이것은 직사각형으로 만들어지고 패턴으로 덮인 선입니다.
사용자 정의 패턴을 Photoshop에 추가할 수 있습니까?
사용자 정의 패턴을 만들어 Photoshop에 추가할 수 있습니다. Photoshop에서 패턴을 만들거나 Photoshop에서 이미지를 배치하고 이미지 또는 이미지의 일부를 패턴으로 사용할 수 있습니다. 이미지가 준비되면 사각형 선택 윤곽 도구를 사용하여 이미지 또는 이미지의 일부를 선택합니다. 이미지 또는 이미지의 일부가 선택되면 편집 으로 이동 한 다음 패턴 정의 로 이동합니다 . 패턴 이름 옵션 상자가 나타납니다. 패턴 이름을 지정하고 확인을 클릭 합니다. 아트웍에 패턴을 추가할 때마다 패턴 견본에서 패턴을 사용할 수 있습니다.
Photoshop에서 개체에 패턴을 추가하려면 어떻게 해야 합니까?
패턴을 Photoshop에서 추가하려면 객체를 선택한 다음 레이어 패널에서 마우스 오른쪽 버튼으로 클릭합니다. 메뉴가 나타납니다. 혼합 옵션을 클릭 합니다. 레이어 스타일 창이 나타납니다. 패턴 오버레이 라는 단어를 클릭합니다 . 패턴 견본이 표시됩니다. 패턴 견본 옆에 있는 드롭다운 화살표를 클릭하면 선택할 수 있는 추가 패턴을 볼 수 있습니다.



답글 남기기